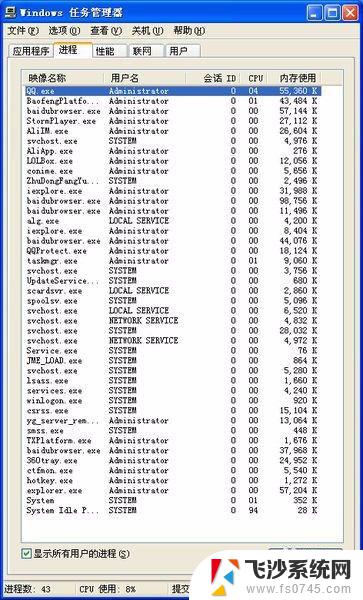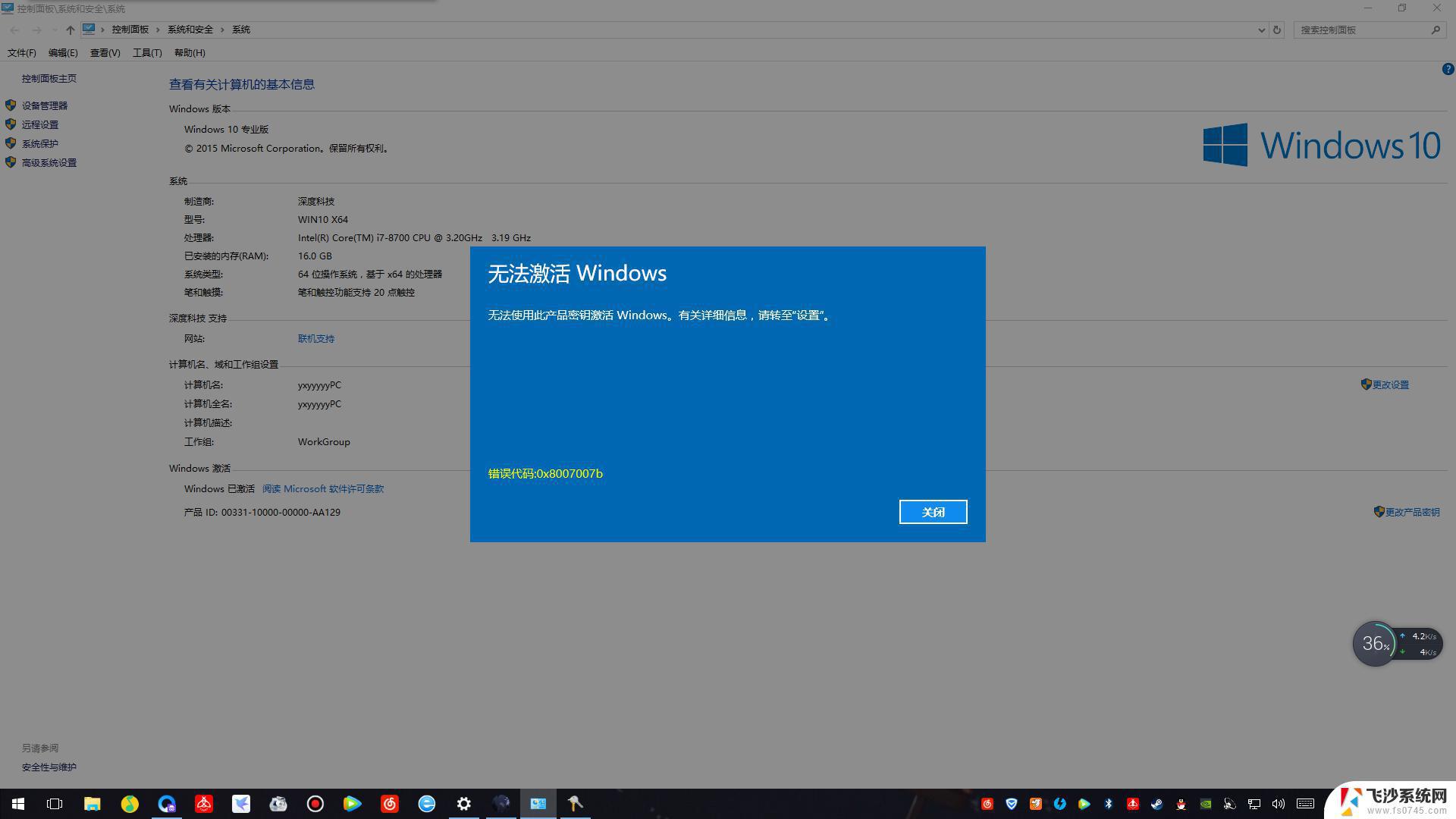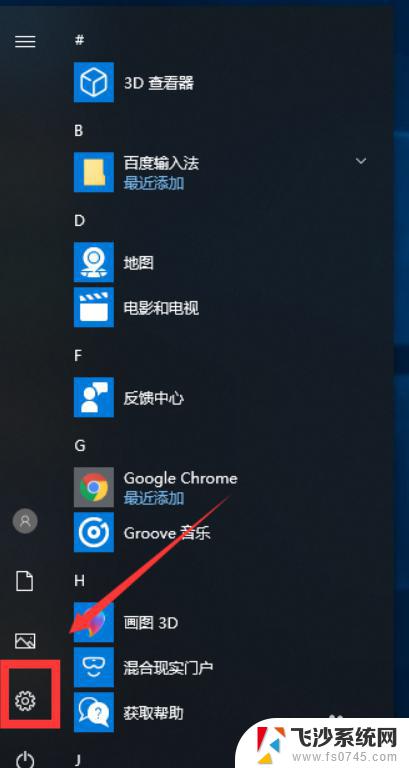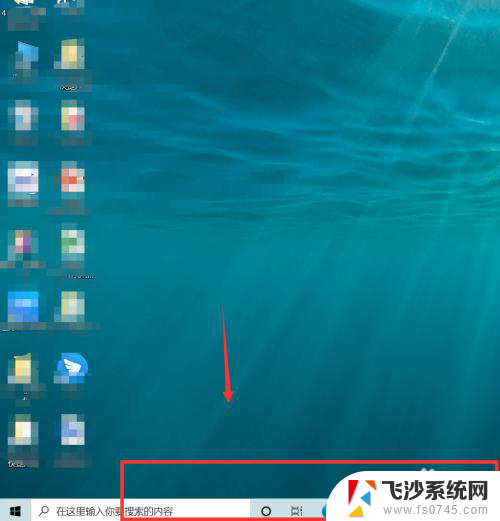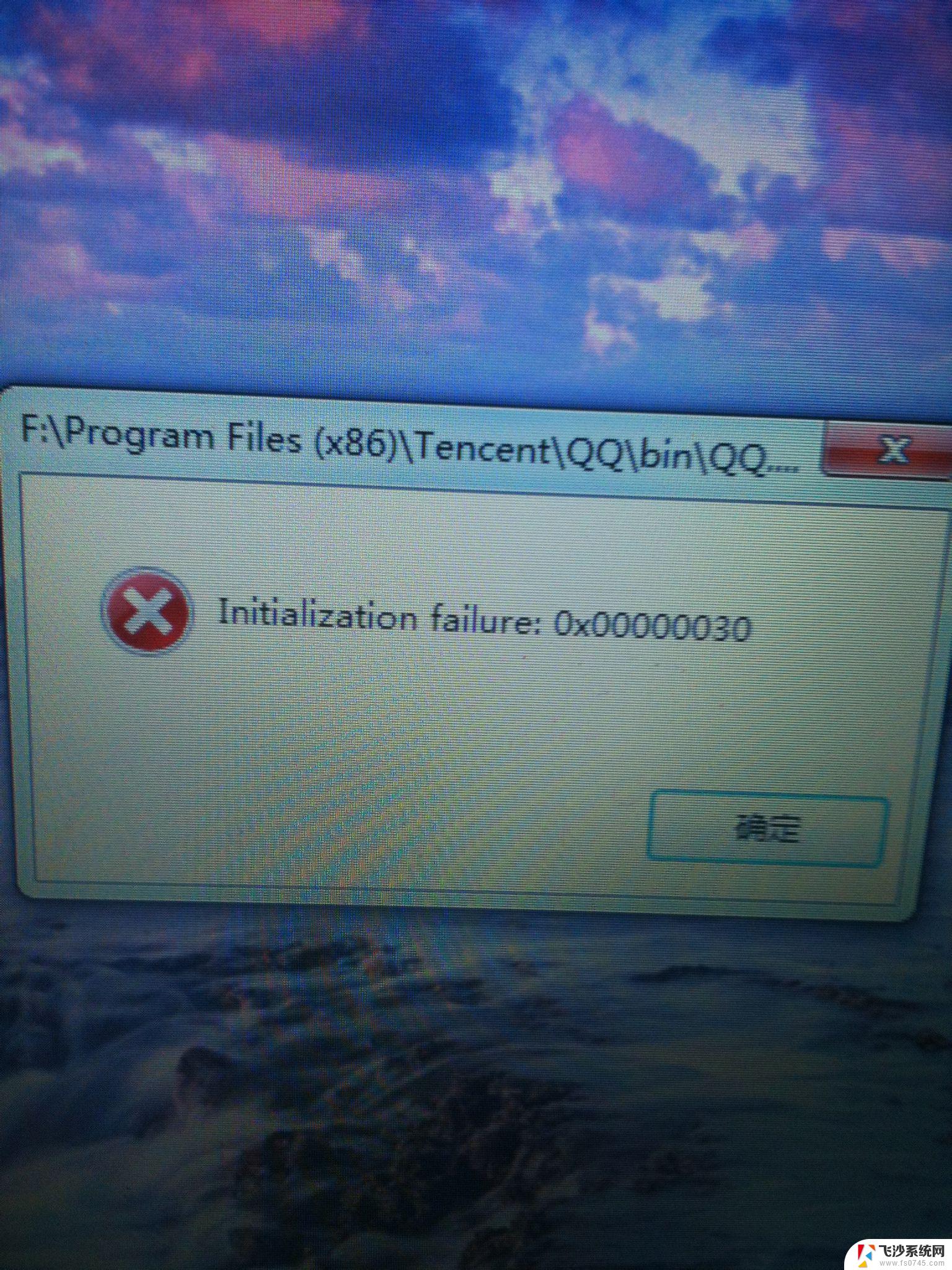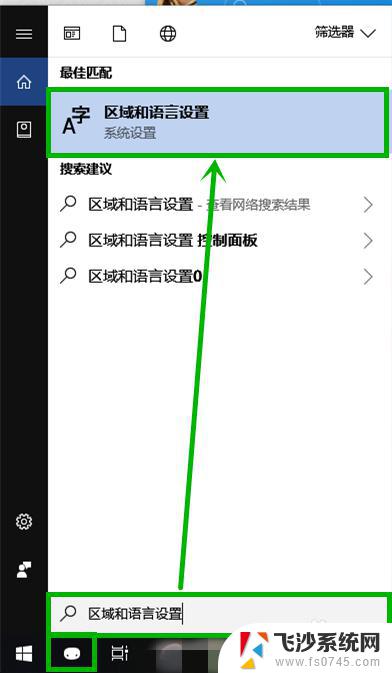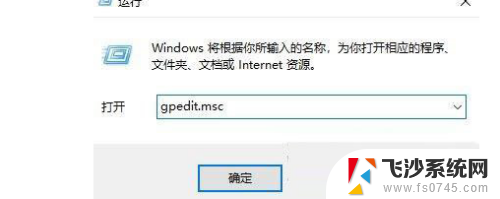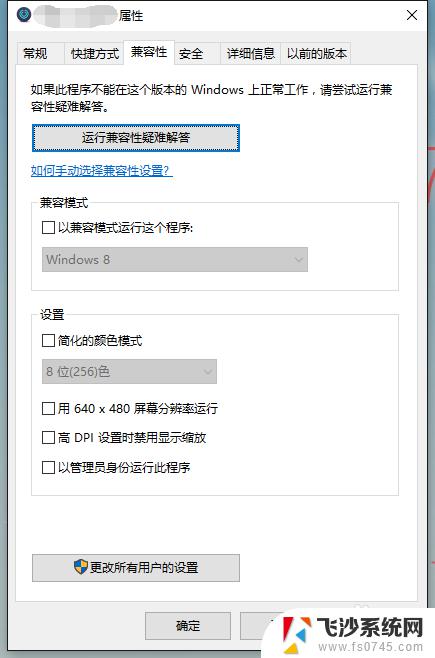win10 开机卡死 如何轻松解决电脑桌面卡死问题
当我们使用Win10系统的电脑时,有时候会遇到开机卡死的情况,让人十分头疼,特别是在工作或者学习的关键时刻,电脑桌面卡死会给我们带来不小的困扰。面对这种情况,我们应该如何轻松解决电脑桌面卡死的问题呢?接下来我们就来分享一些有效的解决方法,让您轻松摆脱电脑卡死的困扰。
具体方法:
1.找到电脑的桌面进程explorer.exe。explorer.exe是Windows程序管理器或者文件资源管理器,它用于管理Windows图形壳。包括桌面和文件管理,删除该程序会导致Windows图形界面无法使用。在电脑卡死的情况下,请按Ctrl+Alt+Del键,调出任务管理器。
2.winxp的电脑会直接显示任务管理器界面。如下图:
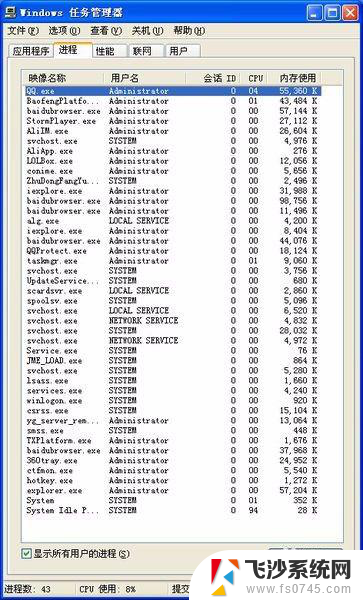
3.win7的电脑会显示下图,在下图的显示条目里找到任务管理器。并左击进入,可得上图的任务管理器界面。

4.查看任务管理器界面,找到explorer.exe,右键单击,再左击结束进程。
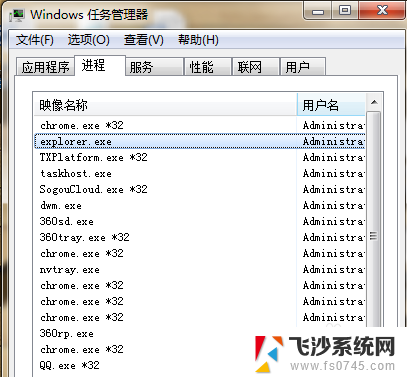
5.找到任务栏上方的“文件”一栏,点击弹出新的窗口,
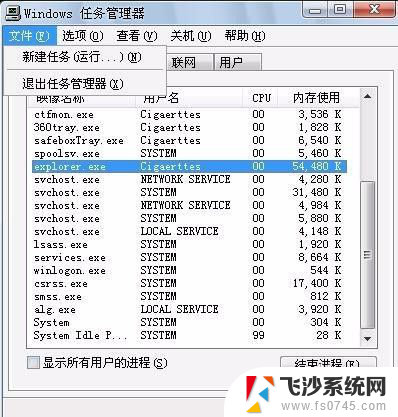
6.点击窗口中的新建任务选项,弹出一个创建新任务这一栏。在任务栏中输入我们要重启的explorer.exe进程。
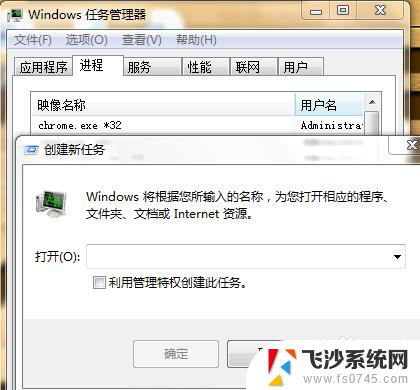
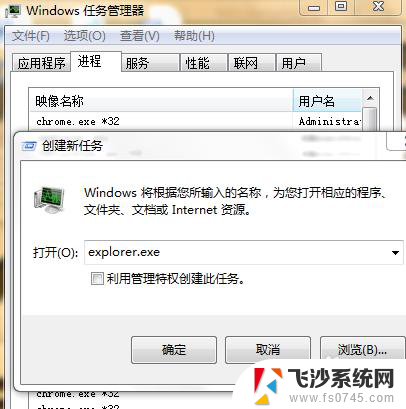
7.这样就完成了重启桌面任务的步骤了。是不是很简单,下次遇到了,可别忘了哦。
以上就是win10 开机卡死的全部内容,碰到同样情况的朋友们赶紧参照小编的方法来处理吧,希望能够对大家有所帮助。