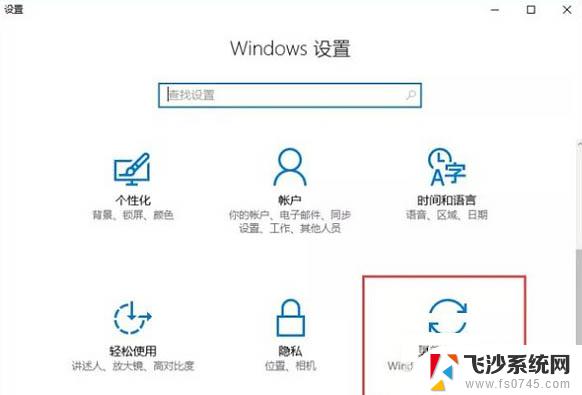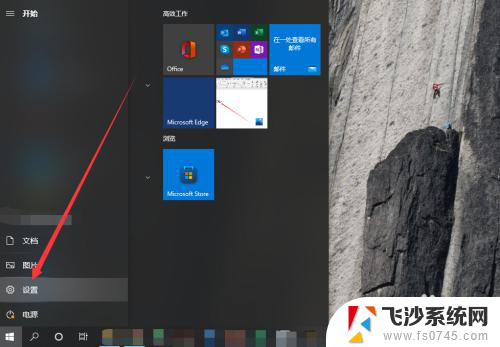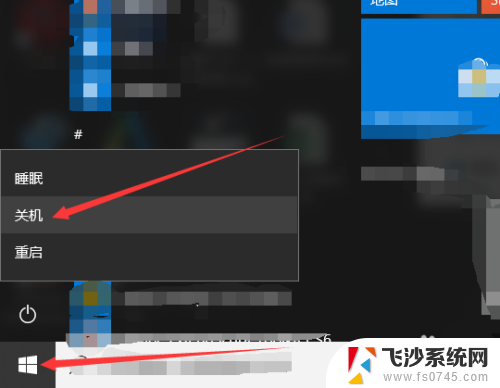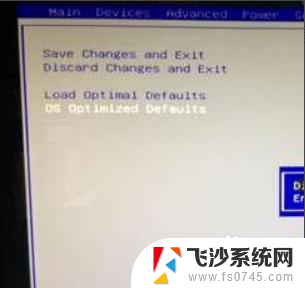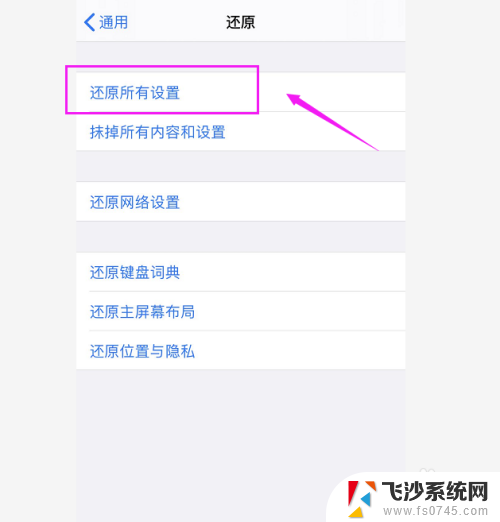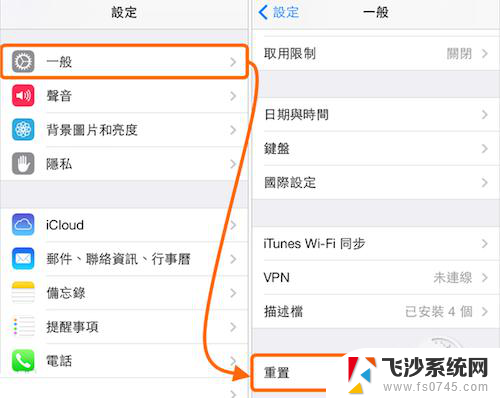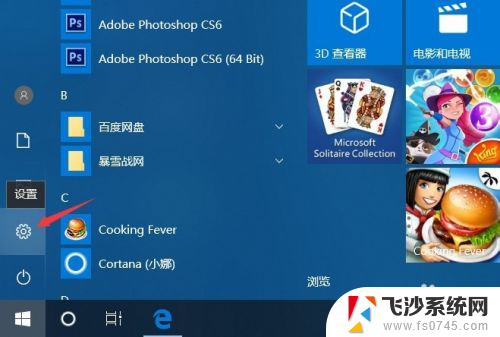联想r9000p怎么恢复出厂设置 联想拯救者R9000P恢复出厂设置的步骤
联想R9000P是一款性能强劲的拯救者系列游戏笔记本电脑,然而在使用过程中,我们有时候可能会遇到一些问题,需要恢复出厂设置来解决,恢复出厂设置可以帮助我们将电脑恢复到初始状态,清除所有个人数据和设置,使其重新变得流畅和稳定。联想R9000P如何进行恢复出厂设置呢?接下来我们将详细介绍联想R9000P恢复出厂设置的步骤。
一、电脑开机情况下:1、【win+i】快捷键打开设置窗口,选择更新和安全。
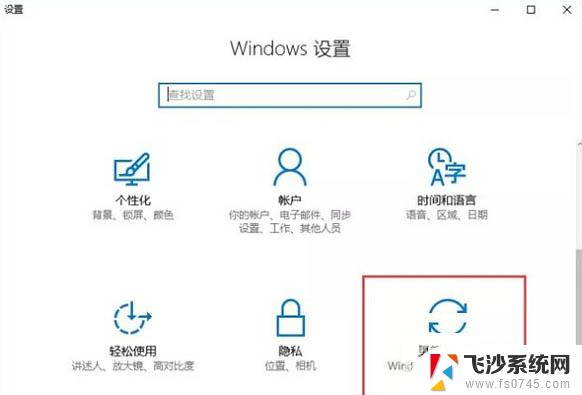
2、点击恢复,重置此电脑下方点击开始按钮。
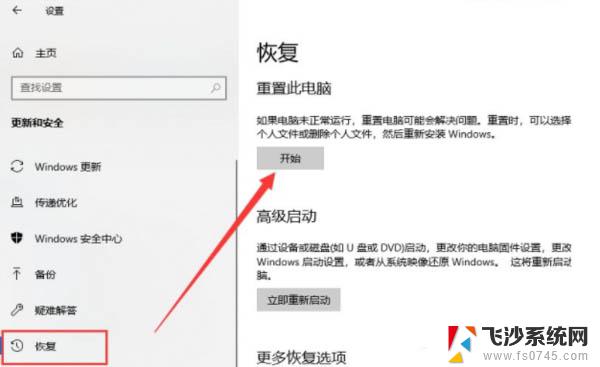
3、 选择是否保留我的文件还是删除所有内容,根据你实际要求来选择。恢复之后电脑随之重启电脑,完成还原出厂设置。
 二、电脑无法开机情况下:
二、电脑无法开机情况下:
1、按下开机键,出现微软徽标界面,如图所示,长按电源键强制关机。
重复此步骤三次,然后等待自动修复完成,我们选择高级选项。
2、点击疑难解答。
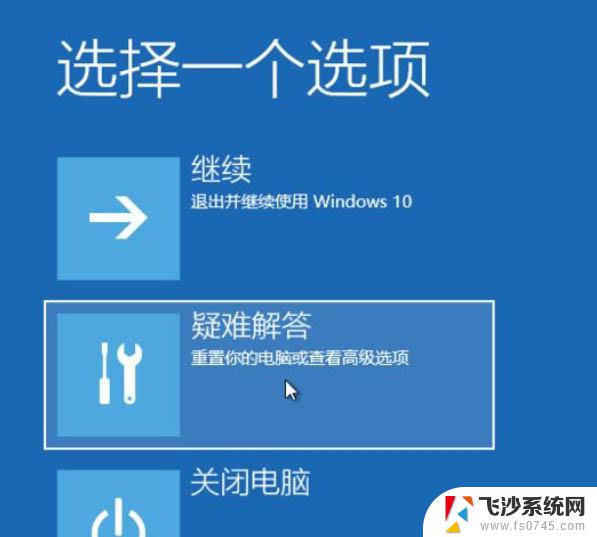
3、选择重置此电脑。
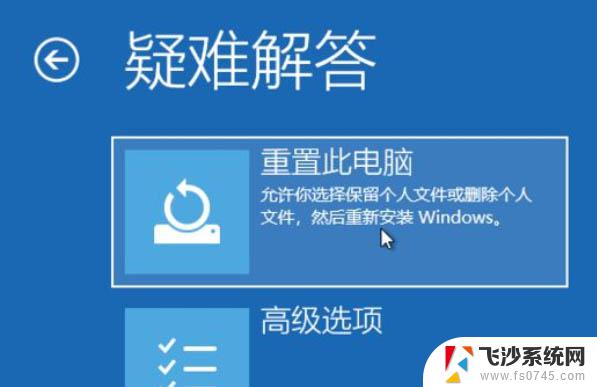
4、根据自己需要选择一种重置方式即可。
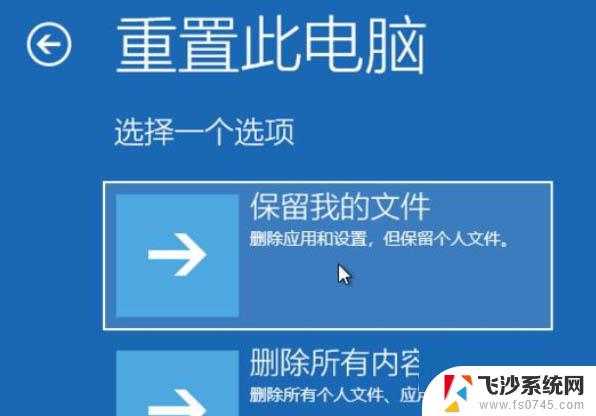
5、输入重置账户,密码,点击重置。
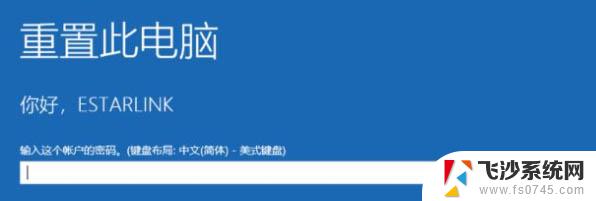
6、点击重启就可以将电脑恢复出厂设置。
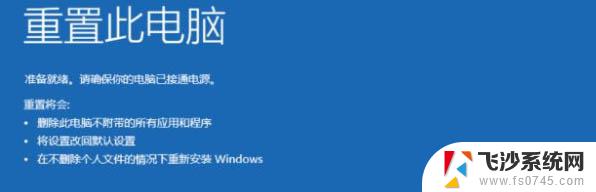
希望这篇教程解答能对大家有所帮助。更多相关软件教程请关注。
以上是关于如何恢复联想r9000p至出厂设置的全部内容,如果遇到这种情况,建议根据小编提供的方法来解决,希望对大家有所帮助。