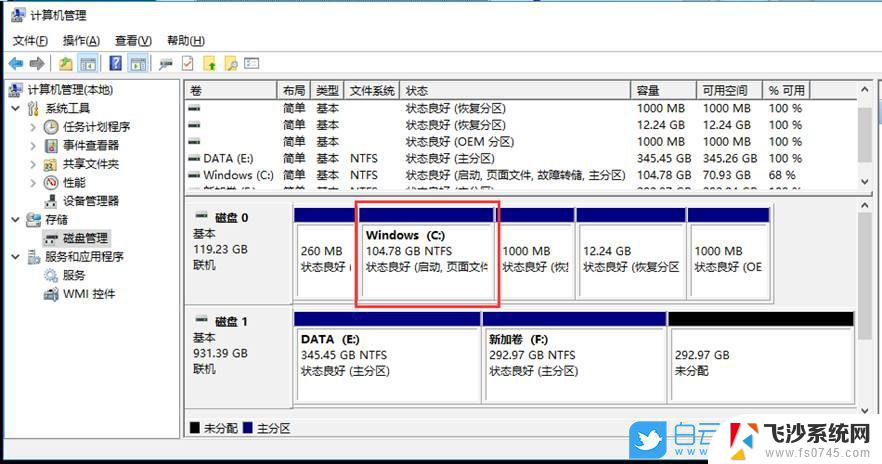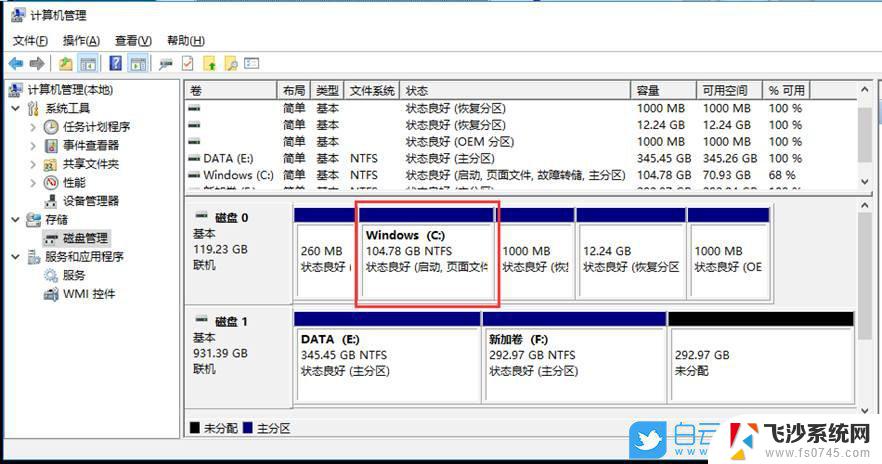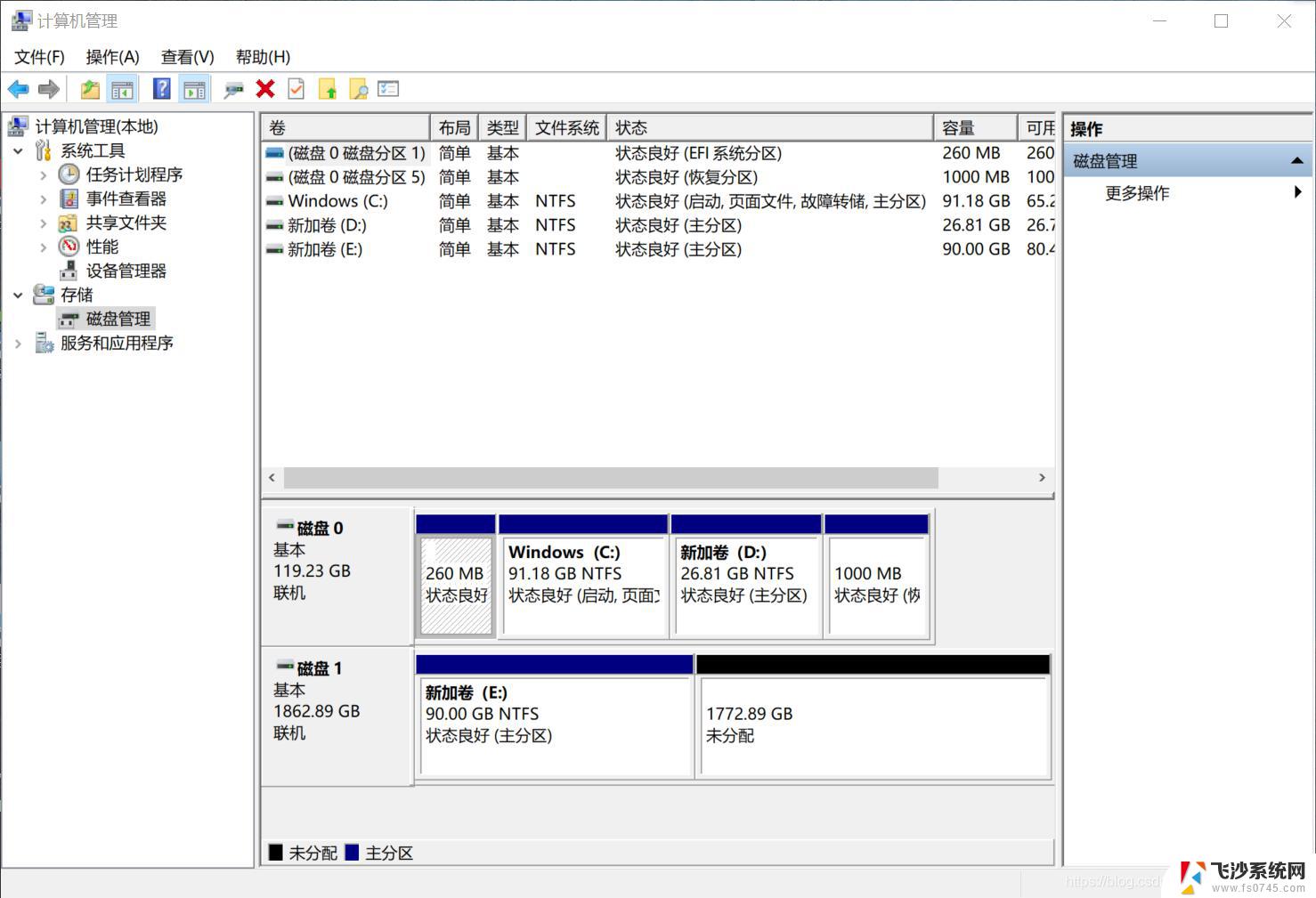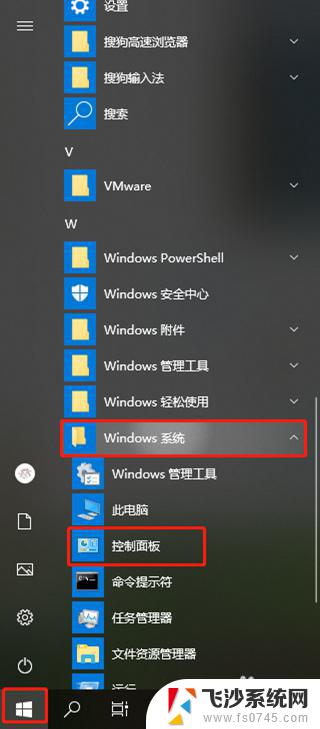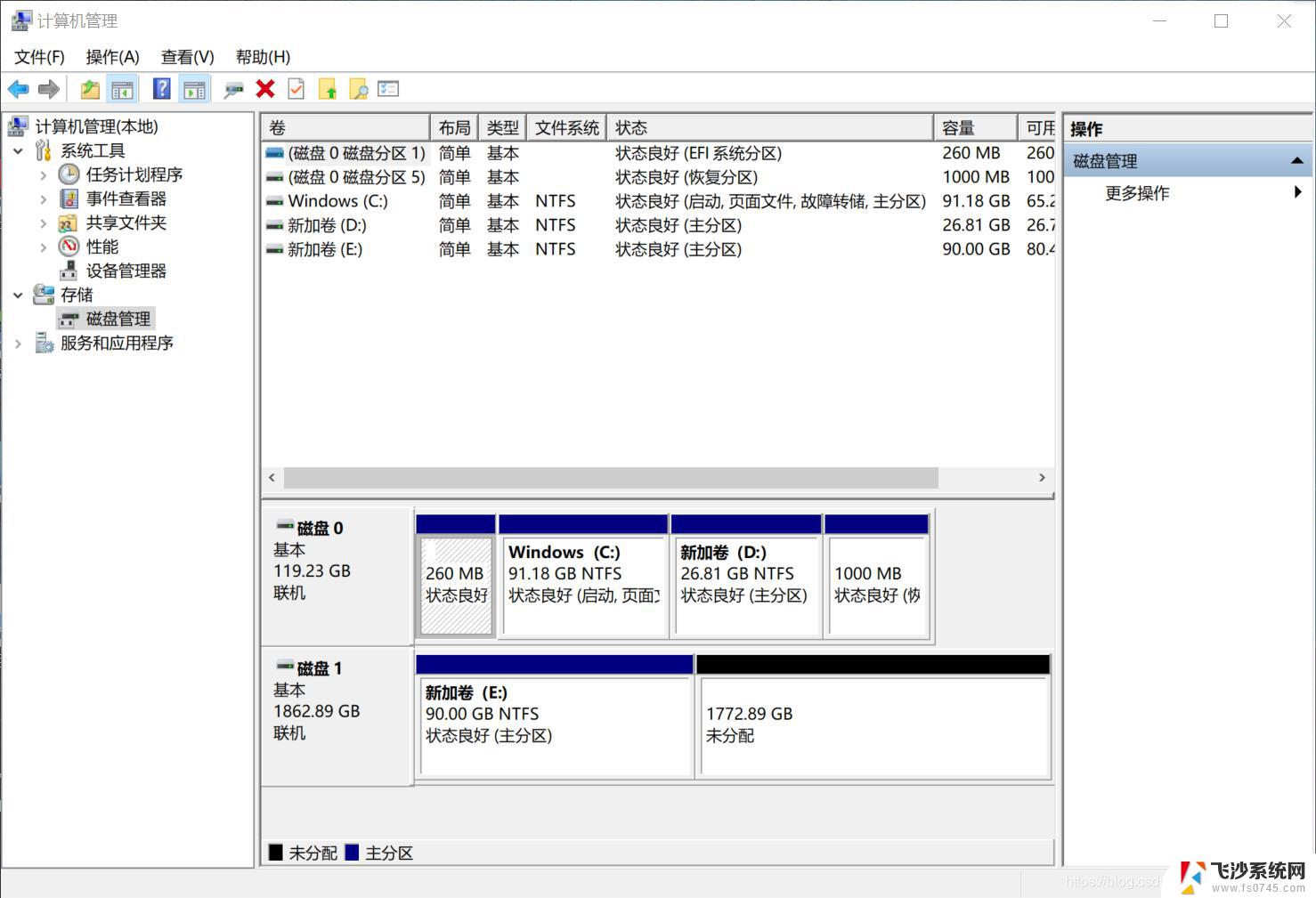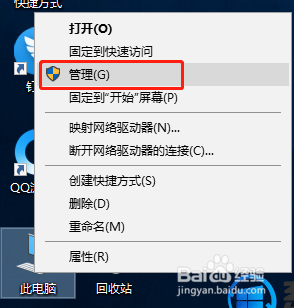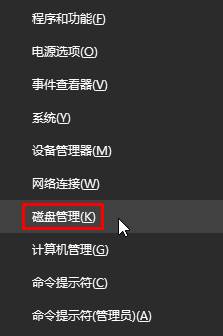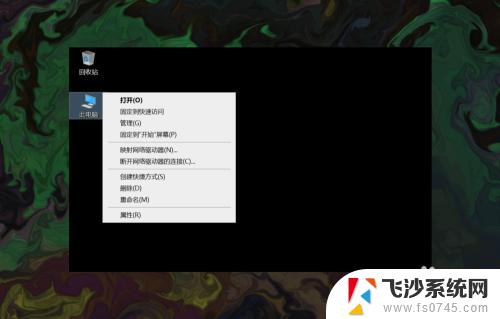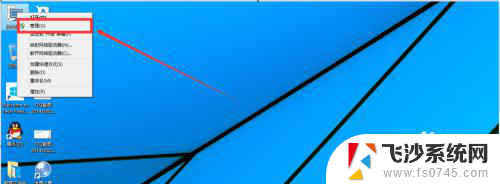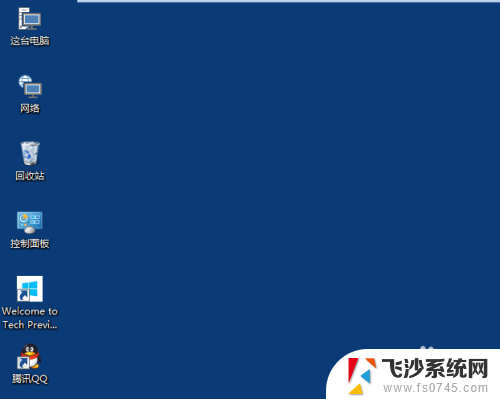如何调整硬盘空间 win10调整现有硬盘分区大小方法
在使用Windows 10操作系统的过程中,我们经常会遇到硬盘空间不足的问题,这时候就需要调整硬盘分区大小来释放更多的空间,在Win10中,调整硬盘分区大小并不是一件复杂的事情,只需要按照一定的步骤和方法进行操作即可轻松完成。接下来我们就来详细了解一下如何在Win10中调整现有硬盘分区大小的方法。
步骤如下:
1.在“此电脑”上点击鼠标右键,选择“管理”。
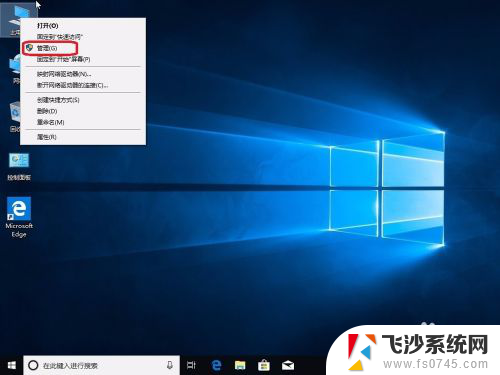
2.选择“磁盘管理”。
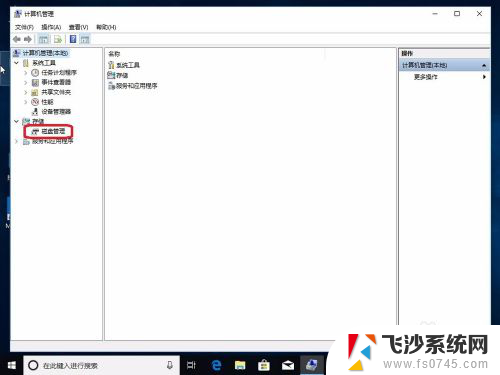
3.接下来我们把C盘分成两个盘。
在C盘上点击鼠标右键,选择“压缩卷”。
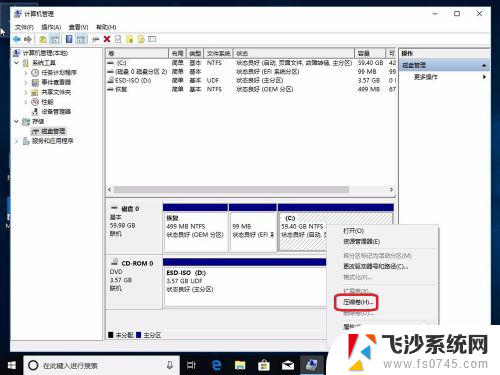
4.输入需要压缩出来的容量大小,点击“压缩”。
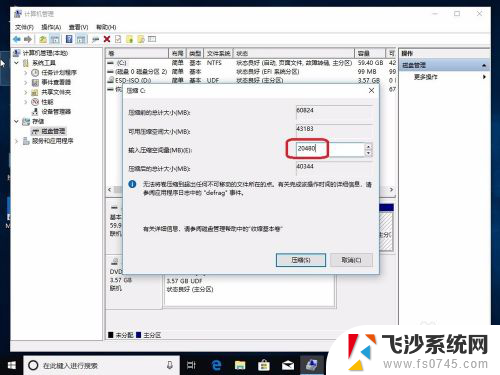
5.一个20G的未分配空间就压缩出来了。
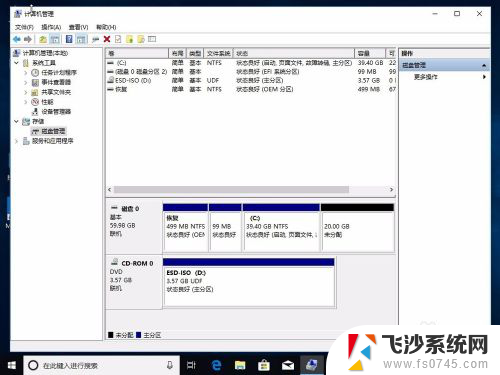
6.在未分配空间上点击鼠标右键,选择“新建简单卷”。
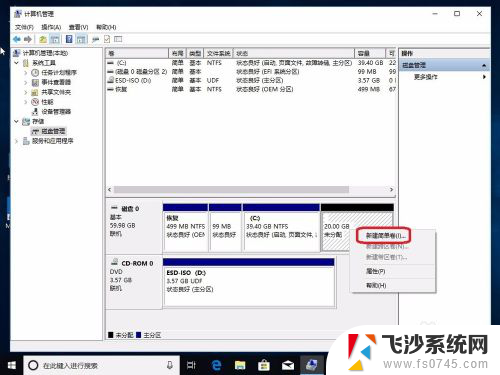
7.下一步。
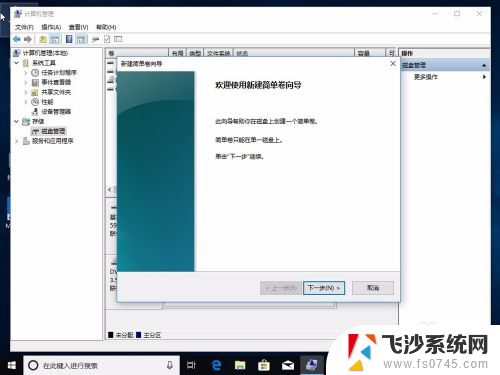
8.输入大小,下一步。
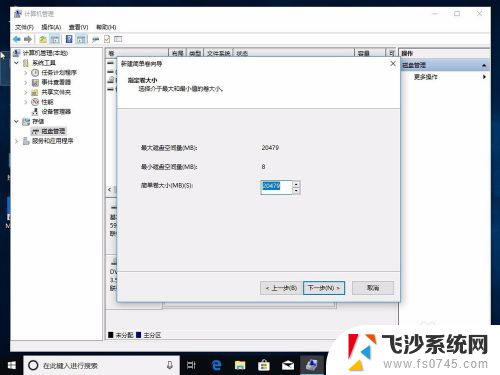
9.分配盘符,下一步。
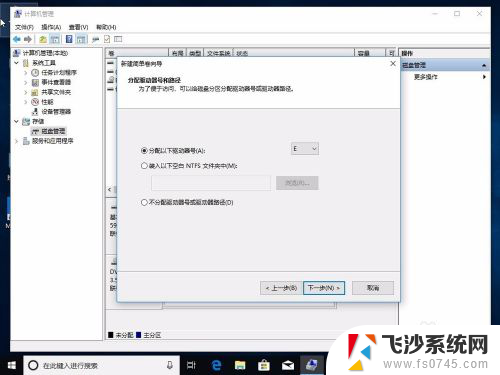
10.选择文件系统和卷标,下一步。
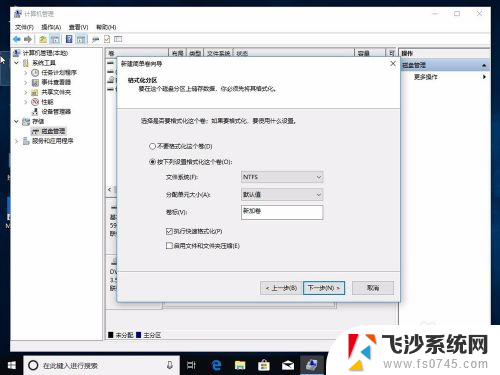
11.点“完成”。
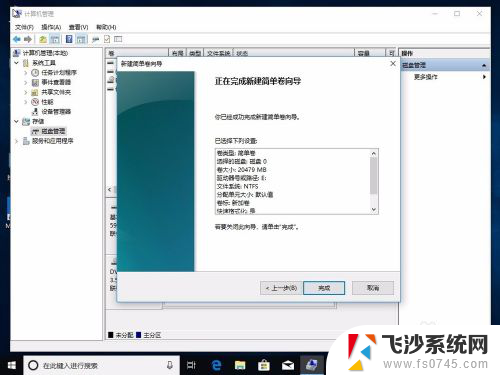
12.一个新的分区就建好了。
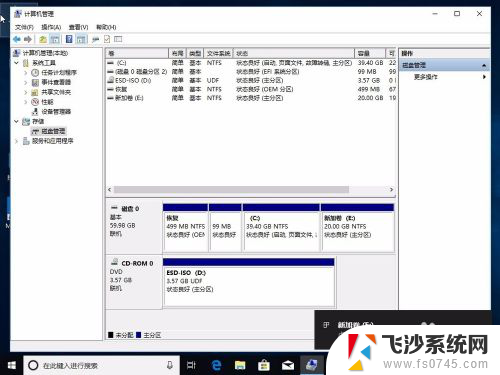
13.下面再来介绍下怎么把新建的盘合并到C盘里去。
在新建的盘上点击鼠标右键,选择“删除卷”。
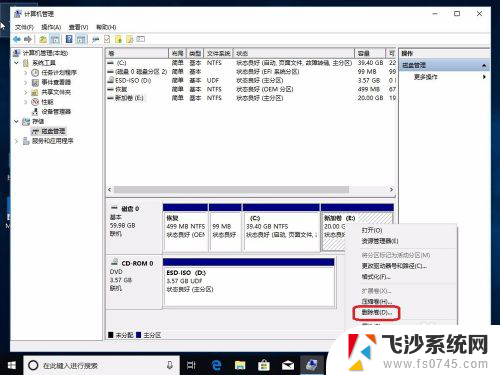
14.盘被删除,成了未分配空间。
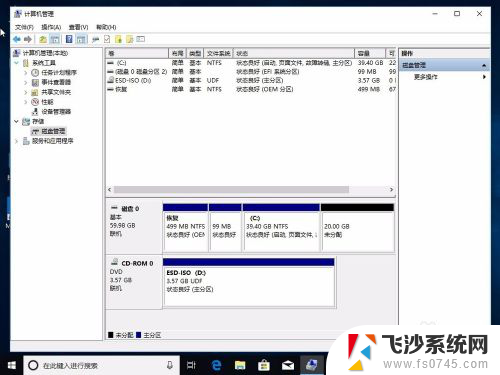
15.在未分配空间上点击鼠标右键,选择“扩展卷”。
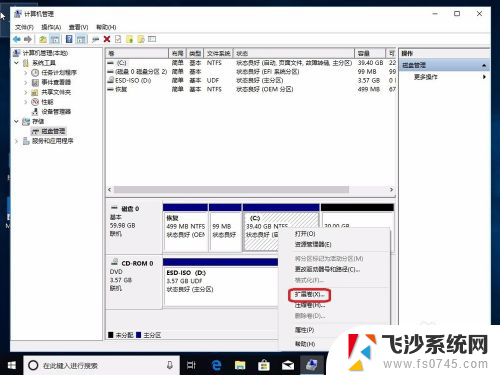
16.下一步
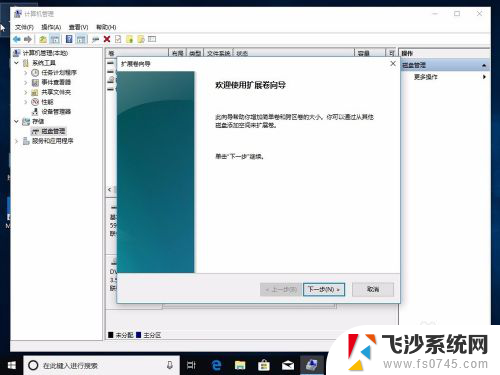
17.下一步
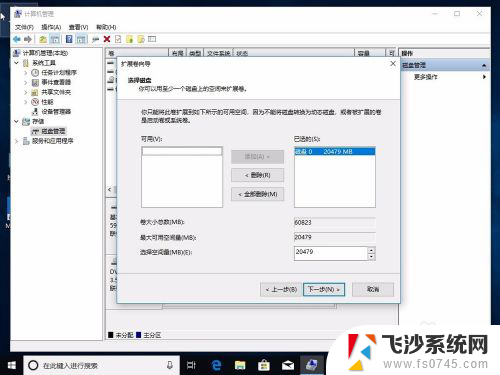
18.点击“完成”。
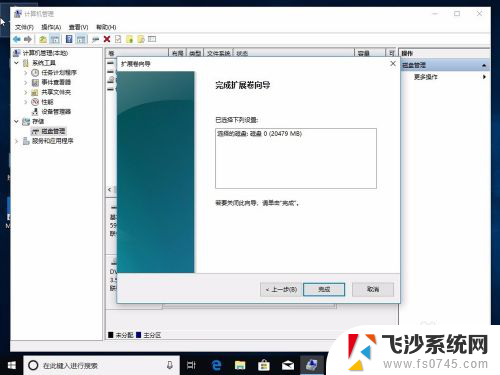
19.可以看到两个盘已经合并成了一个C盘。
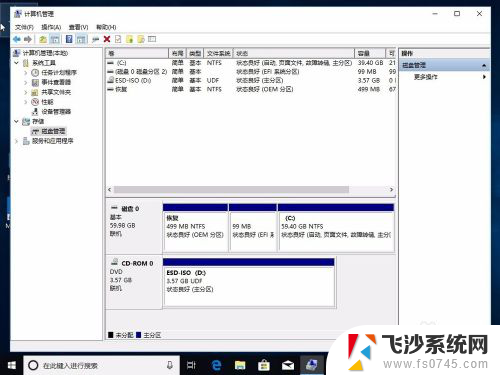
以上就是如何调整硬盘空间的全部内容,如果遇到这种情况,你可以根据小编的操作来解决,非常简单快速,一步到位。