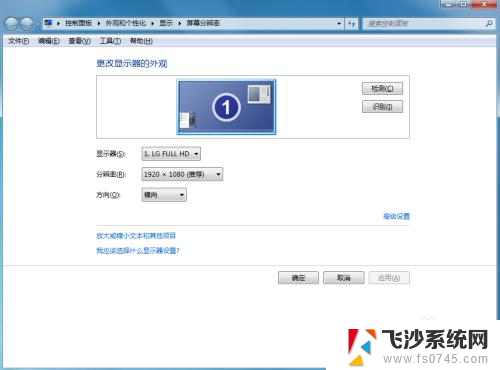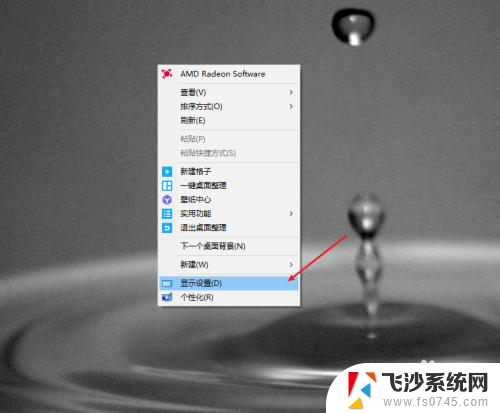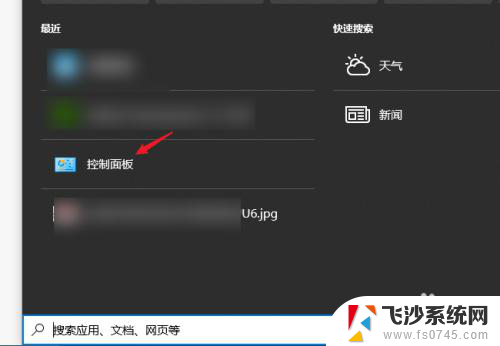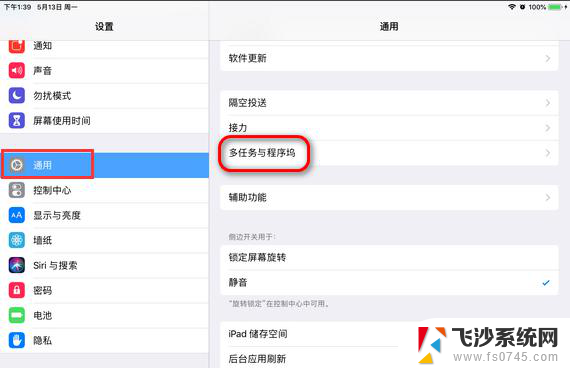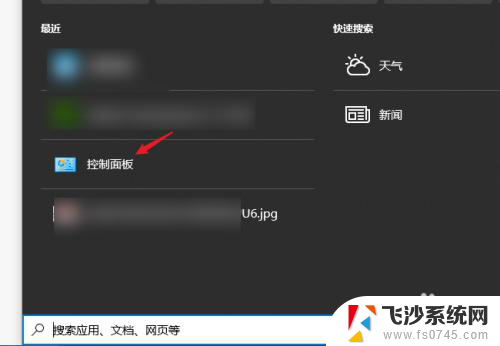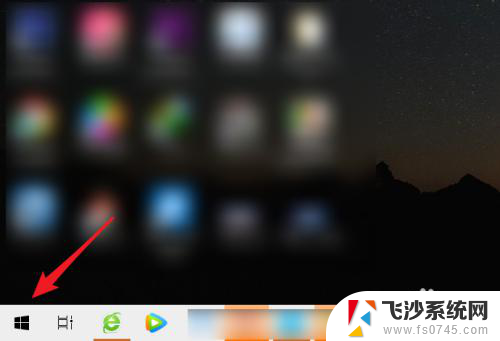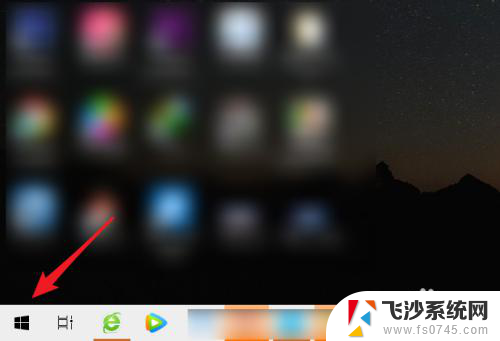笔记本电脑和显示器如何双屏使用 双屏幕笔记本电脑使用方法
在当今数字化时代,笔记本电脑和显示器的双屏使用已经成为许多人办公和娱乐的常见选择,通过将笔记本电脑连接到外接显示器,不仅可以获得更宽广的工作空间,提高工作效率,还可以享受更震撼的视觉体验。如何正确地将笔记本电脑连接到显示器并进行双屏使用呢?接下来我们将介绍一些简单易行的双屏幕笔记本电脑使用方法。
具体方法:
1.首先在桌面空白处右击鼠标选择“屏幕分辨率”选项
之后进入分辨率设置对话框,如图所示。
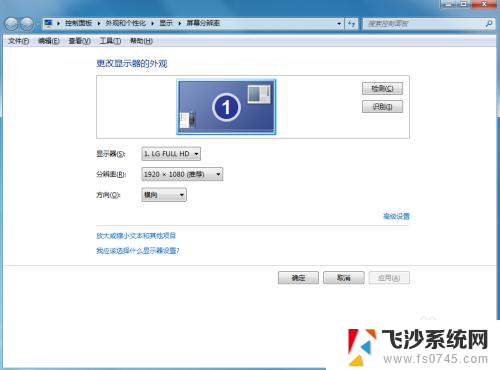
2.将另一台显示器通过hdmi线与笔记本进行连接,如果电脑主机显卡连接有两台显示器的。就会显示下图效果
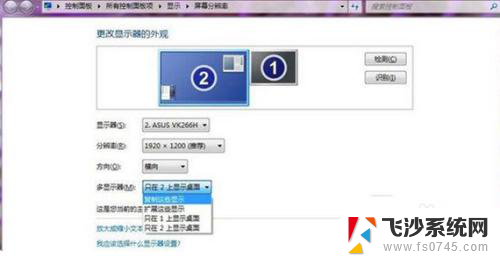
3.如果选择的“复制这些显示”,那么在两个显示器上你会看到一模一样的Windows 窗口。

4.如果选择“扩展这些显示”选项即转入扩展模式。既分屏显示,分屏显示可以用于我们的日常工作中,提高效率。

5.假如显示器不支持hdmi接口,而笔记本是hdmi、接口的话。还需要一个hdmi转vga的转换口

6.设置好之后,以后电脑开机会自动显示分屏,不需要再设置。
以上就是笔记本电脑和显示器如何双屏使用的全部内容,有需要的用户可以按照以上步骤进行操作,希望对大家有所帮助。