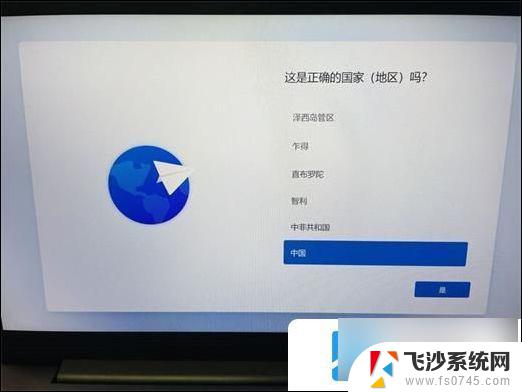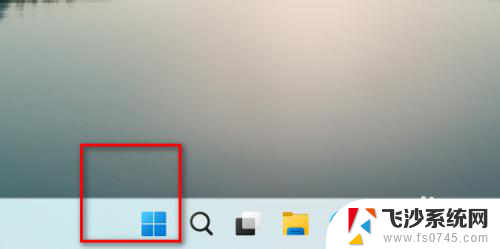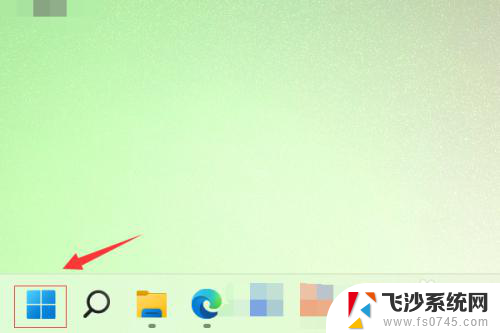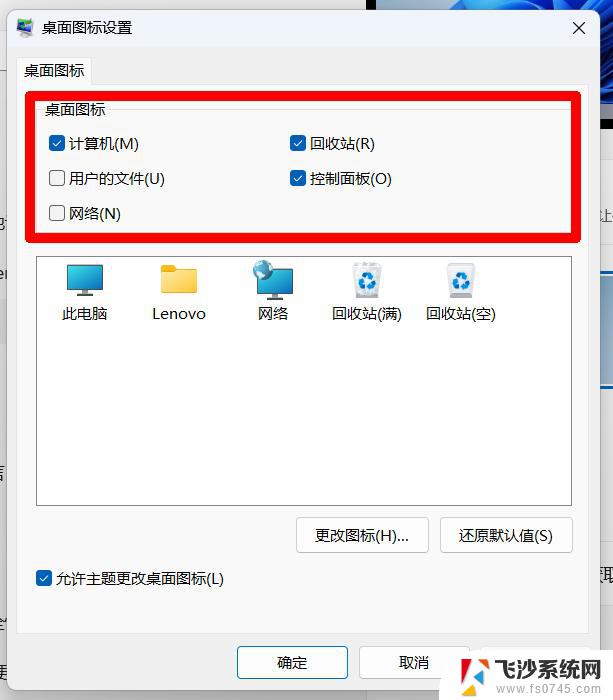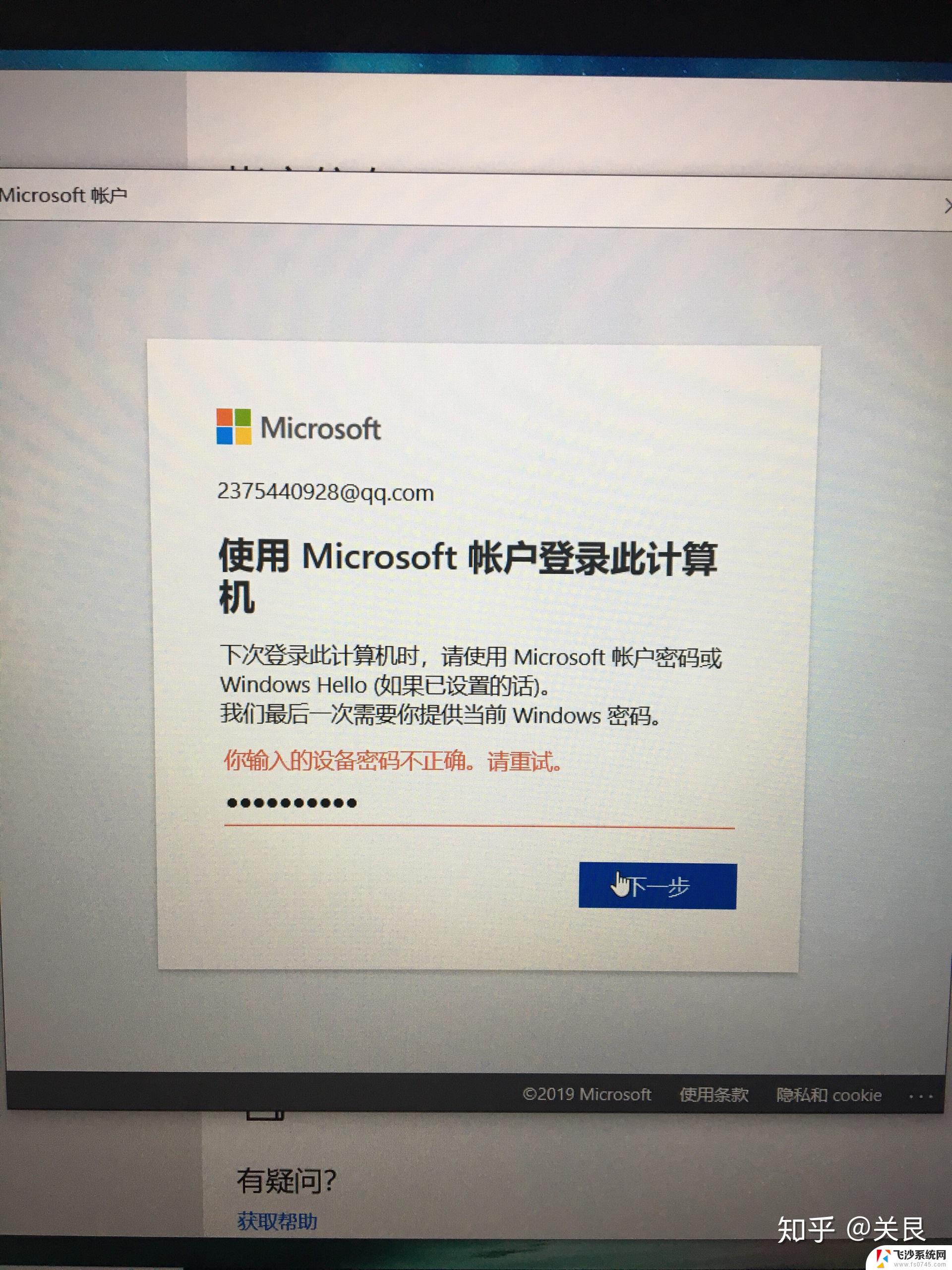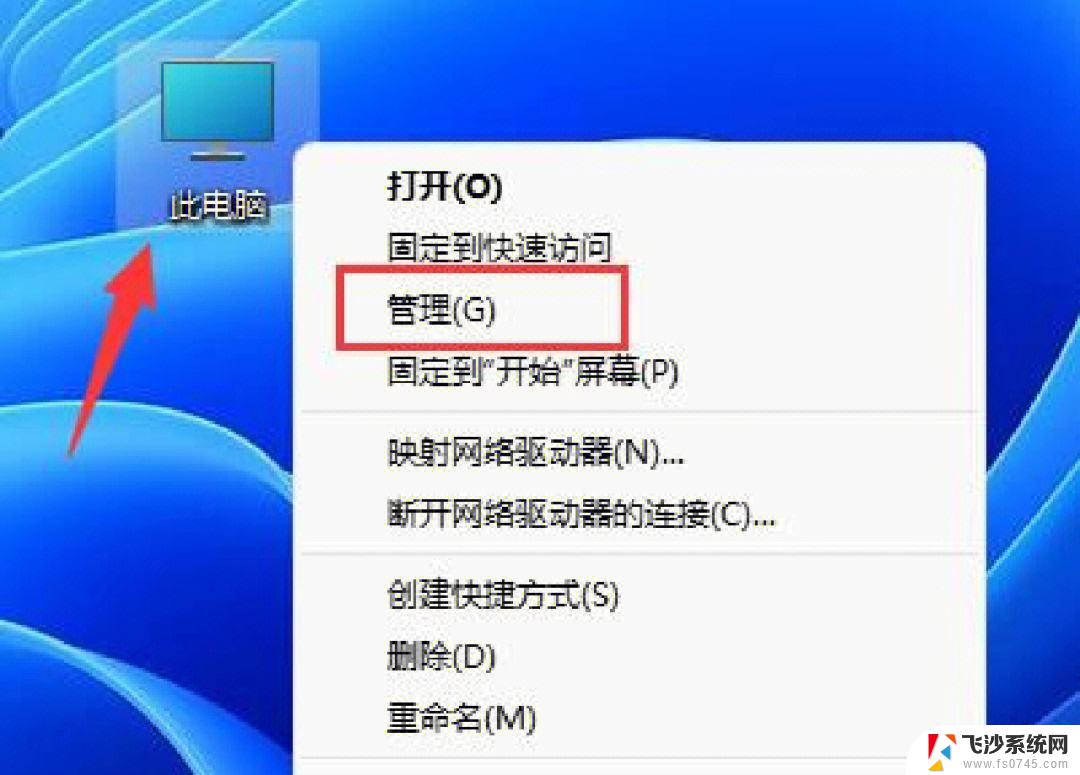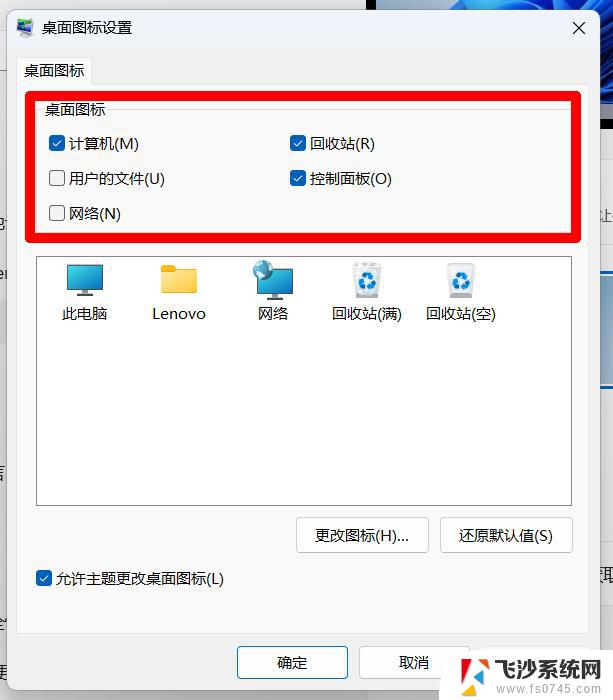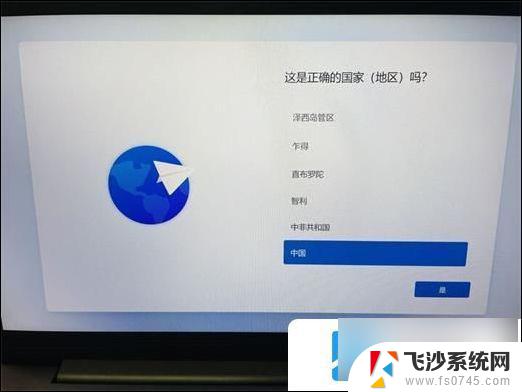windows11登录微软账号 Win11 Microsoft账户登录教程
更新时间:2025-04-09 10:44:26作者:xtyang
Windows 11是微软最新发布的操作系统,为了获得更好的用户体验和个性化设置,我们可以通过登录微软账户来解锁更多功能和服务,本文将为大家介绍如何在Windows 11中登录微软账户,让您能够轻松访问云存储、同步设置和享受个性化的体验。让我们一起来了解如何进行Win11 Microsoft账户登录教程吧!
方法如下:
1.点击“开始”按钮,在“开始”页面点击“所有应用”。
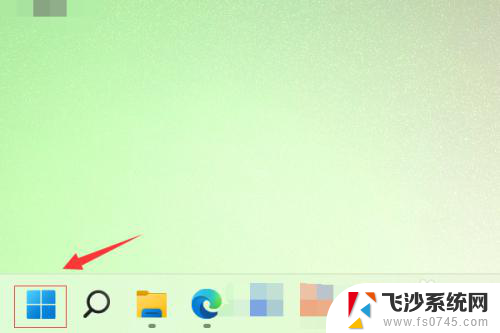
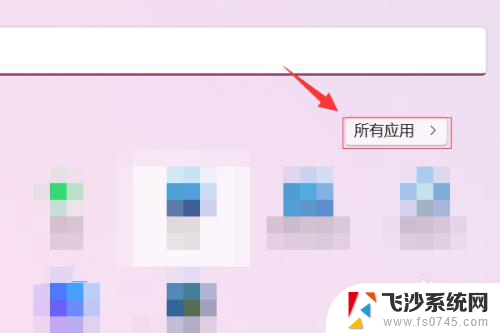
2.在“所有应用”页面点击“设置”。
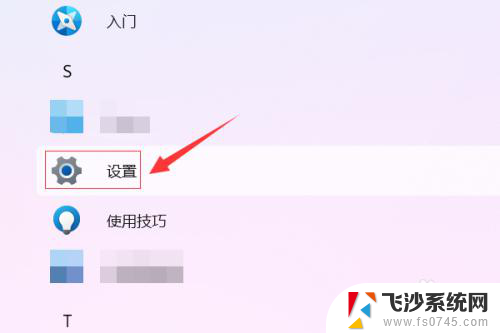
3.在“设置”页面中,点击左侧的“帐户”按钮。
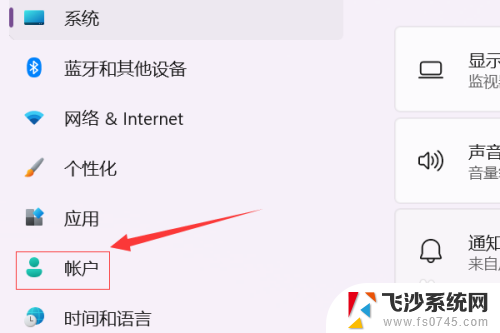
4.在右侧“帐户”页面点击“帐户信息”。
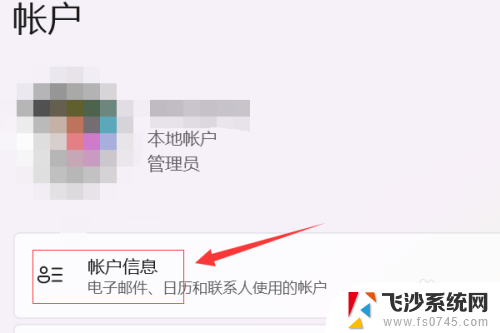
5.点击“帐户设置”右侧的“改用Microsoft帐户登录”。

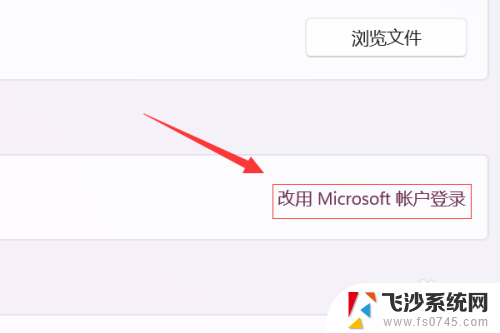
6.在弹出的“Microsoft帐户”对话框中,输入账号和密码,点击“登录”。

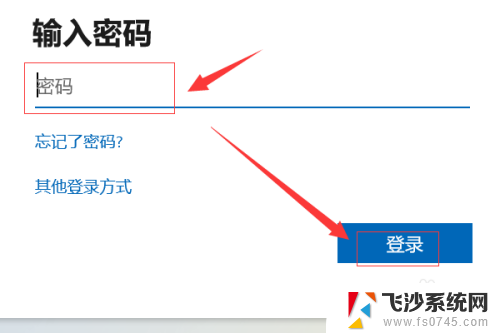
7.最后,输入当前的Windows密码点击“下一步”即可完成Microsoft账户登录。
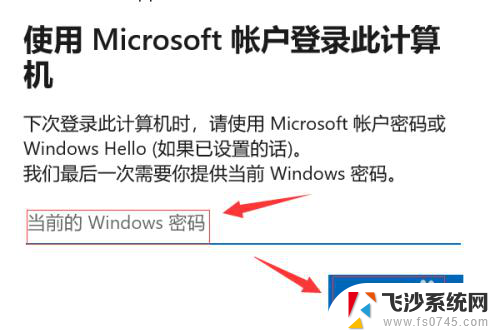
以上就是windows11登录微软账号的全部内容,有需要的用户就可以根据小编的步骤进行操作了,希望能够对大家有所帮助。