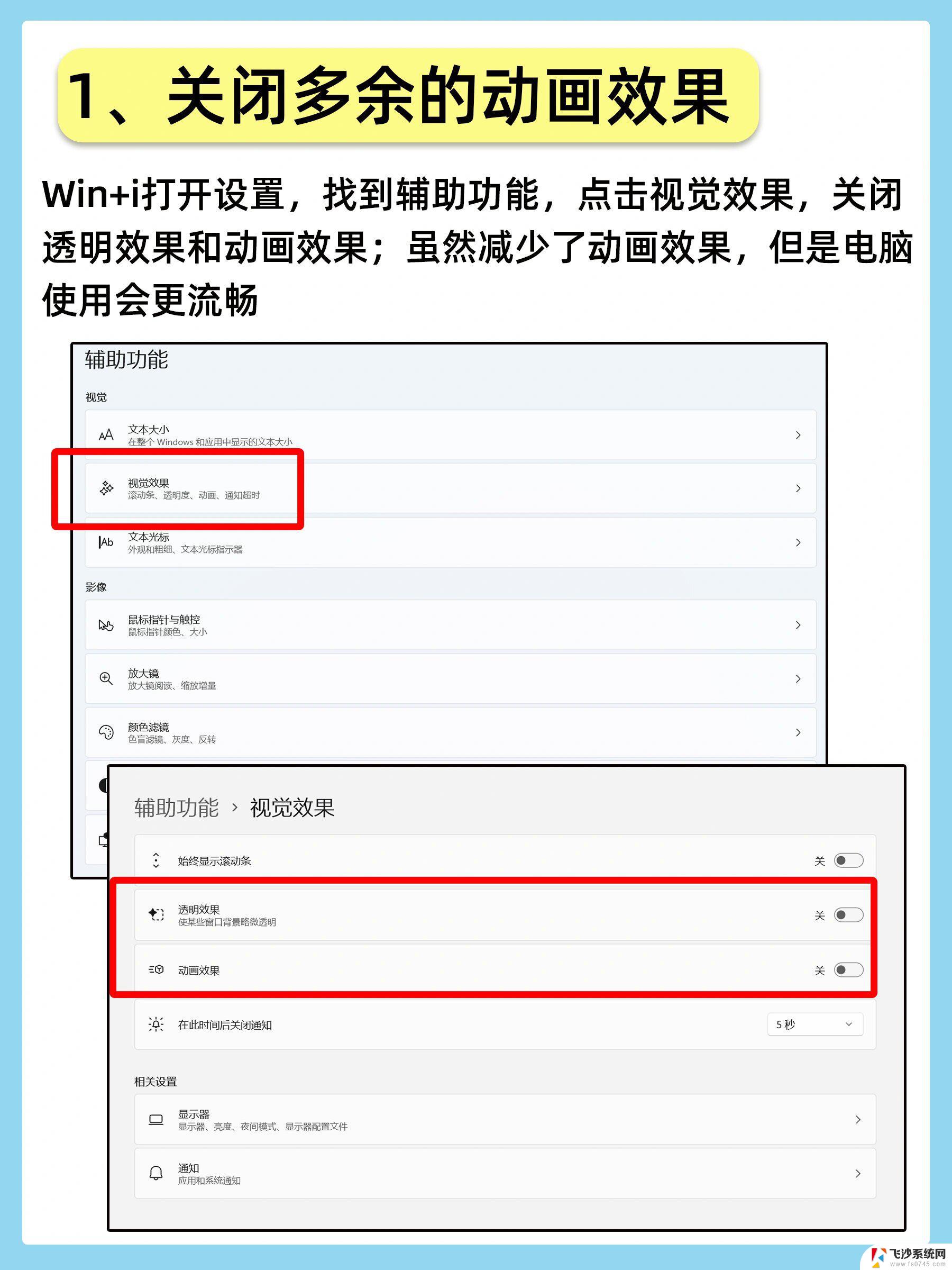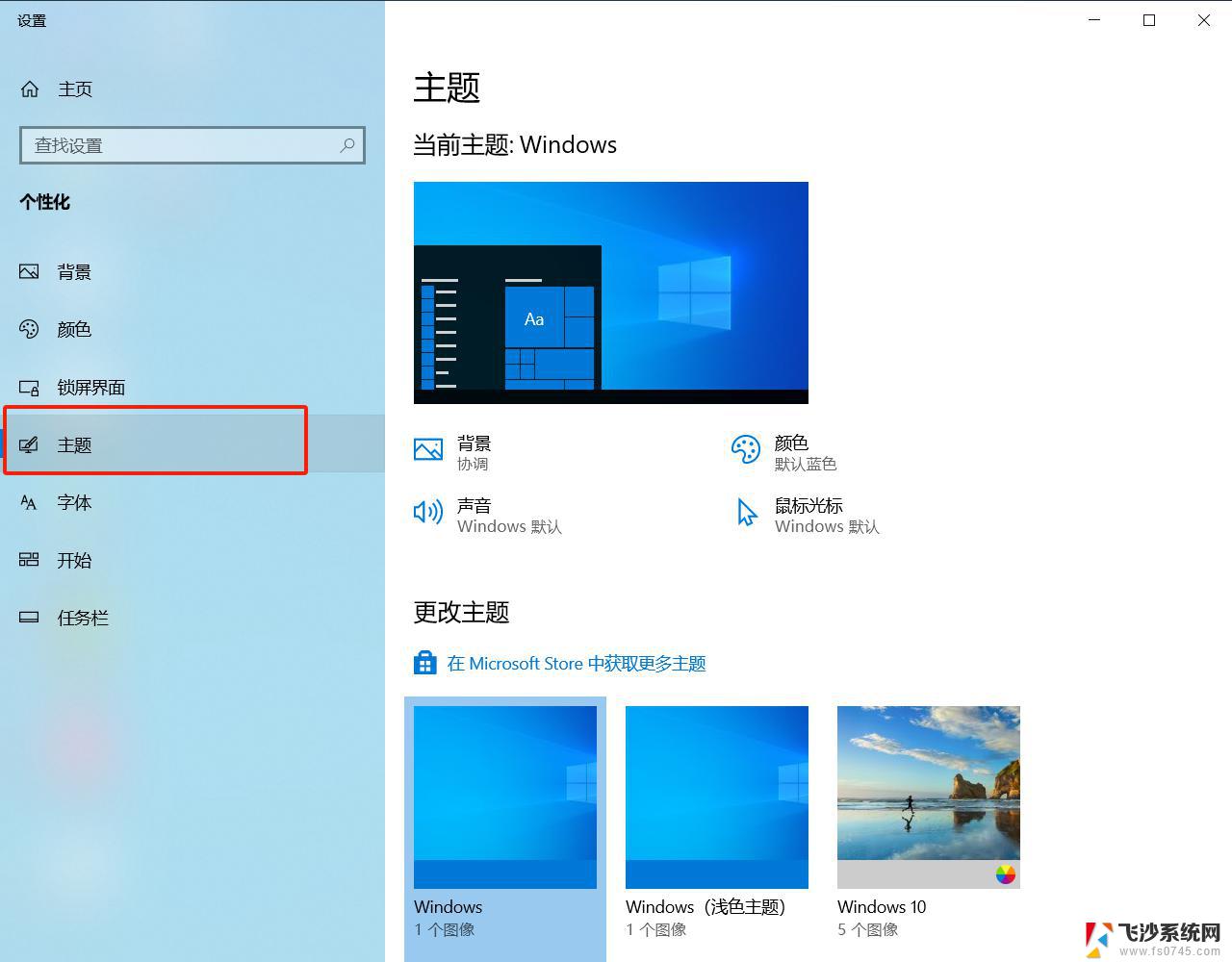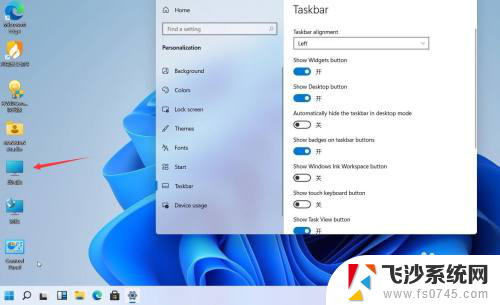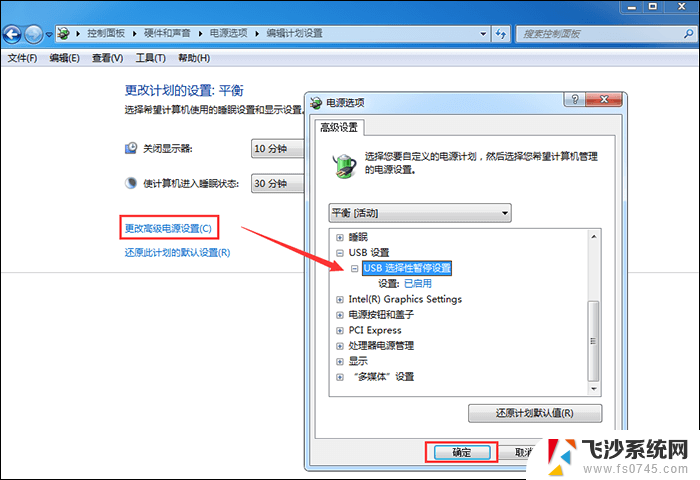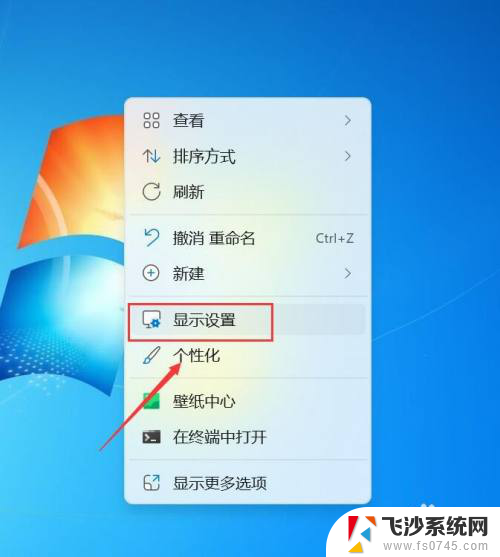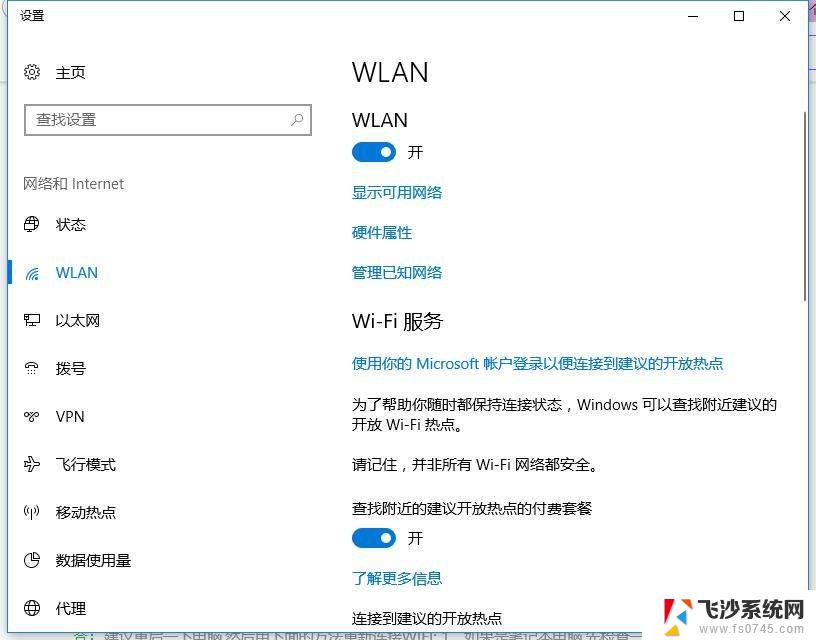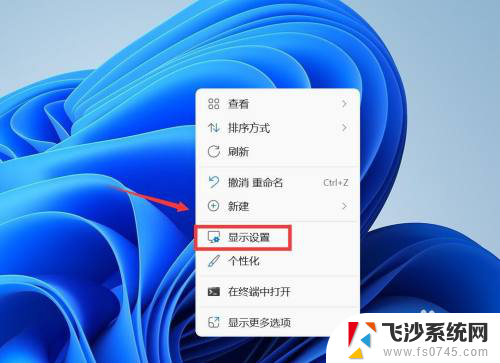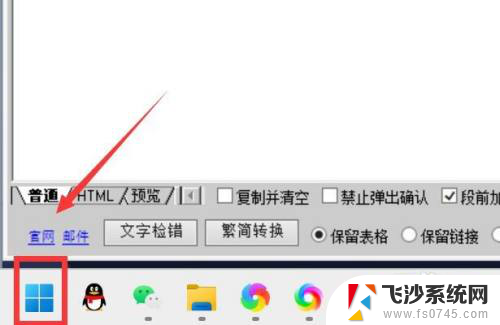windows11中我的电脑在哪 Win11此电脑在哪里下载
更新时间:2024-01-19 10:42:26作者:xtyang
Windows 11是微软最新发布的操作系统,带来了许多令人兴奋的功能和改进,对于许多用户来说,一个最基本的问题是:在Windows 11中,我的电脑在哪里?相比于之前的版本,Windows 11对于我的电脑进行了一些调整和改变。在过去我们习惯于在桌面上找到我的电脑图标,并通过它来访问我们的文件和驱动器。在Windows 11中,微软对于这一点进行了重新设计。在这个全新的操作系统中,我们应该在哪里找到我们的电脑呢?让我们一起来探索Windows 11中我的电脑的新位置和下载方式。
具体步骤:
1.进入个性化页面
在电脑中,鼠标右键单击桌面,打开菜单选择个性化选项。
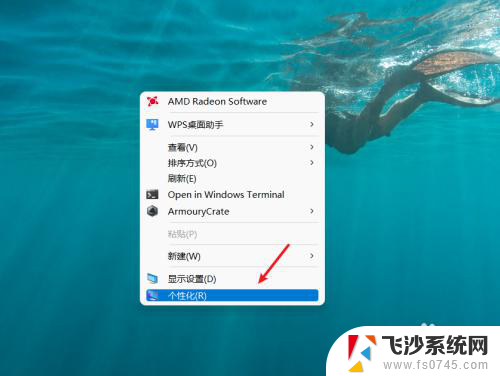
2.打开主题选项
在个性化页面中,打开主题选项。
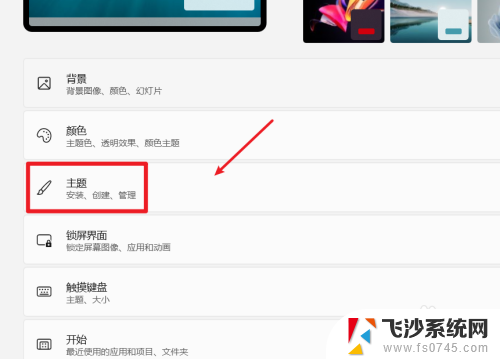
3.打开桌面图标设置
在主题页面中,打开桌面图标设置选项。
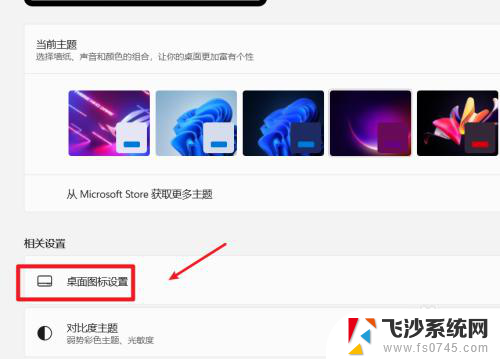
4.勾选计算机
在桌面图标项目栏中,勾选计算机。点击确定按钮,就会在电脑桌面中显示出此电脑。
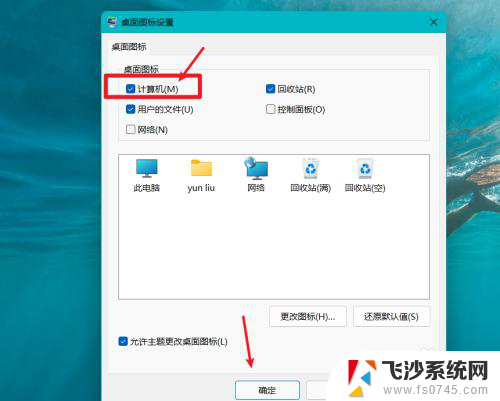
以上就是Windows 11中我的电脑在哪问题的全部内容,如果遇到这种情况,你可以按照以上操作进行解决,非常简单快速,一步到位。