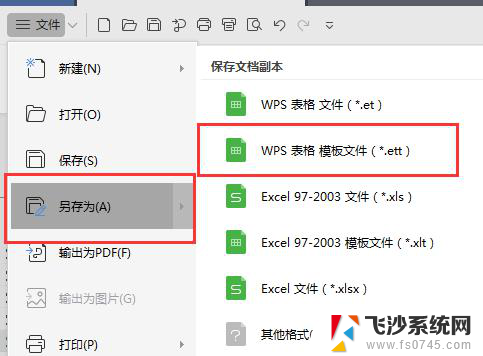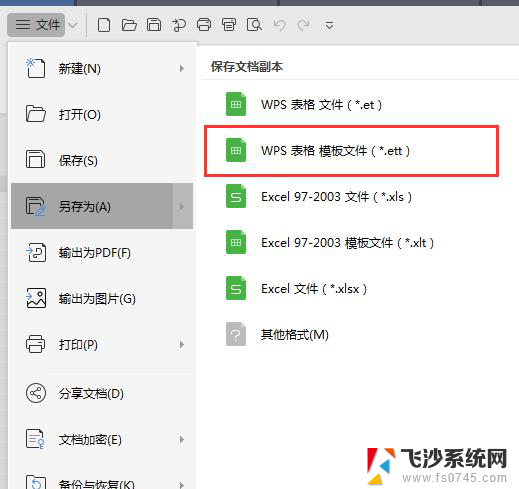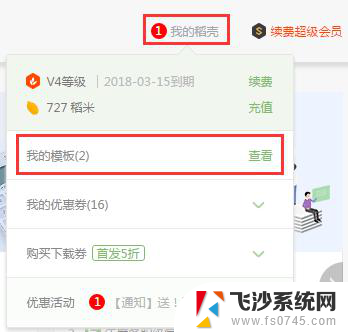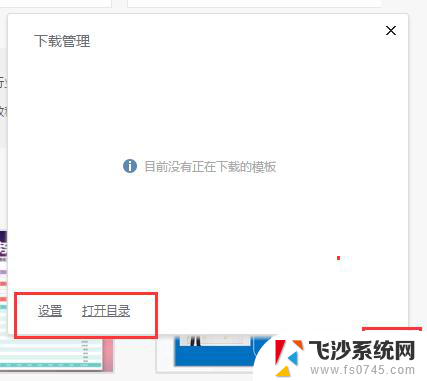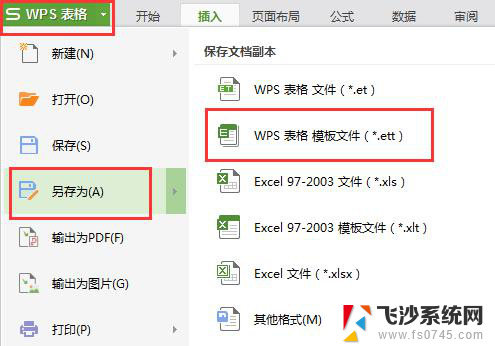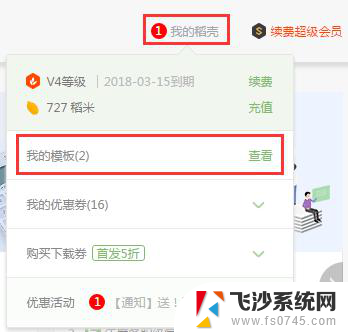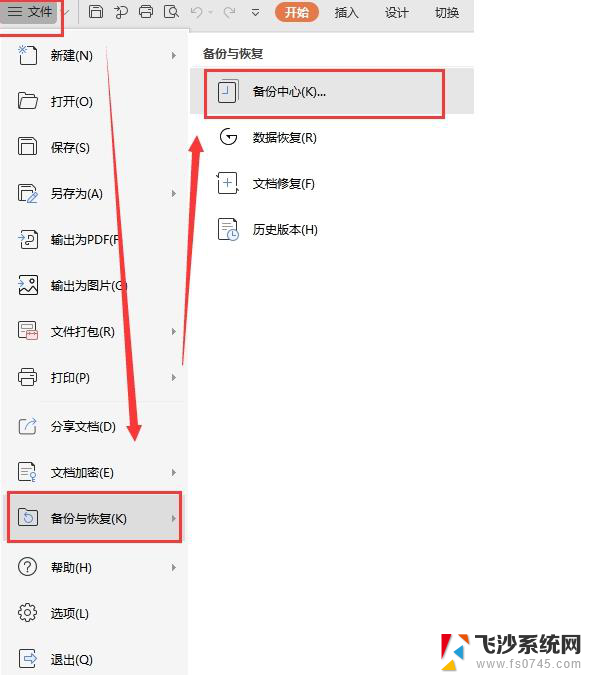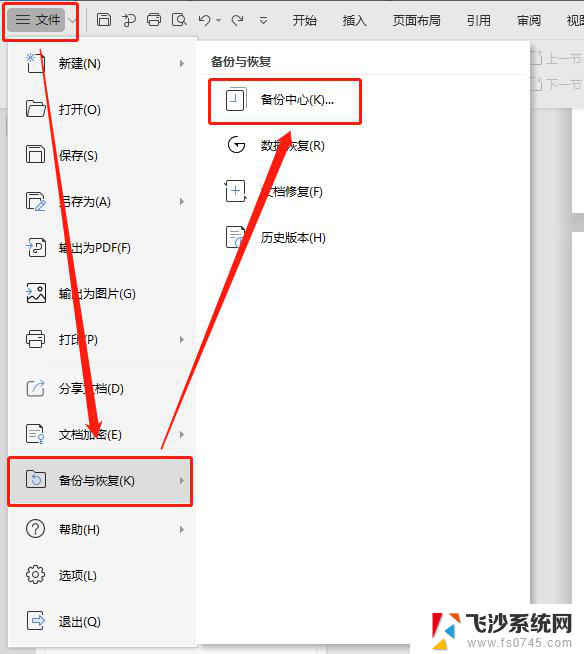wps怎么保存我自己的模板 wps如何在本地保存自己的模板
在日常办公中,我们经常会使用到wps来处理文档,而在使用wps的过程中,我们可能会发现一些常用的格式和样式需要频繁地进行设置,这样无疑会浪费我们宝贵的时间和精力,为了解决这个问题,wps提供了保存自己的模板的功能,让我们能够方便地使用自定义的模板来快速创建和编辑文档。究竟如何保存自己的模板呢?在本地保存wps模板是一种简单而有效的方法,接下来我们就来详细了解一下。
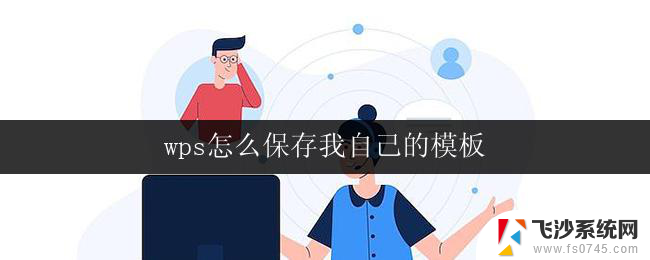
请问您是需要新建默认的模板吗?如果是的话,可以参考以下方法哦!
设置默认模板
在编辑文档的时候,为提高工作效率,往往希望将自己制作的模板设置为默认,以便下次新建文档时调用。您可以进行以下操作:
制作一份模板,单击“保存”,在打开的对话框中,选择保存类型为“*.ett”。
程序将窗口自动转到“用户目录”下,键入“文件名”,保存退出。
在“视图”选项卡上,勾选“任务窗格”复选框,默认在页面右边显示“新建文档”任务窗格。
单击“本机上的模板”,打开“模板”对话框。
您可以发现,在“常用”选项卡中已经放置了您保存在用户目录下的自定义模板。
选取该模板,勾选“设置默认模板”复选框,
完成默认模板的制作。您可以在快速访问工具栏上的“新建”中,选择“新建”或“从默认模板新建”。
提示
只有保存在“用户目录”下的模板,才可以在模板对话框中显示。默认存放用户模板的路径,可以在左上角的“wps文字”菜单上,单击右下角的“选项”。在“文件位置”选项卡中的“用户模板”中查找到具体位置。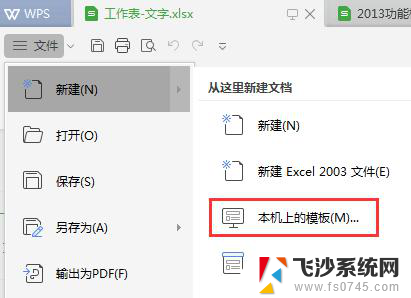
以上就是在wps中保存自己的模板的全部内容,如果你遇到了这种情况,你可以根据以上操作进行解决,这些操作非常简单快速,一步到位。