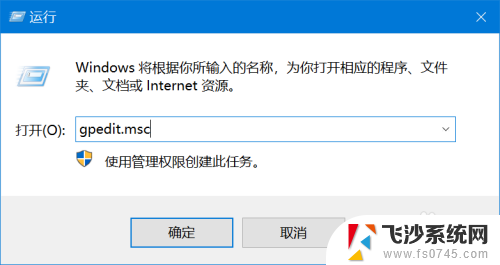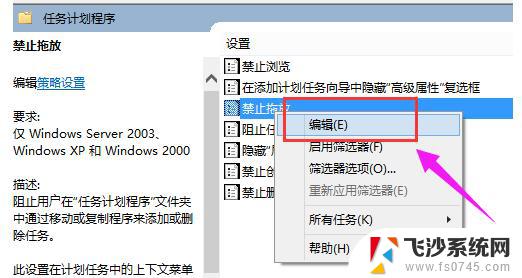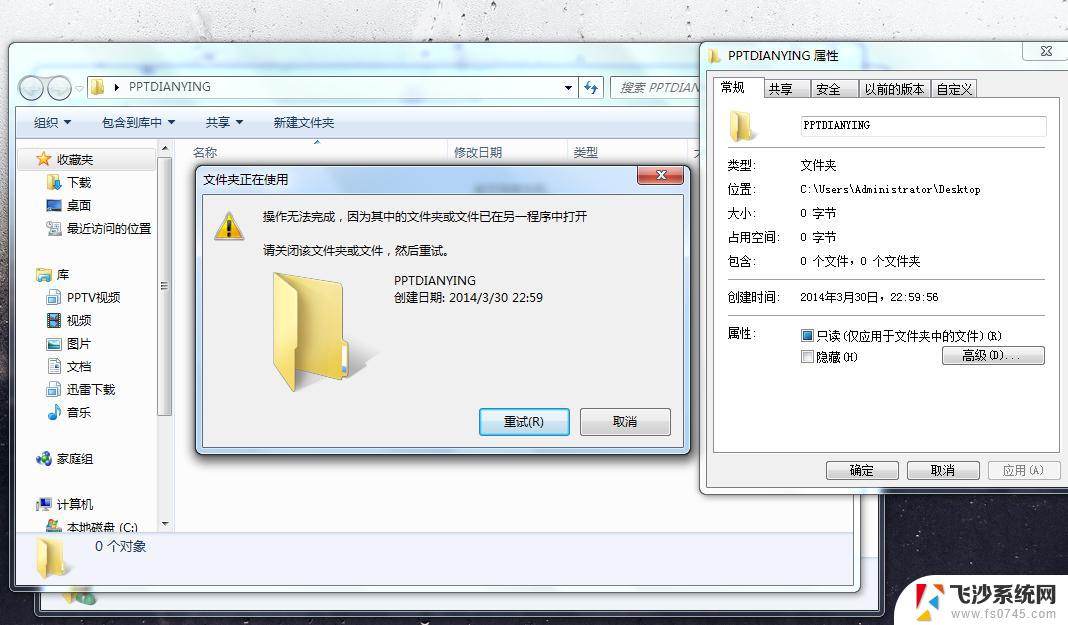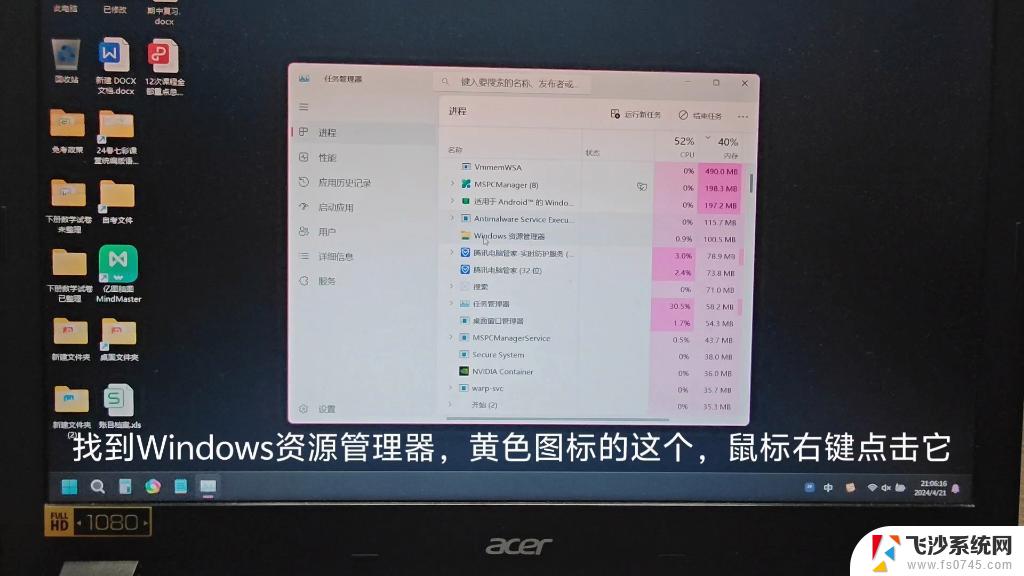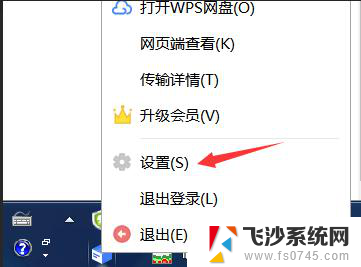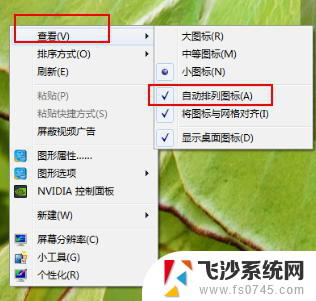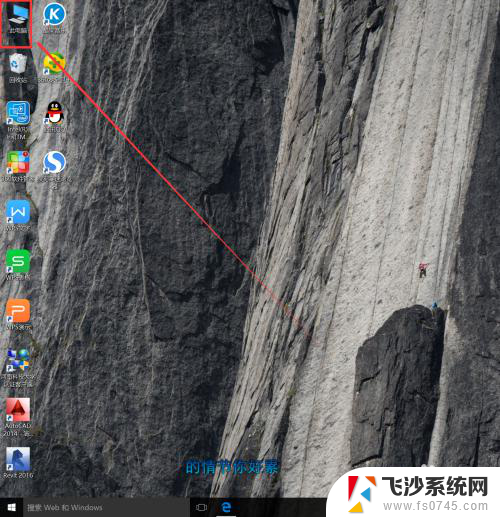电脑拖不动文件 电脑文件突然无法拖拽解决方法
更新时间:2024-01-17 10:10:08作者:xtyang
电脑是我们日常工作和娱乐不可或缺的工具,然而有时候我们可能会遇到一些烦恼,例如电脑突然无法拖拽文件的情况,当我们尝试将文件移动到其他位置或复制到其他文件夹时,却发现鼠标无法拖动文件,这无疑给我们的工作和生活带来了很大的困扰。面对电脑拖不动文件的问题,我们应该如何解决呢?接下来我们将介绍一些常见的解决方法,帮助您快速解决电脑文件无法拖拽的尴尬局面。
具体步骤:
1.按下Win+R【Win键就是键盘上的菜单栏快捷键】组合按键,在弹出的运行窗口中输入“gpedit.msc”然后按回车键。
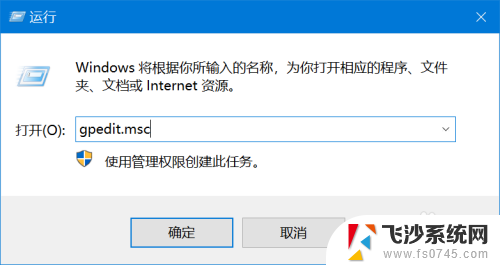
2.在弹出的本地组策略编辑器界面中,找到“用户配置”-〉“管理模板”
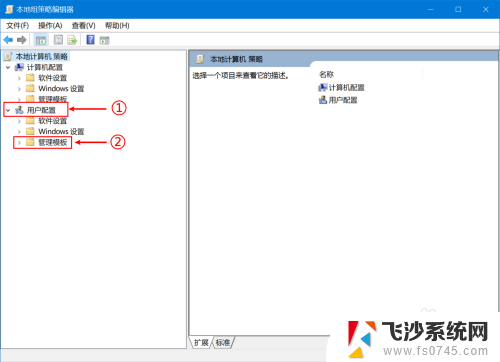
3.接着找到“管理模板”下的“Windows组件”-〉“任务计划程序”,在任务计划程序的右侧面板中找“禁止拖放”
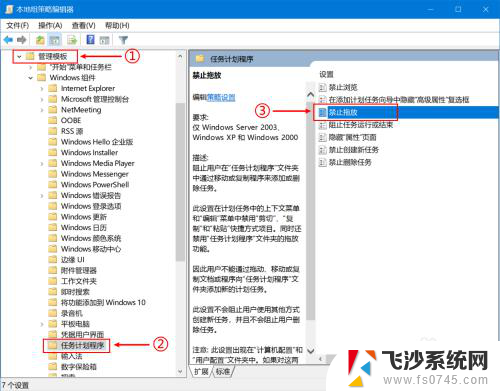
4.鼠标“右键点击-〉编辑”或“左键双击”即可打开操作界面
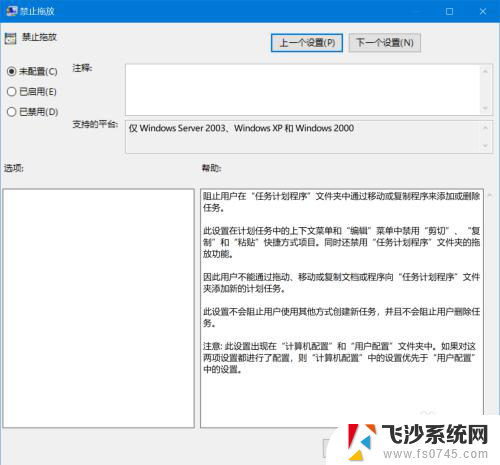
5.在“禁止拖放”的操作界面,点击选择左上角的“未配置”或“已禁用”。点击确定后重启电脑即可。
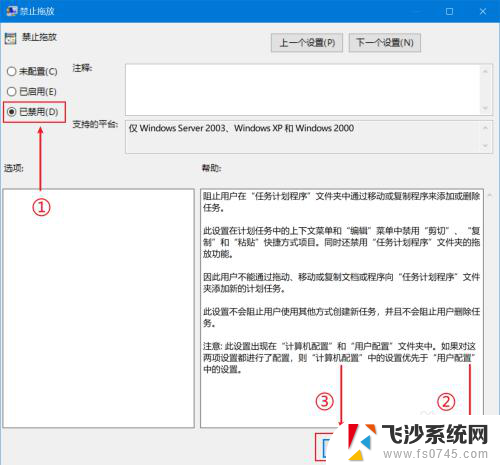
以上就是电脑无法拖动文件的全部内容,如果您遇到这种情况,您可以按照以上方法解决,希望这些方法能对您有所帮助。