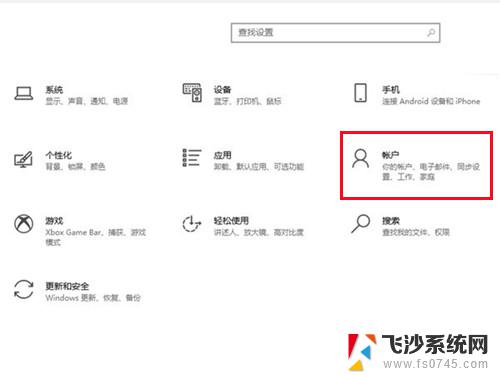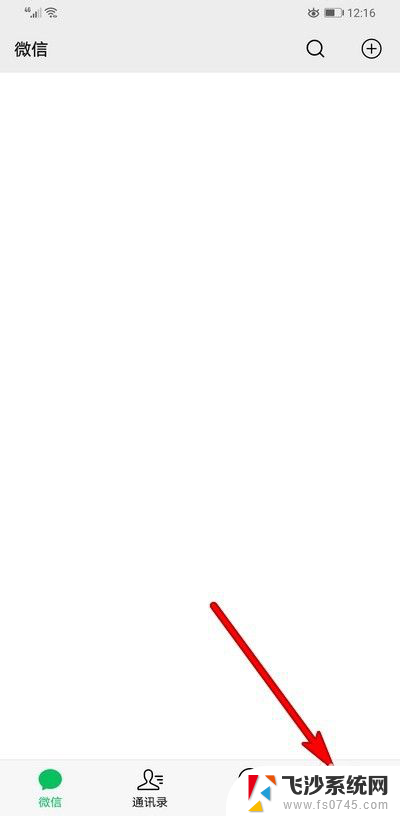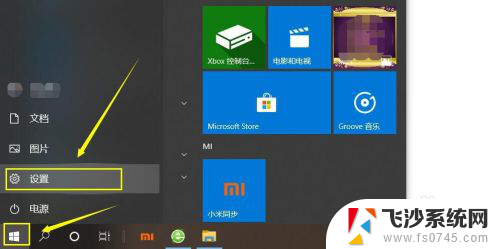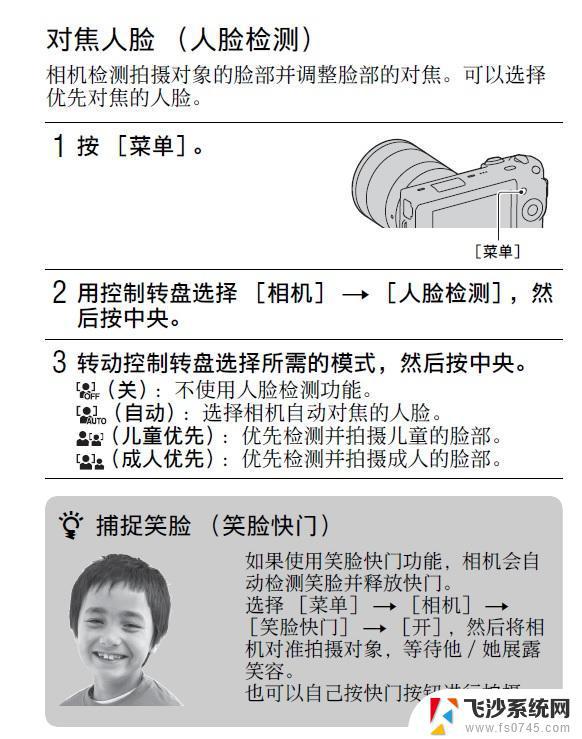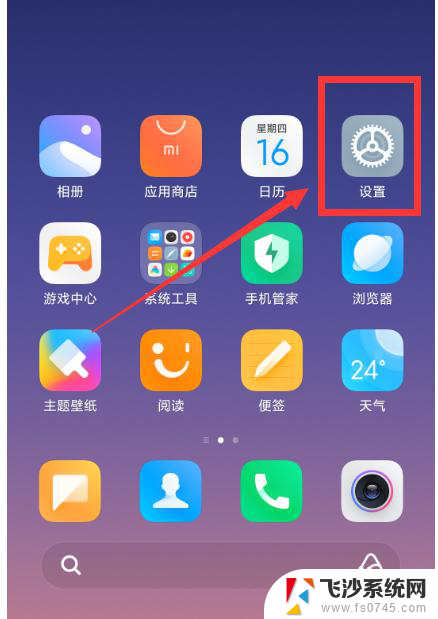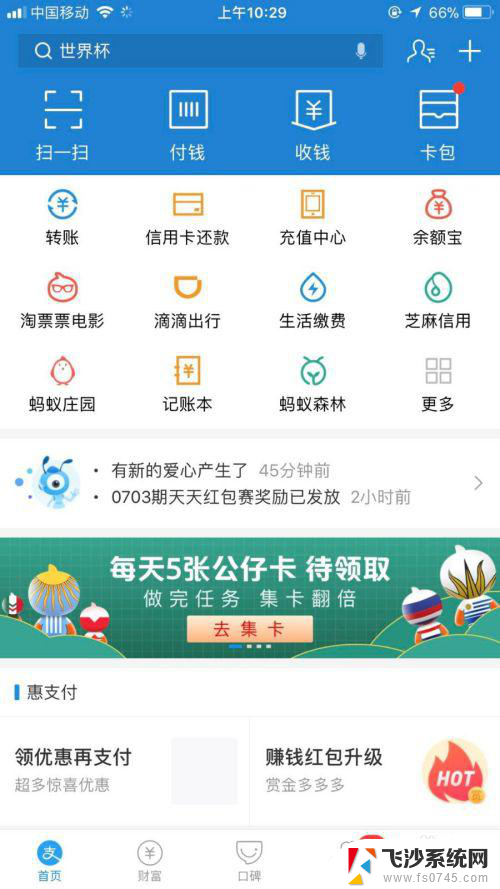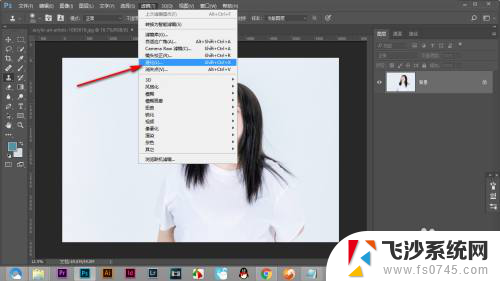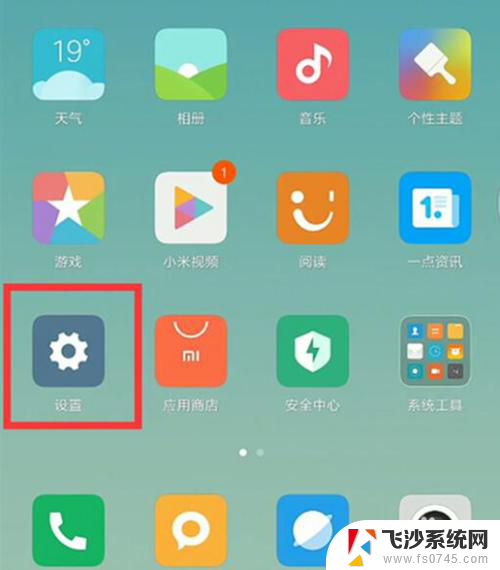笔记本电脑怎么设置windowshello人脸 Windows Hello 人脸识别设置教程
在如今信息安全越来越受重视的背景下,Windows Hello人脸识别技术的应用已经成为了笔记本电脑用户的一大利器,通过简单的设置,用户可以方便快捷地解锁设备,提高了使用体验的同时也增强了设备的安全性。接下来我们将为大家详细介绍如何在笔记本电脑上设置Windows Hello人脸识别功能,让您轻松享受科技带来的便利。
方法如下:
1.点击“系统”图标,然后点击“设置”图标。
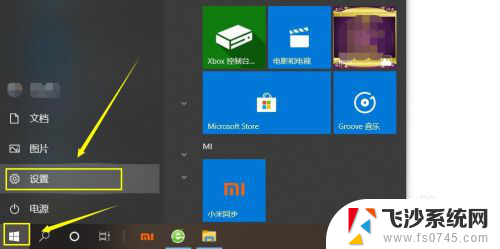
2.在出现的“设置”对话框中,点击“账户”。
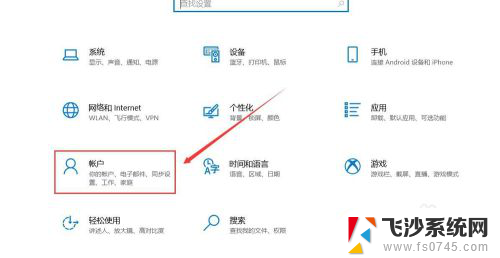
3.点击“登录选项”,这时在右侧出现“Windows Hello人脸”,如果电脑没有人脸识别功能,则会提示“找不到支持Windows Hello人脸的摄像头”。
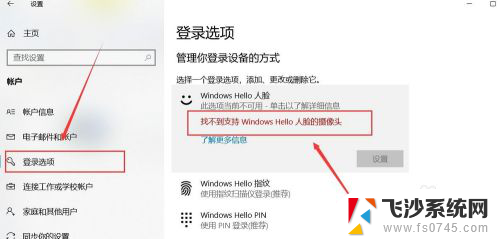
4.如果硬件支持,则点击人脸识别“设置”。
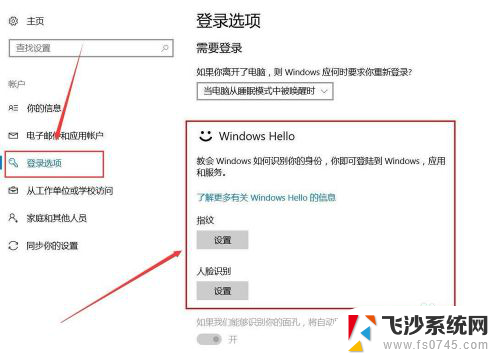
5.这是,系统会让你输入PIN密码进行账户确认。
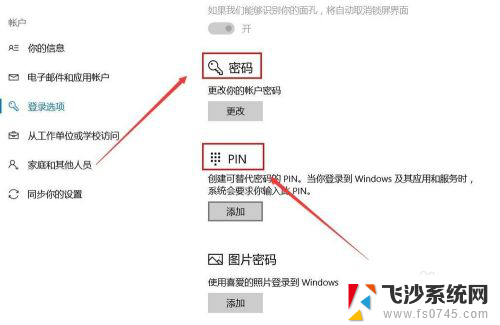
6.输入密码后,来到确认界面,点击“开始”。
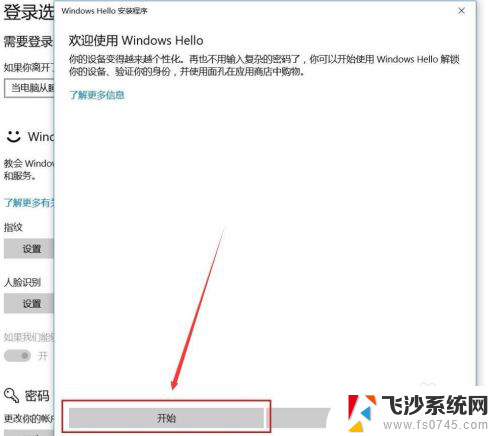
7.保持直视摄像头。
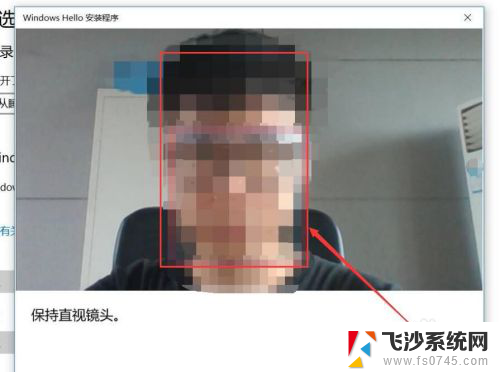
8.当出现“一切就绪”界面后,说明人脸识别录入成功。
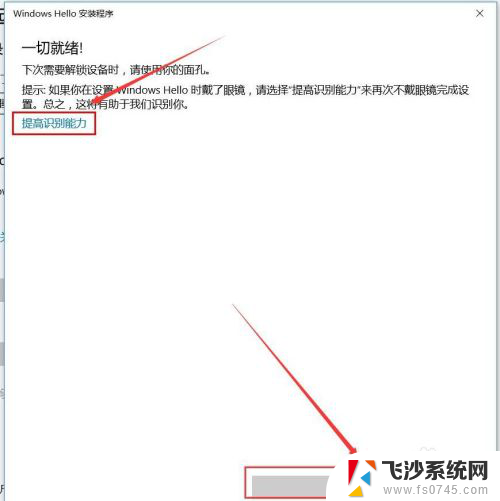
9.如果出现,登录的时候人脸识别不通畅,可以点击“提高识别能力”进行重新拍照录入。
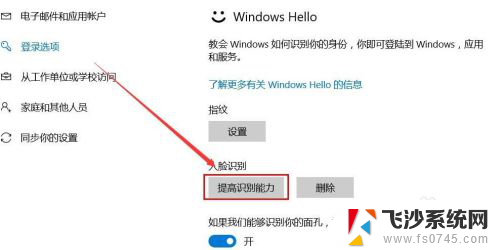
以上就是关于如何设置Windows Hello人脸的全部内容,如果有遇到相同情况的用户,可以按照小编的方法来解决。