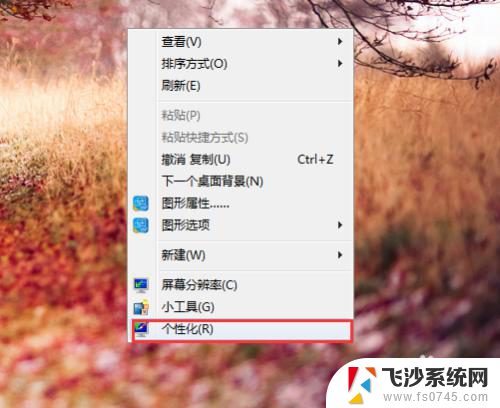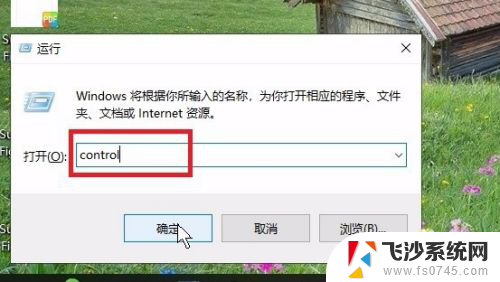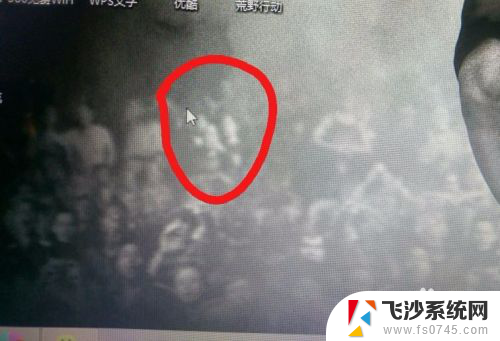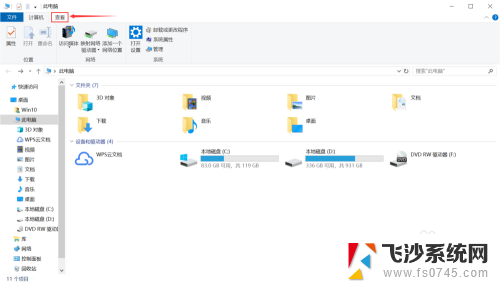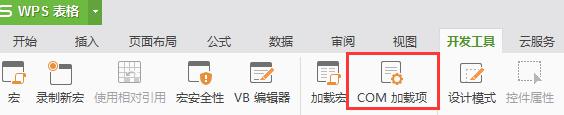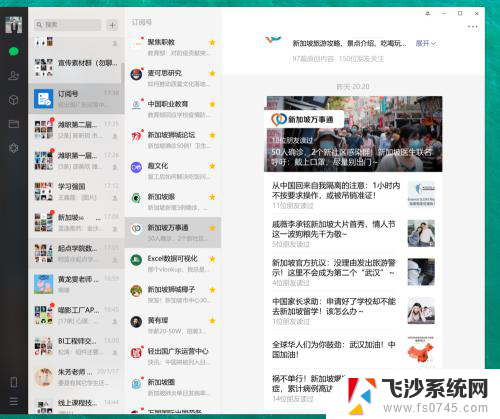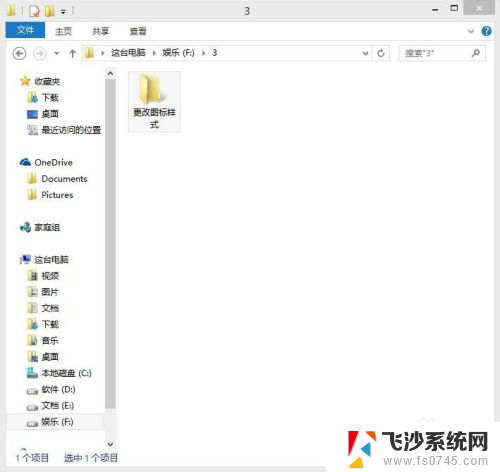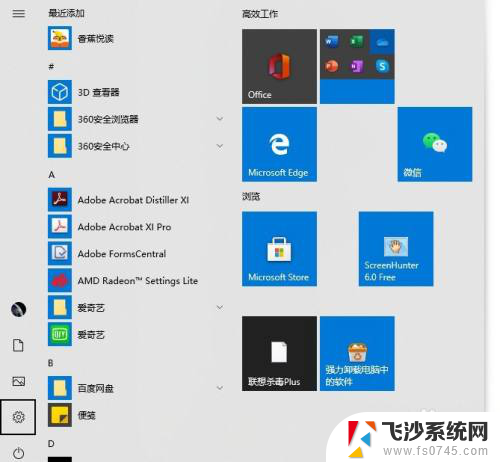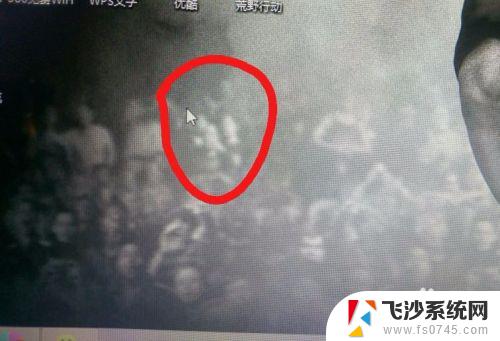怎么改鼠标光标 如何更改鼠标光标样式
在计算机操作中,鼠标光标扮演着至关重要的角色,它不仅帮助我们准确定位和控制操作,还能提升用户体验,有时候我们可能会对默认的鼠标光标样式感到厌倦,希望能够根据个人喜好进行一些改变。如何改变鼠标光标的样式呢?通过简单的设置,我们就能够轻松实现这一目标。接下来让我们一起来了解一下如何更改鼠标光标样式,让我们的操作界面更加独特和个性化。
具体步骤:
1.更改鼠标光标的步骤:
1,要修改鼠标的光标。先开启电脑,在系统桌面打开“开始”菜单,选择“控制面板”这一项。
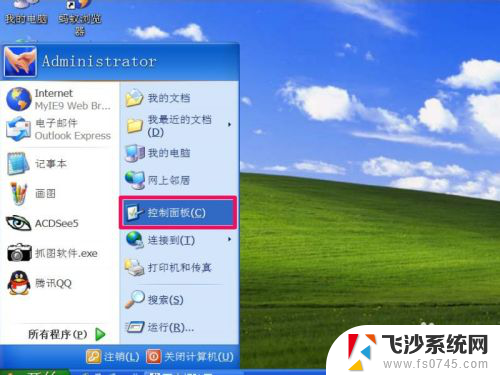
2,接着,在控制面板里面,拖动滚动条,找到“鼠标”这个图标,双击进入。
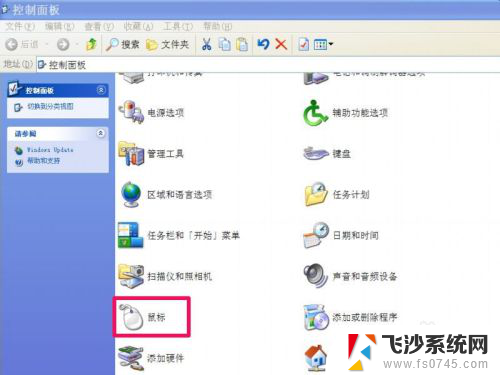
3,在鼠标属性窗口,将光标右移,选择“指针”这一项。
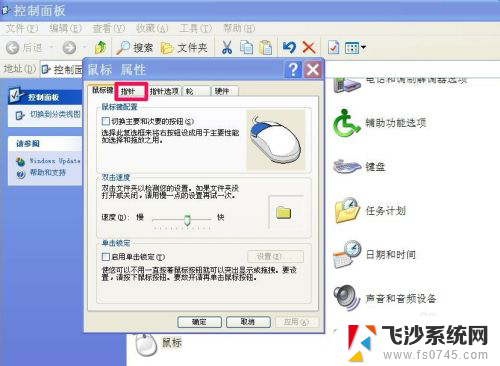
4,在指针下面,有一个方案,里面显示为"无",也就是默认为系统光标,看看右侧,就是那个白色的鼠标光标。
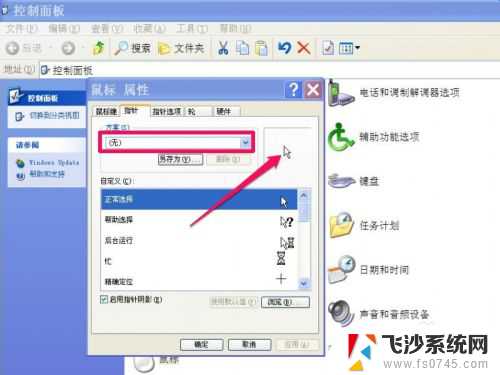
5,打开方案下的下拉框,选择一个光标方案,我这里选择一个“Windows 黑色”为例。

6,选好后,可以看看右侧的样式窗口,已经变为黑色的光标了,看看你喜不喜欢,如果不喜欢,可以再换。
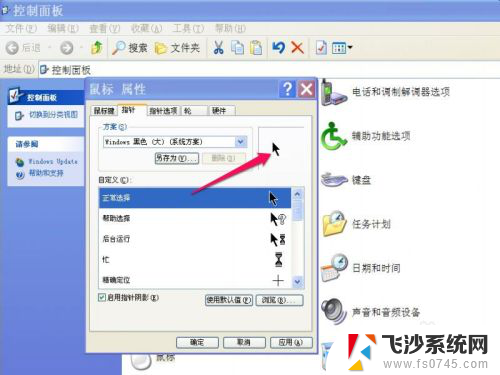
7,因为鼠标的光标在系统中有很多变幻样式。如帮助选择,后台运行,忙等等要样式,这里以修改“忙”的样式为例,选择“忙”以后按下面的“浏览”按钮。
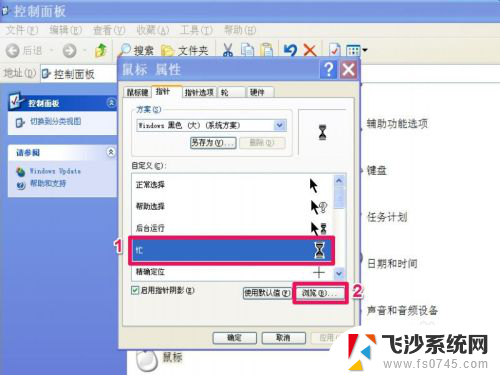
8,会打开一个鼠标光标选择窗口,在其中选择一个光标,示例选择一个四方箭头的光标,按“打开”。
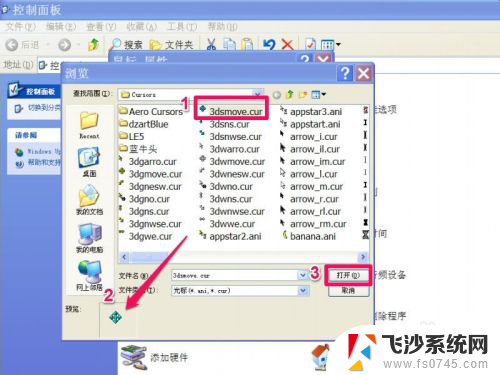
9,这时。这个"忙"的鼠标光标就改过来了,可以看看示例,如果不满意,可以再换,满意后,先按“应用”,然后按“确定”,这样,鼠标光标就修改完了。

以上就是如何改变鼠标光标的全部内容,有需要的用户可以根据小编的步骤进行操作,希望能对大家有所帮助。