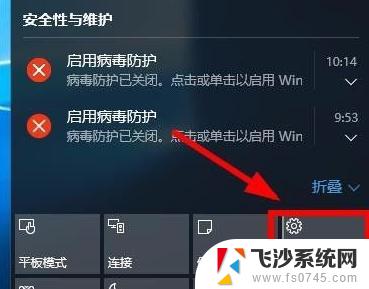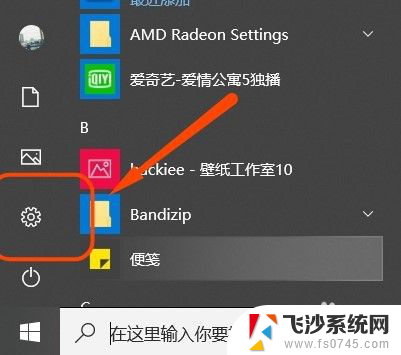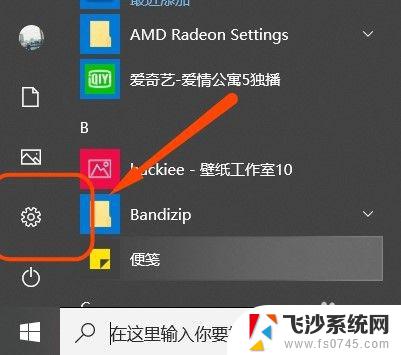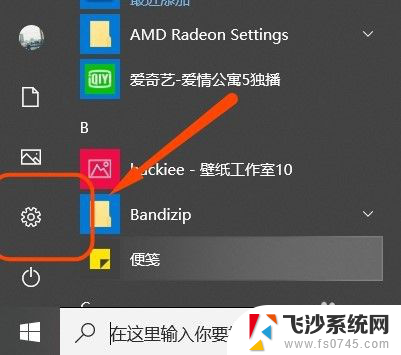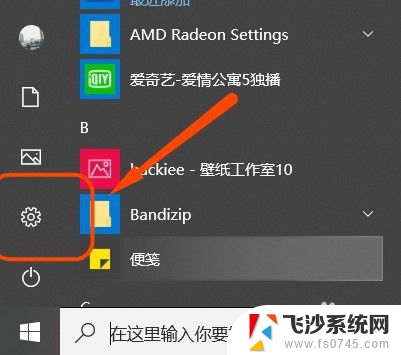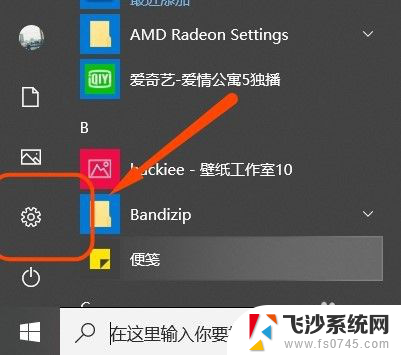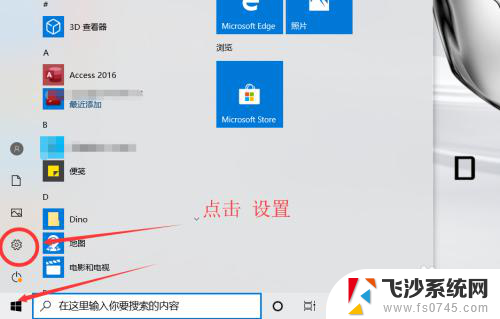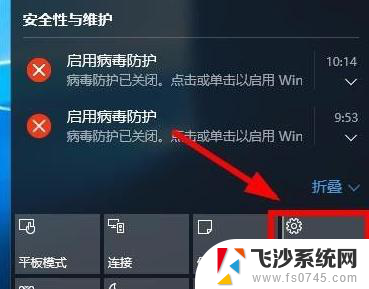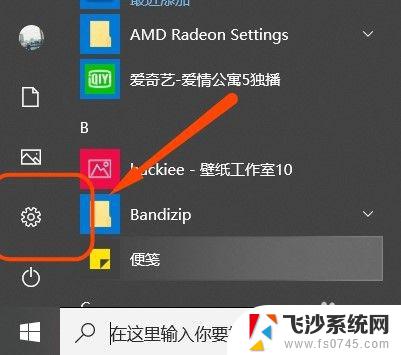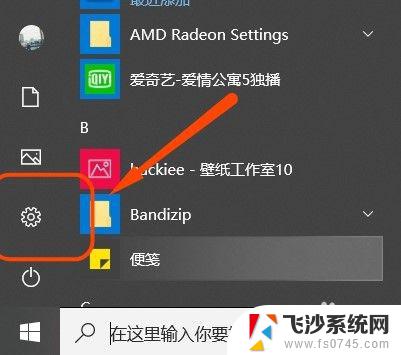win10怎样彻底关闭安全中心图标 win10安全中心关闭教程
win10怎样彻底关闭安全中心图标,在使用Windows 10操作系统的过程中,你可能会发现任务栏右下角出现了一个安全中心图标,这个图标是为了提醒用户关于电脑安全的重要信息。有些用户可能并不喜欢这个图标的存在,希望能够彻底关闭它。如何才能实现这一目标呢?在本文中我们将为大家介绍一种简单的方法来关闭Win10安全中心图标,并提供详细的教程。无论是为了追求简洁的任务栏还是个人喜好,相信本文的内容能够帮助到你。
具体步骤:
1.小伙伴们想要将安全中心关闭,首先我们先打开电脑上的Windows设置。方法就是点击电脑左下角的图标后点击倒数第二个【设置】图标。
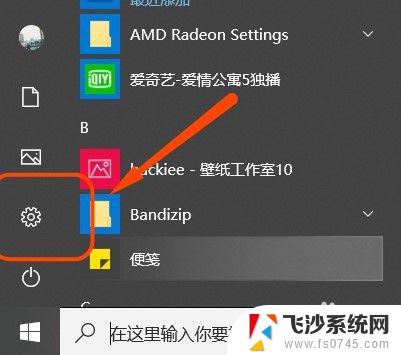
2.这样我们就进入到了Windows设置的主页,然后在众多功能中点击其中的【更新和安全】。接着在页面左侧找到并点击其中的【Windows安全中心】。
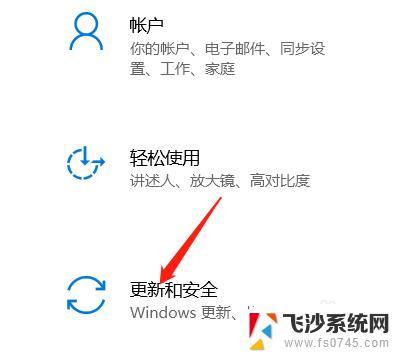
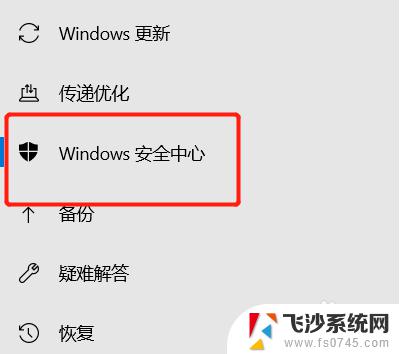
3.接着大家就会发现在页面右侧都是关于电脑上所有的保护区域,所以小编就以【病毒和威胁防护】为例为大家演示应该如何关闭安全保护。
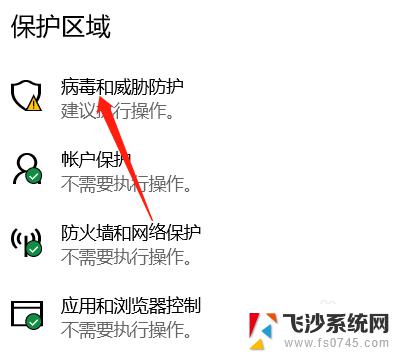
4.点击完之后向下滑动页面找到其中的【管理设置】,点击这个管理设置后小伙伴们就会发现在【实时保护】中是开启。我们就将他关闭掉即可。
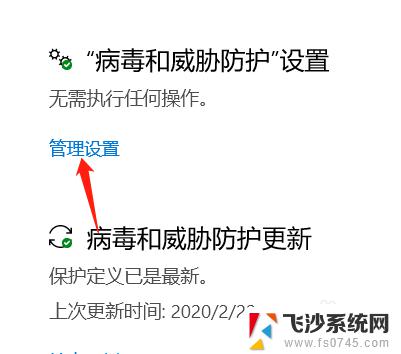
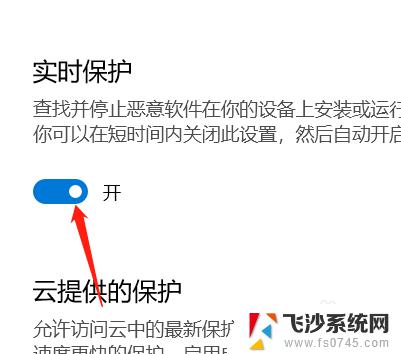
以上就是如何完全关闭Windows 10安全中心图标的所有内容,如果您遇到了相同的问题,可以参考本文中介绍的步骤进行修复,希望这能对您有所帮助。