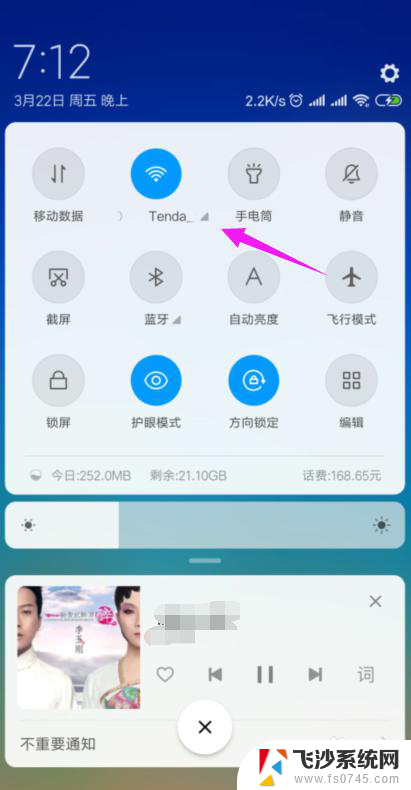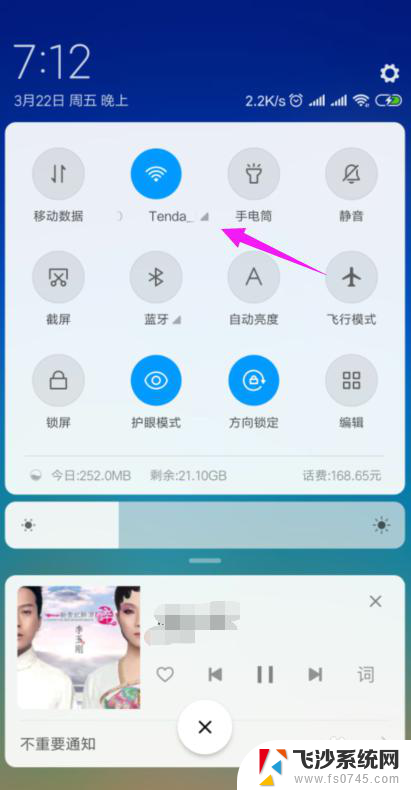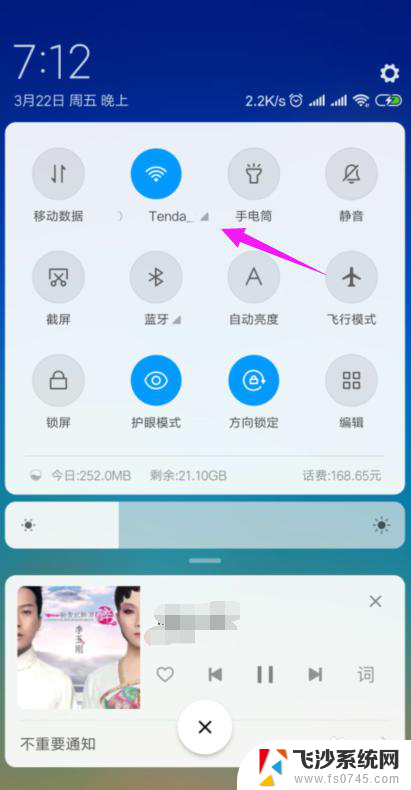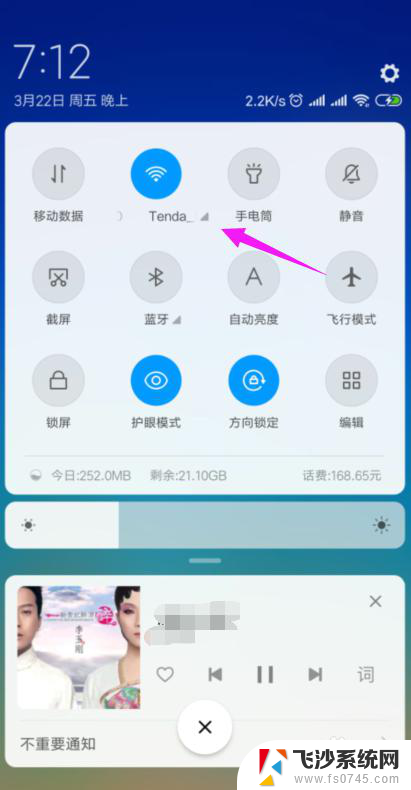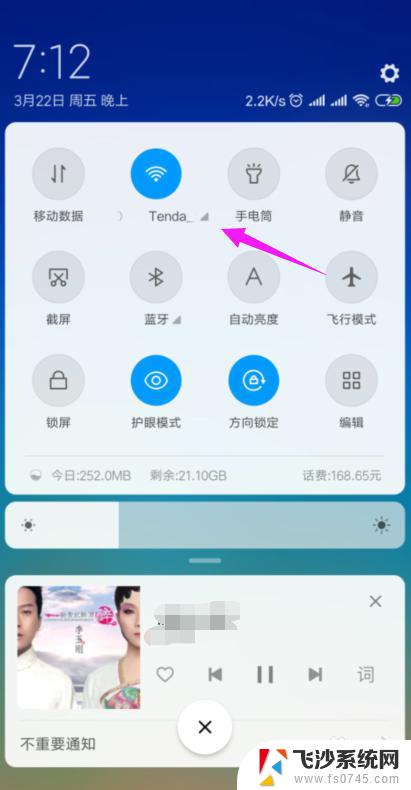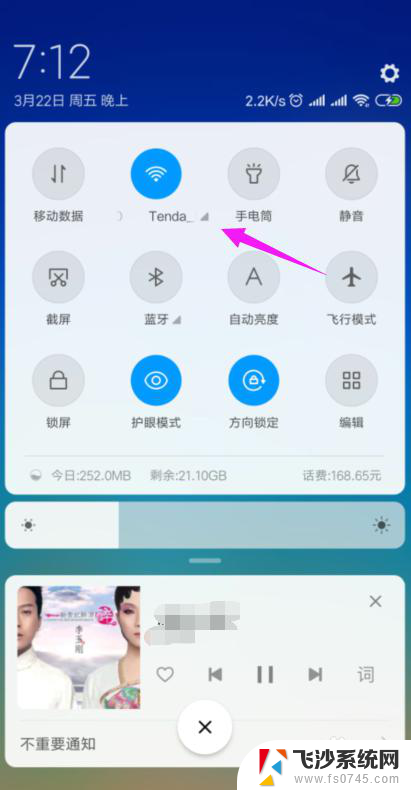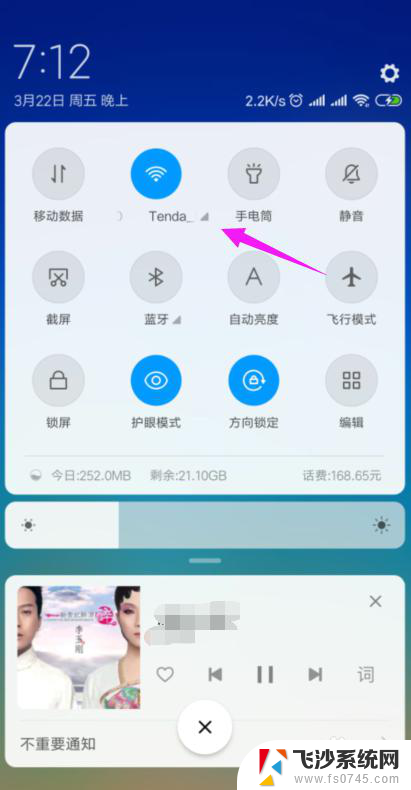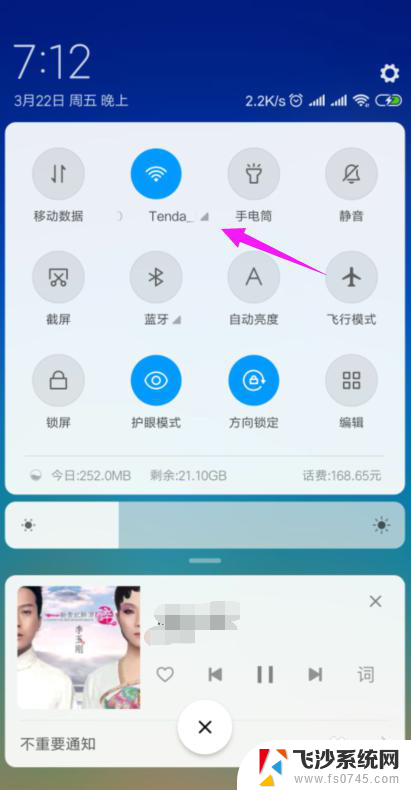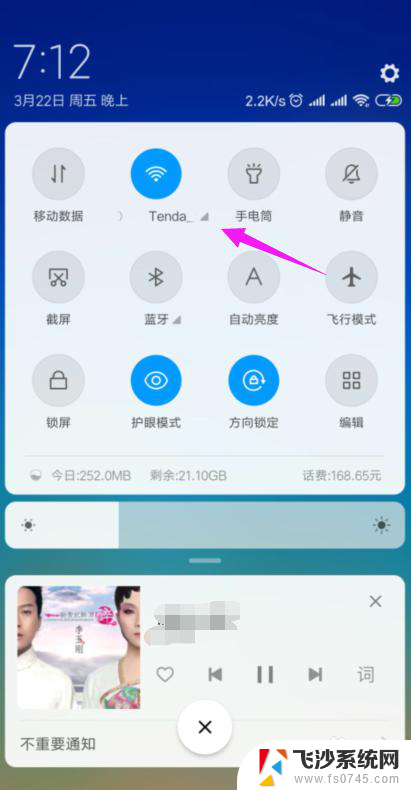为什么wifi显示无法上网 家里的wifi连接但无法上网怎么办
为什么wifi显示无法上网,随着科技的进步,Wi-Fi已经成为我们生活中不可或缺的一部分,有时候我们会遇到一个令人沮丧的问题:尽管我们的设备成功连接到家里的Wi-Fi网络,却无法正常上网。这种情况让我们感到困惑和不安,我们不禁开始思考:为什么会出现这种问题?难道我们的Wi-Fi网络有什么故障吗?接下来我们将探讨一些常见的原因和解决方案,以帮助我们解决家庭Wi-Fi无法上网的问题。
步骤如下:
1.我们先将自己的手机连接家里的wifi,如图。
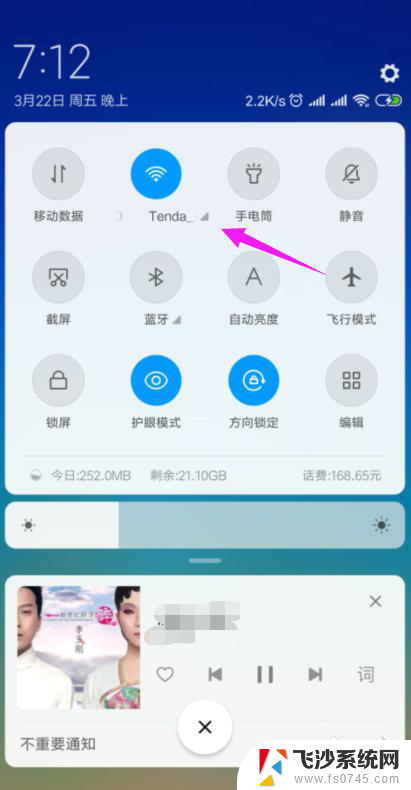
2.接着我们查看下路由器的【LAN IP】,也就是路由器的网关。点手机【设置】中连接的wifi,如图。
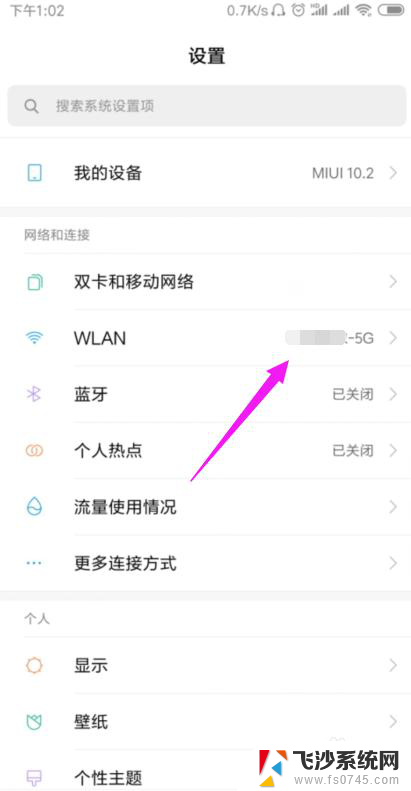
3.接着小编点开【wifi】,如图。
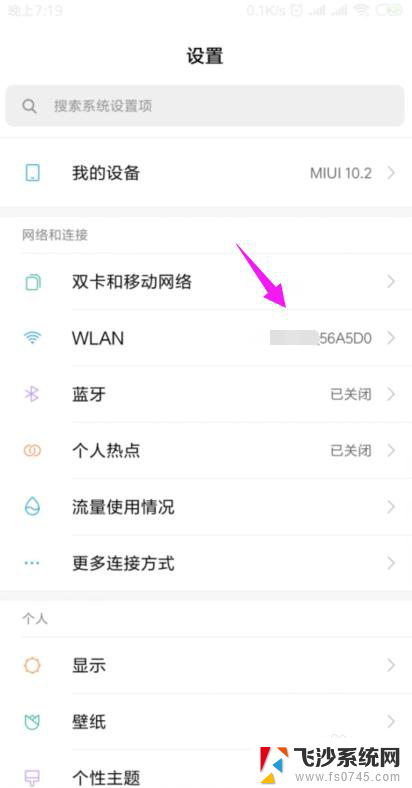
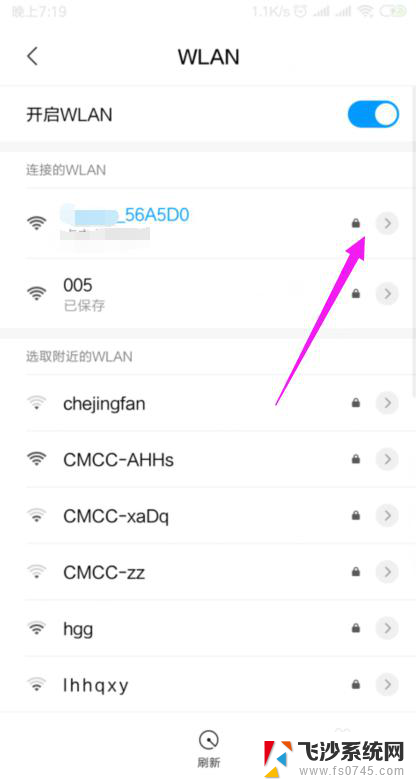
4.我们就可以查看到路由器的网关,如图。
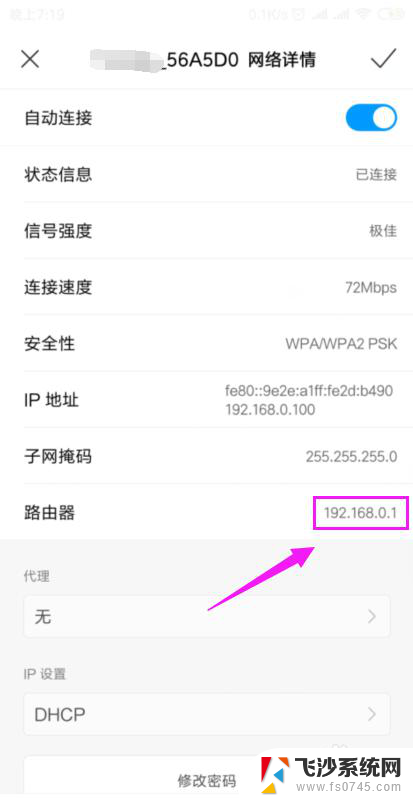
5.我们打开浏览器,在浏览器上输入路由器的网关,如图。
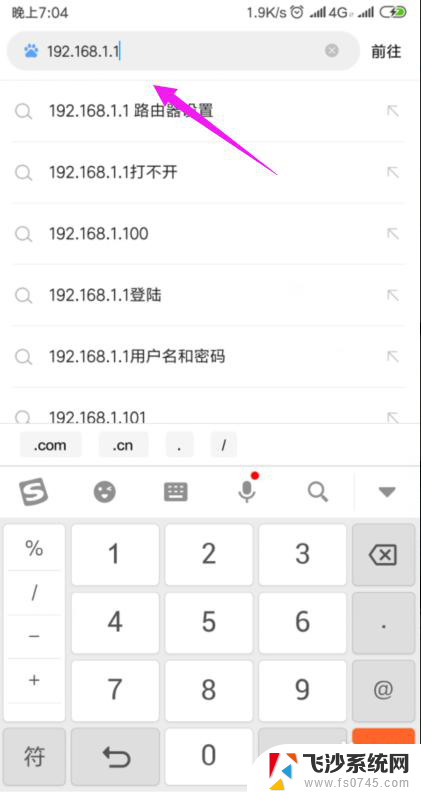
6.因为我们的手机连接到了wifi,所以我们就直接登录到了路由器后台,如图。
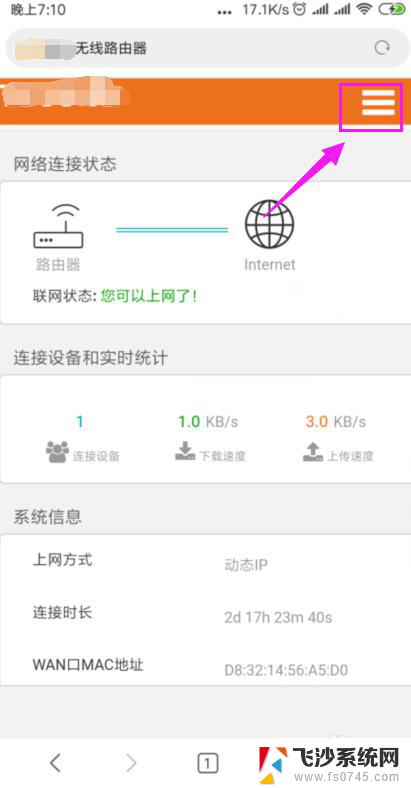
7.我们打开【上网设置】,如图。
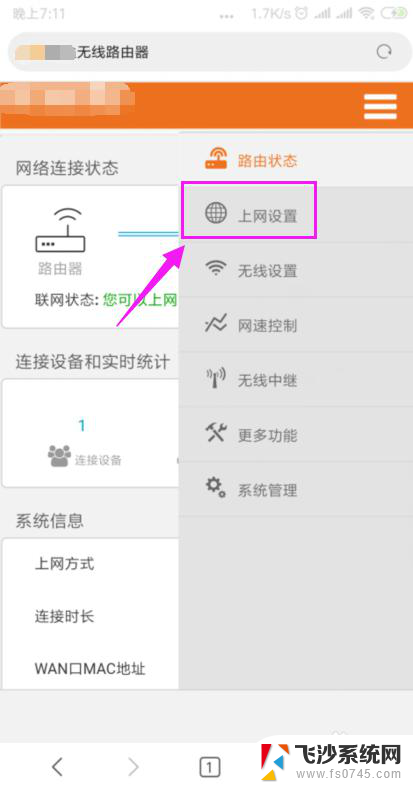
8.这里我们就要确保我们是【动态IP】登录的,如图。
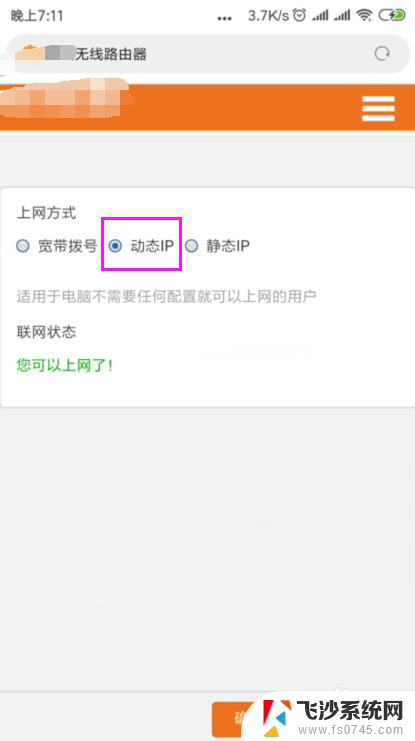
9.接着我们单击开【系统管理】,如图。
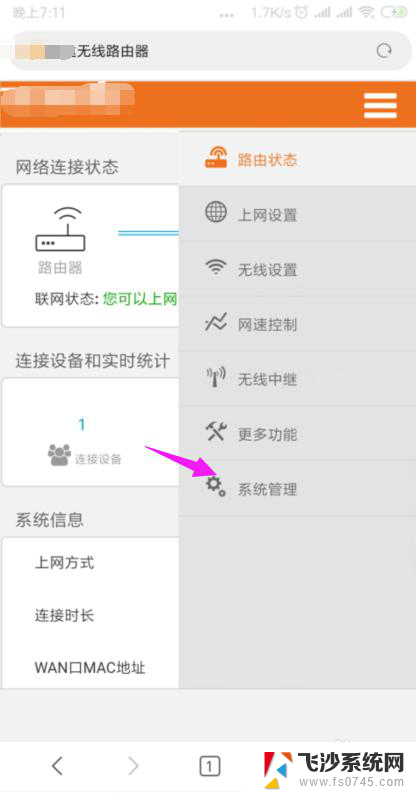
10.我们就要更改下【LAN IP】及【首选DNS】,如图。
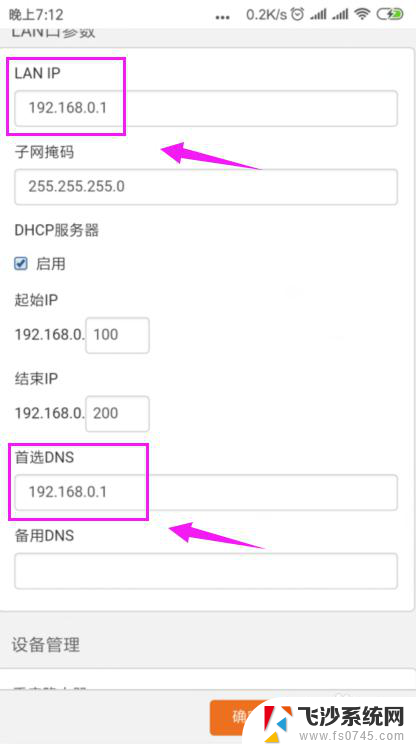
11.最后我们重启下路由器,重新连接下wifi,如图。
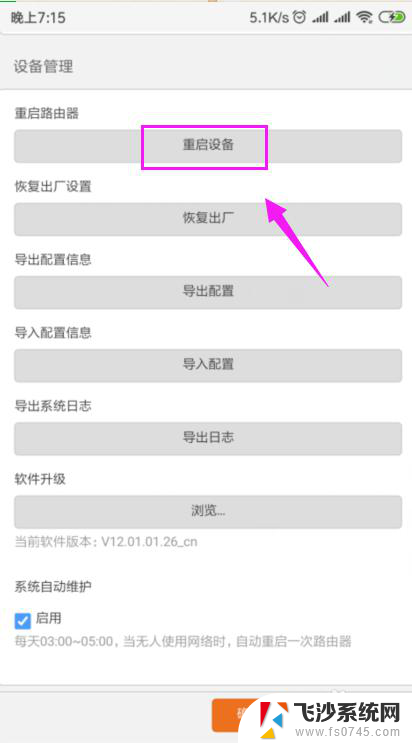
以上是为什么Wi-Fi显示无法上网的全部内容,如果您遇到此问题,可以尝试按照以上方法解决,希望对大家有所帮助。