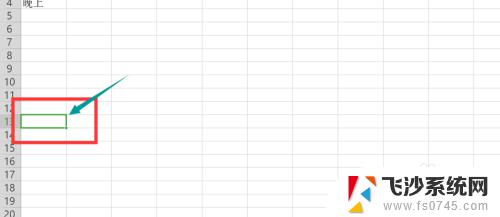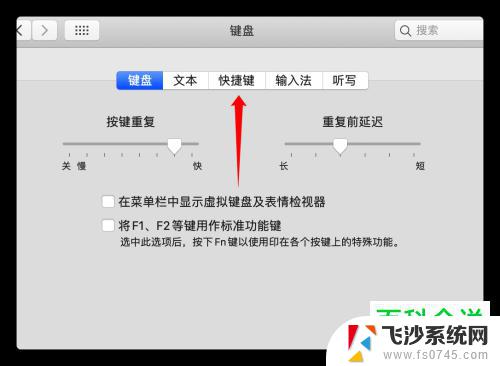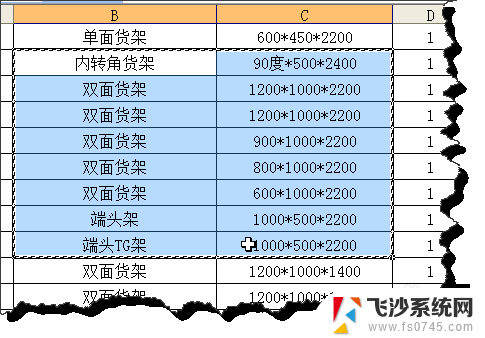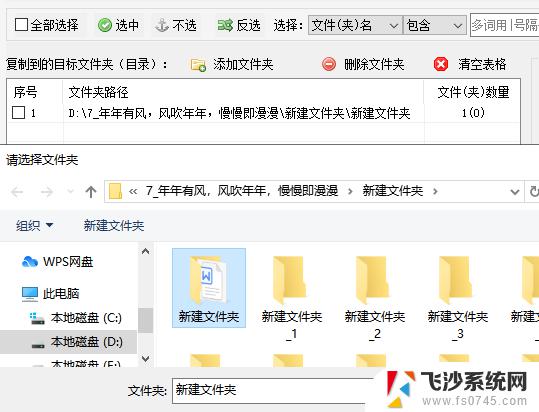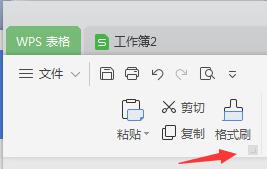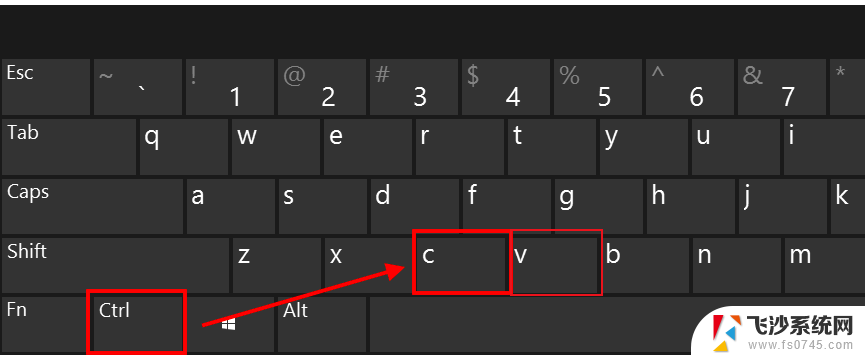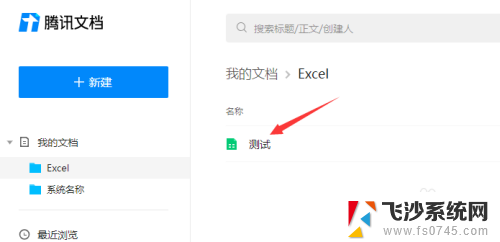excel复制时不复制隐藏行 Excel复制粘贴时不复制隐藏行列的方法
更新时间:2023-11-01 10:03:10作者:xtliu
excel复制时不复制隐藏行,在使用Excel进行复制粘贴操作时,我们经常会遇到一个问题:复制时隐藏的行或列也会被一同复制过去,这样不仅影响了数据的整洁性,还增加了我们的操作负担。那么有没有什么方法可以解决这个问题呢?针对这一情况,我们可以采取一些小技巧,从而实现在复制粘贴时不复制隐藏行列的目的。接下来我们将介绍一些实用的方法,帮助您更高效地处理Excel中的数据复制与粘贴操作。
具体步骤:
1.首先打开excel表格,例如黄色这行打算隐藏掉。
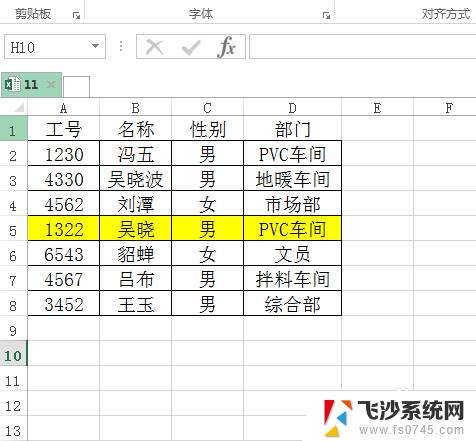
2.选中,右键-隐藏,这时候就隐藏成功了。
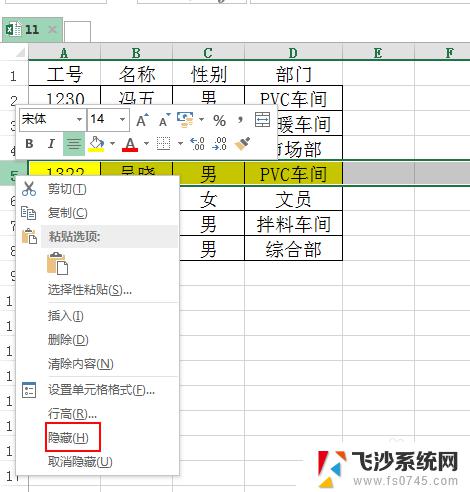
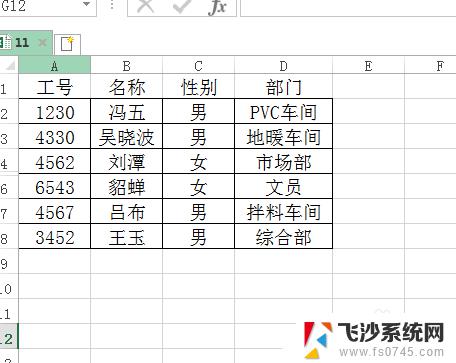
3.如果只是单纯地复制粘贴此表的话,发现隐藏掉的黄色区域还是会显示出来。
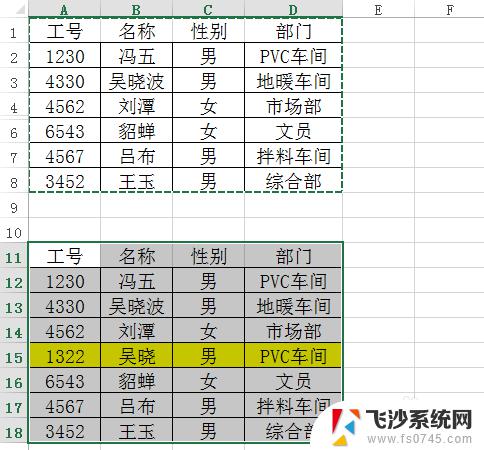
4.选中表格,按住F5或者ctrl+g调出定位调节
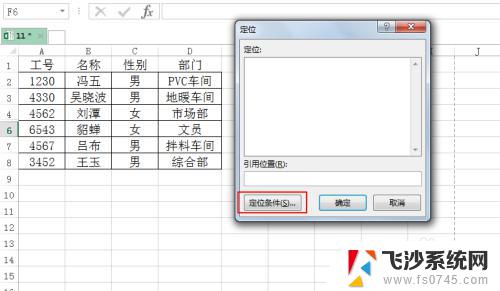
5.选择可见单元格确定。
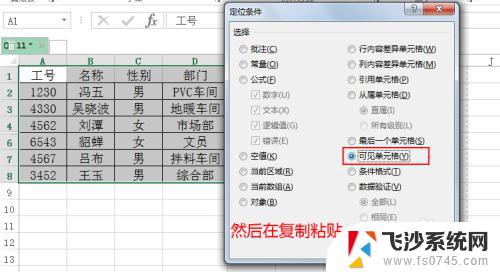
6.然后再复制和粘贴就可以,不显示隐藏数据了。
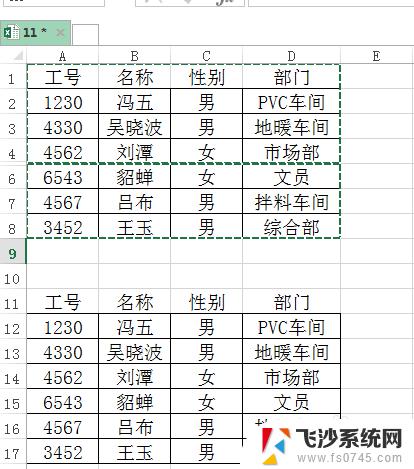
7.excel表格每隔三行隐藏一行,参考以下吧。
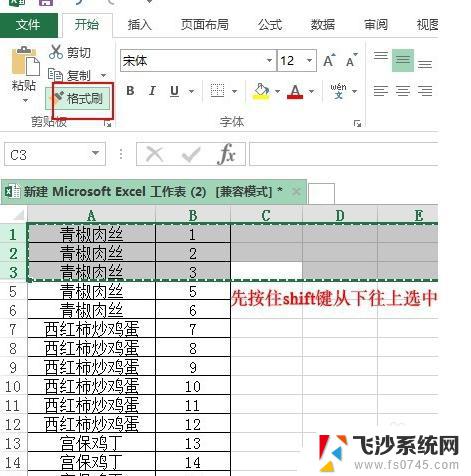
以上就是在复制Excel时不复制隐藏行的全部内容,如果您遇到相同的问题,请参考本文中介绍的步骤进行修复,希望这篇文章能对您有所帮助。