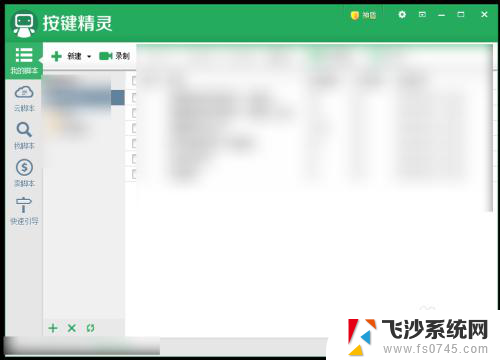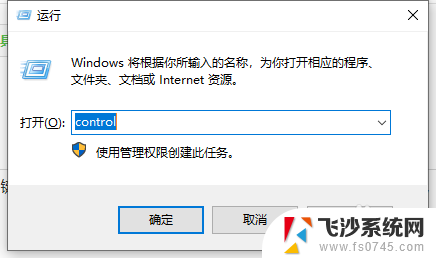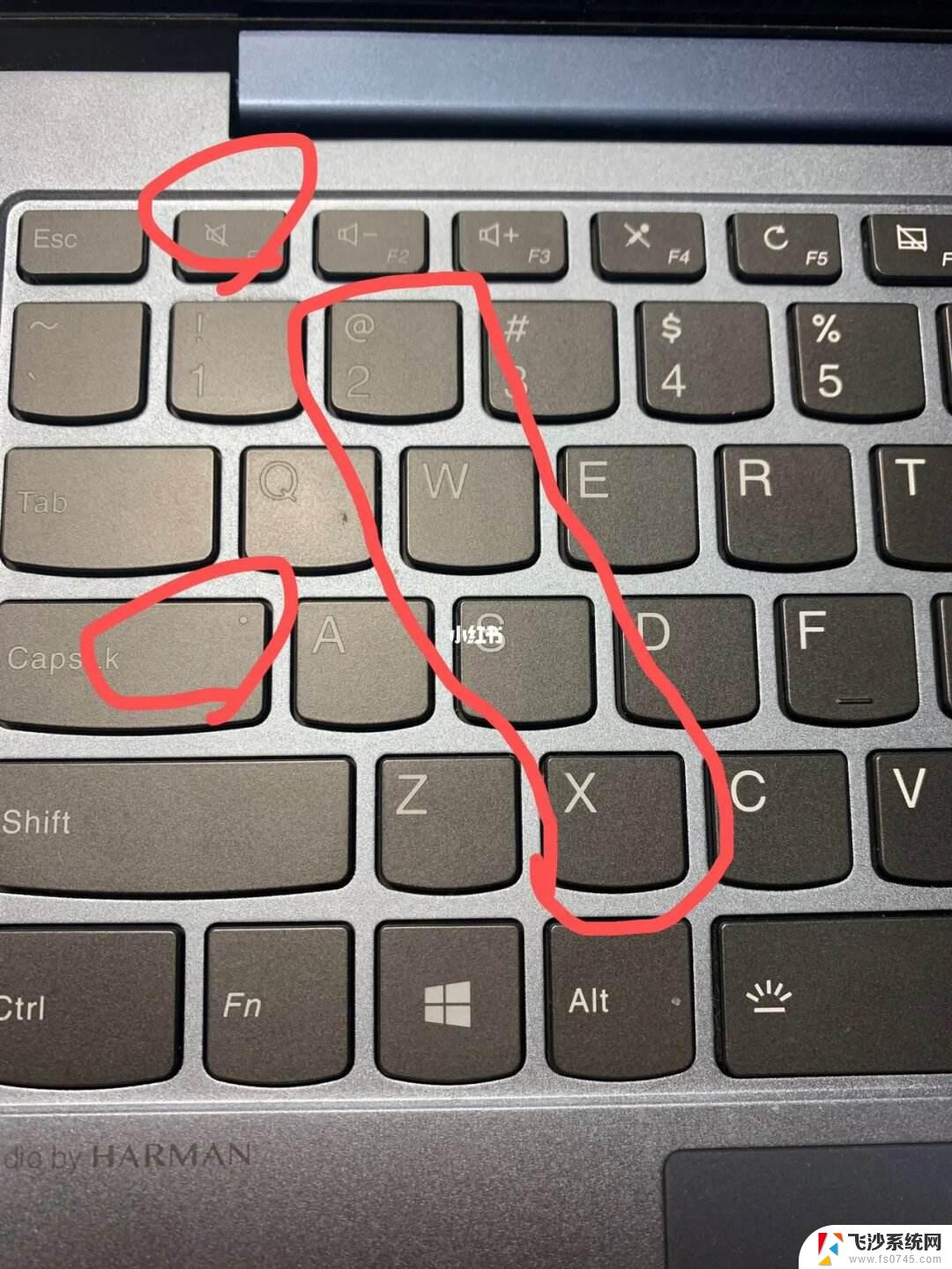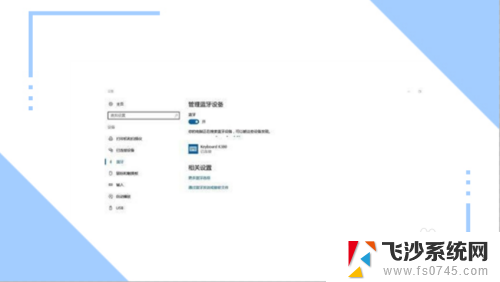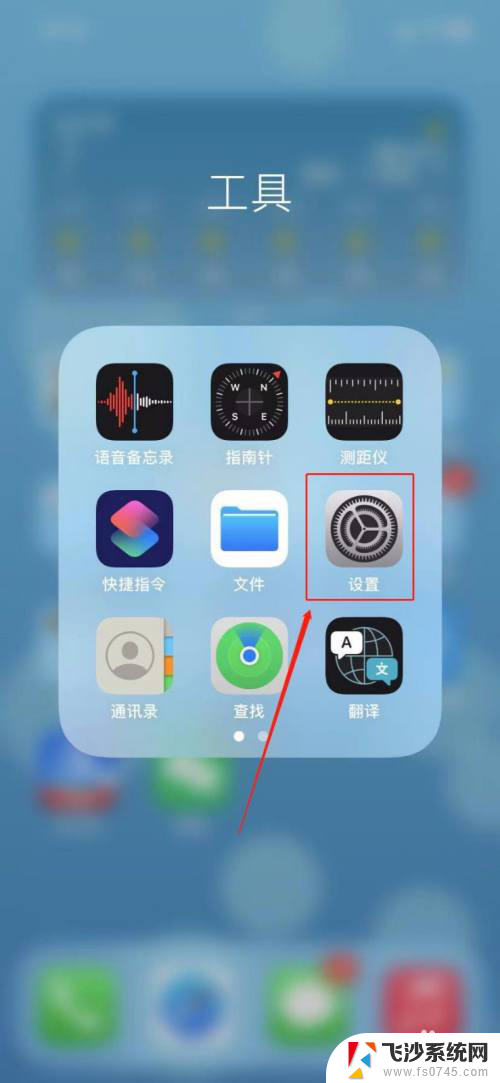按键精灵指定窗口自动按键 按键精灵自动按键设置步骤
按键精灵是一款功能强大的自动按键软件,它可以帮助我们在指定窗口中自动按下特定的按键,在日常工作和生活中,我们经常需要重复性地进行一些操作,比如填写表格、发送短信等。如果能够利用按键精灵来实现自动按键,不仅可以节省时间和精力,还可以提高工作效率。按键精灵自动按键的设置步骤是怎样的呢?接下来我们将详细介绍。
具体方法:
1.打开按键精灵,点击“我的脚本”。

2.点击工具栏上的“录制”。
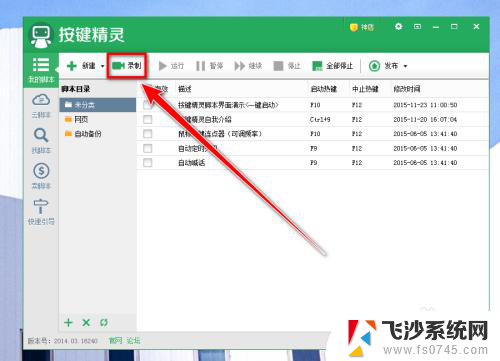
3.在录制窗口,点击“记录”。
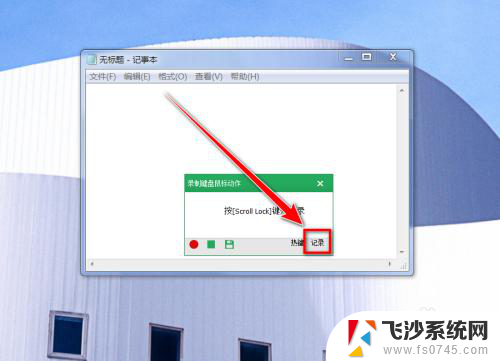
4.勾选要录制的动作,再击“返回”。
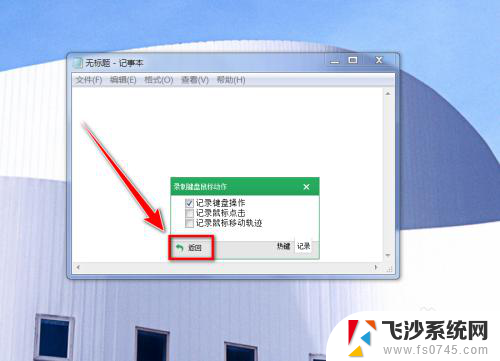
5.返回录制窗口后,点击红色圆形的按钮。或者按下快捷键“Scroll Lock”,即可开始录制。
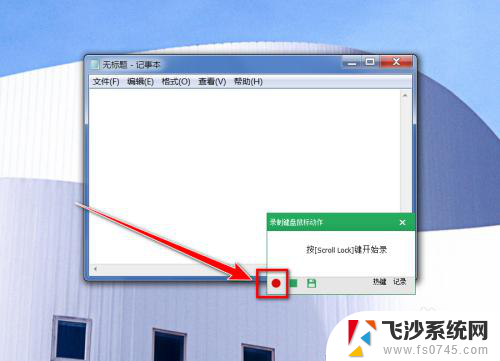
6.在录制时,将你需要自动运行的操作做一遍。做完后,点击录制窗口“正方形”的按钮。或者按下快捷键“Alt + Scroll Lock”,即可停止录制。
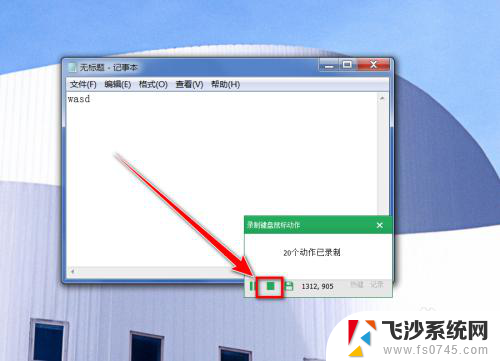
7.点击录制窗口上的“保存”按钮。
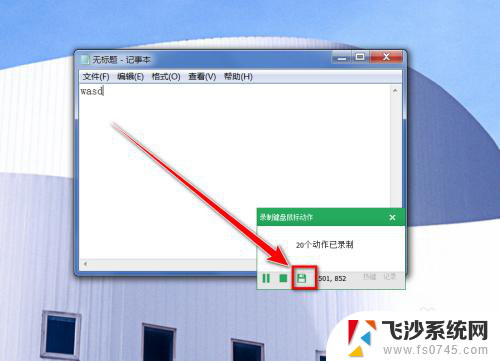
8.回到按键精灵主窗口,点击“我录制的脚本”右边的属性。
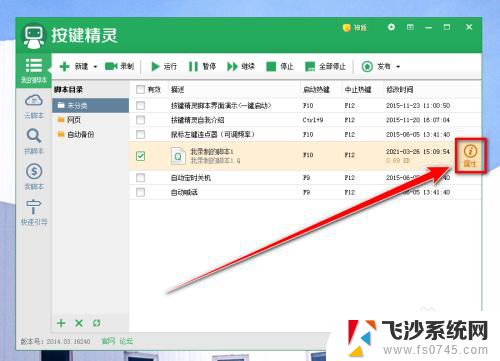
9.输入脚本名称,勾选循环运行的方式,再点击“保存设置”。

10.返回按键精灵主窗口,勾选此脚本。点击需要输入按键的窗口,按“F2”键或者点击“运行按钮”,即可自动输入按键了。
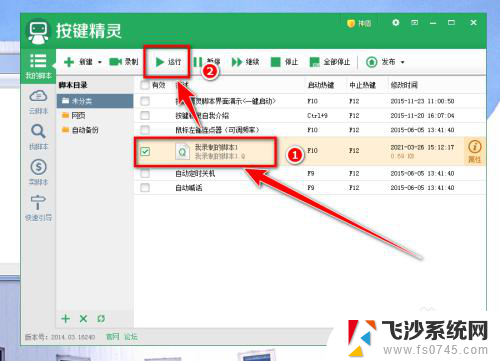
以上是按键精灵指定窗口自动按键的全部内容,如果您遇到这种情况,可以按照以上方法解决,希望能对大家有所帮助。