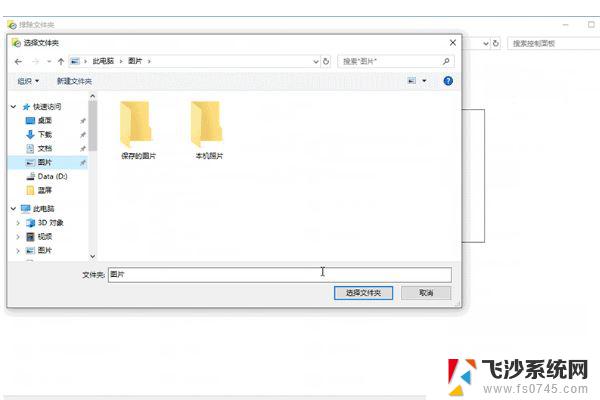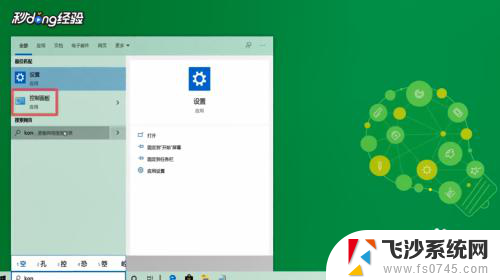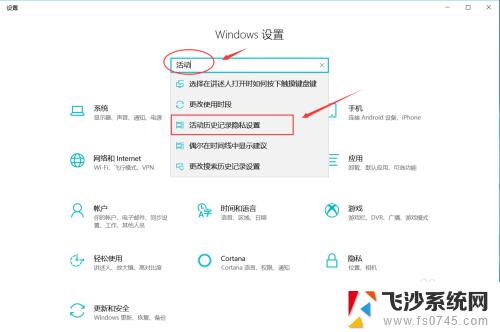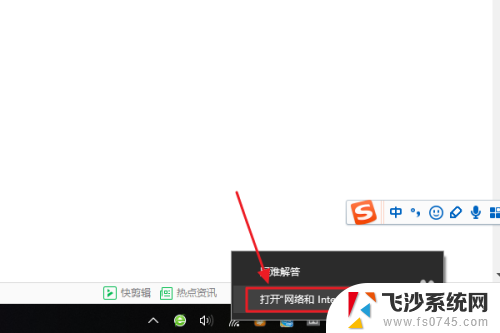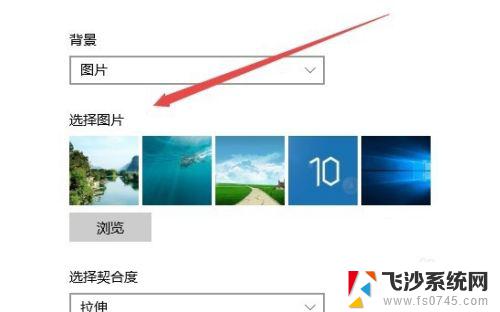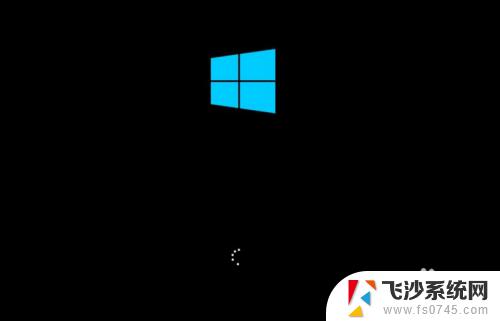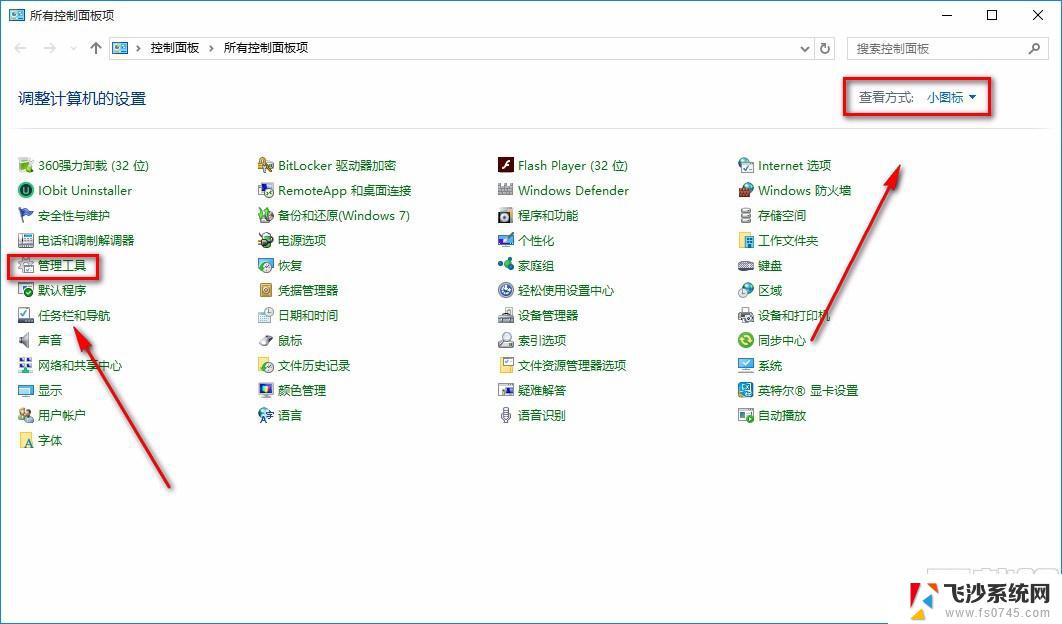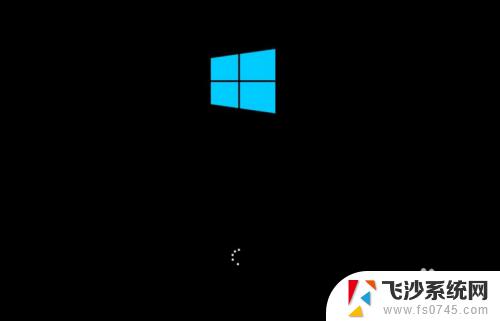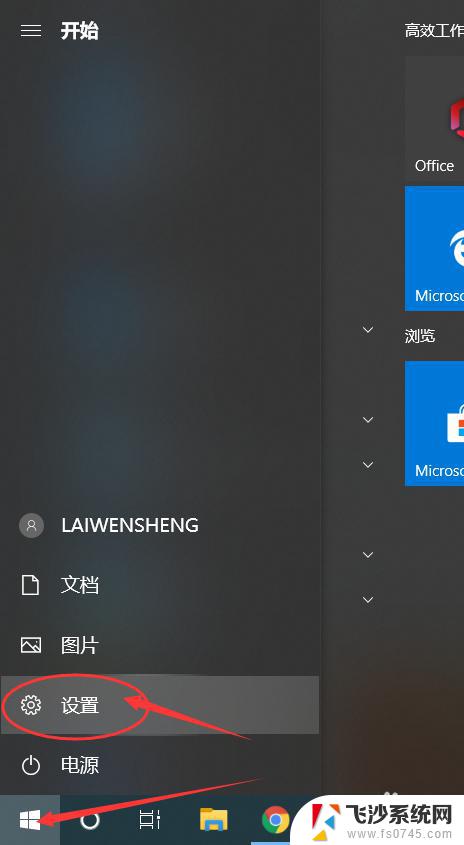win10怎么查看历史记录 Win10应用历史记录查看方法
随着科技的不断发展,Windows 10操作系统成为了许多人日常生活中不可或缺的一部分,在使用Win10过程中,我们是否曾经想过如何查看我们所使用过的应用程序的历史记录呢?幸运的是Win10提供了一种简便的方法来满足我们的需求。通过查看Win10的应用历史记录,我们可以轻松追溯我们的应用程序使用情况,从而更好地管理我们的电脑系统。接下来让我们来一起探索Win10应用历史记录的查看方法吧!
操作方法:
1.首先,鼠标在任务栏空白处右击,然后在弹出的右键菜单中点击“任务管理器”。
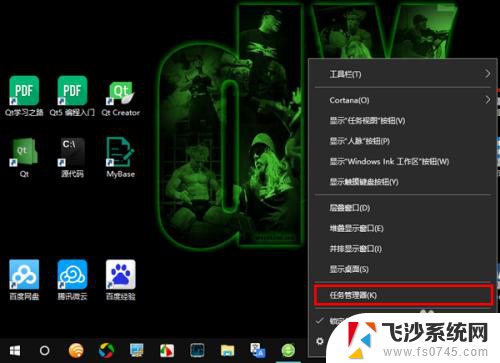
2.打开任务管理器窗口以后,如果当前未切换到详情信息页,请先点击左下角的“详细信息”。
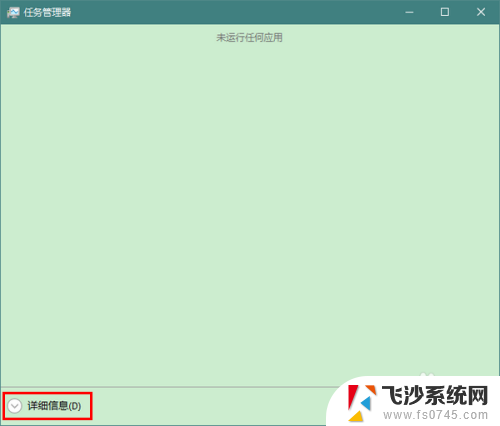
3.打开详细信息以后,再点击切换到“应用历史记录”选项卡。
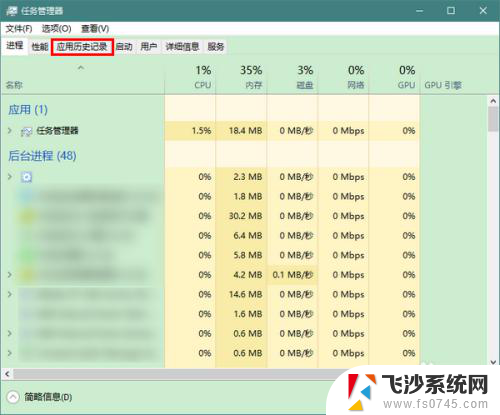
4.这时,我们就能看到系统自带应用的历史使用情况了。比如说:各个应用占用了多少CPU时间,上传或下载耗费了多少流量,等等。
注意,如果你平时使用电脑时发现网速很慢。或是系统很卡,在此就可以检查是否是因为系统应用在后台过度占用 CPU 或网络所致。
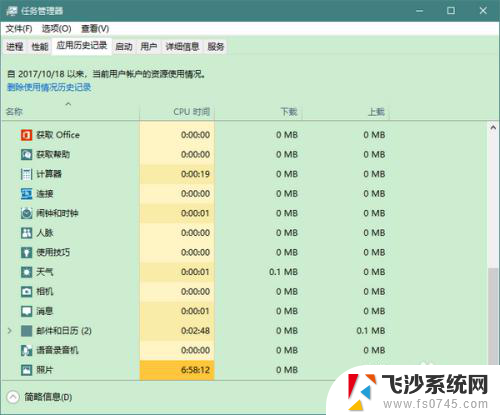
5.当然,我们还可自定义需要查看的应用使用项目。方法是在查看页的项目名称上(比如“名称”一项)右击鼠标,然后在弹出的右键菜单中。勾选当前没有选中、但你需要查看的项目(比如“磁贴更新”一项)。
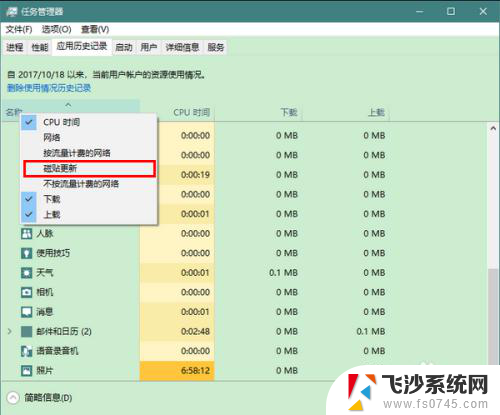
6.这时,回到查看页就会发现已经新添加了指定的项目了。

7.当然,如果你不想再显示某项,也可以在第五步弹出的菜单中取消该项的勾选(比如取消“CPU时间”项的勾选)。这时,查看页该项目就会不再显示了。
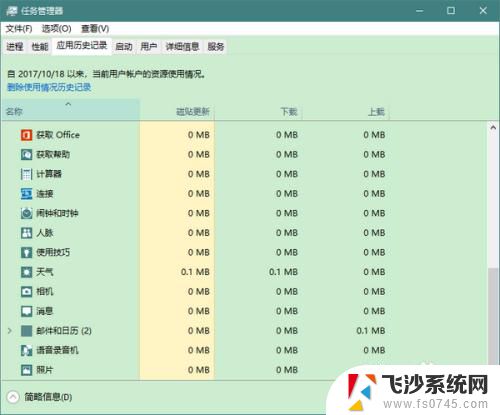
以上就是win10如何查看历史记录的全部内容,如果你遇到了相同的问题,可以参考本文中介绍的步骤进行修复,希望这些信息对你有所帮助。