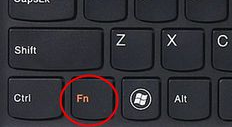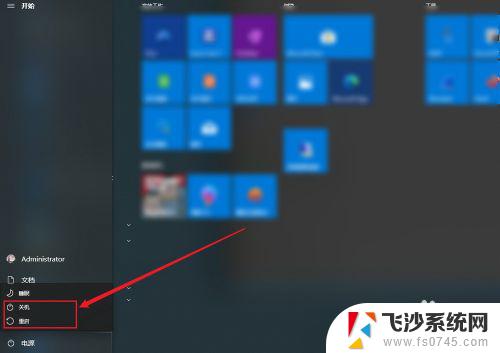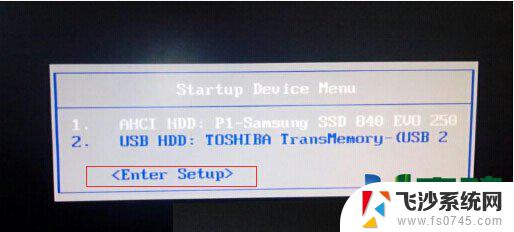联想笔记本如何从u盘启动 联想电脑BIOS设置从U盘或光盘启动的方法
联想笔记本作为一款功能强大的电脑品牌,其支持从U盘或光盘启动的设置功能为用户带来了极大的便利,通过进入联想电脑的BIOS设置界面,我们可以轻松地调整启动顺序,从而实现从U盘或光盘启动系统的目的。这一功能在很多情况下都非常实用,比如系统崩溃无法正常启动时,我们可以通过U盘或光盘中的系统恢复工具来修复问题。同时从U盘或光盘启动还可以方便地安装新的操作系统或进行系统重装。所以掌握联想笔记本从U盘或光盘启动的方法对于用户来说十分重要,下面我们就一起来了解一下具体的操作步骤。
具体方法:
1.联想lenovo或ThinkPad启动U盘或光盘的步骤:
一:启用快捷启动菜单模式步骤:
1,开机后在显示“LENOVO”自检画面的时候,反复按F12键(部分超极本机型可能是“Fn+F12”组合键)。

2,会显示出一个启动菜单,在显示的启动菜单中,将光标移动到图中红框选中的项,然后按Enter键确定,即可进入U盘。
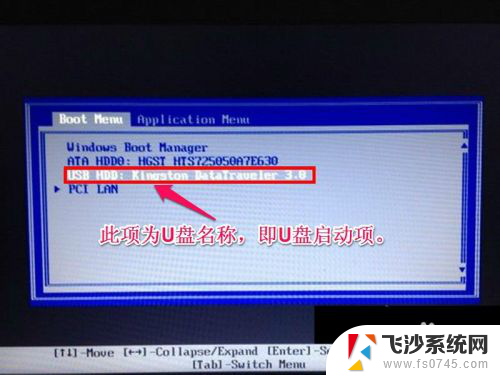
3,有的电脑可能显示的快捷启动菜单不一样,如下图,里面显示的U盘不是U盘的名称,而为USB-HDD,这个同样为U盘,这里面还显示了光驱项,如果要用系统光盘启动电脑,可选择光驱这一项。

4.二:用传统模式从BIOS中启动U盘或光盘的步骤:
4,开机显示“LENOVO”自检画面的时候,立即按Del键,即可进入到BIOS设置主界面里,由于自检这个画面显示时间很短,所以一开机便可以不停地按Del键,有的联想电脑可能是F2键进入BIOS。

5,进入BIOS主界面之后,默认显示的是Main这一项,先把光标移动到Security(安全)这一项来,然后用上下方向键,把光标移到“Security Boot”,其中文意思是“安全启动设置”,如果要用传统方法启动U盘或光盘,必须对此项进行设置,按Enter键进入。

6,进入到子页面后,选择其中的Secure Boot这一项,按Enter打开小窗口,选择Disabled(关闭)这一项,再按Enter确定。
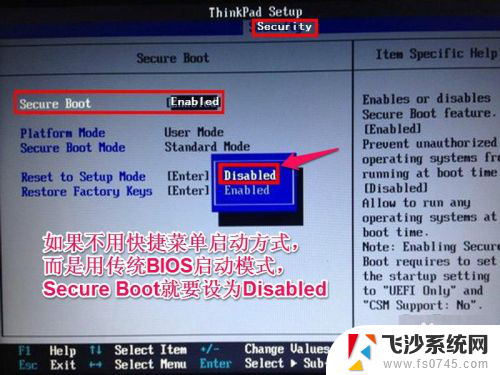
7,然后再选择Startup(启动项)这一项。先在里面选择UEFI/Legacy Boot这一项,其中文之意是“新式UEFI与传统启动方法”,现在里面显示的是"UEFI Only(单一UEFI模式)",我们要选择兼容模式,也就是要兼容传统BIOS模式,所以按Enter进入,选择Both这项,按Enter确定。
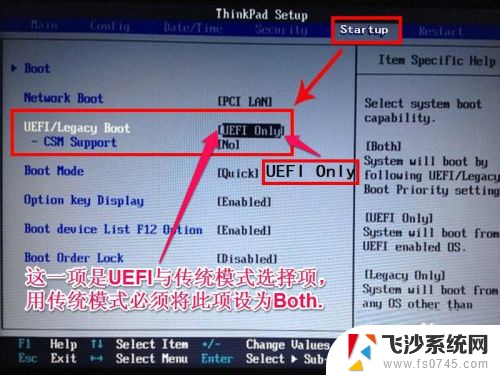
8,这时会增加一个UEFI/Legacy Boot Priority项,我们选择这个项,进入,在打开的小窗口中选择Legacy First,其意思是要传统启动模式在列在首位。按Enter确定。

9,上面的设置完成以后,下面开始启动项的设置,仍在Startup下,选择Boot(启动)这一项,然后按Enter键进入。
提示:顺便在这里说一下,如果有的快捷启动菜单键F12启动不了,按了没有反应,那是因为这里的F12功能键没打开所致。如果这里是Disabled(关闭),那肯定F12快捷键就用不了,所以要把它设为Enabled(打开),这样才可以使用F12快捷启动菜单键。
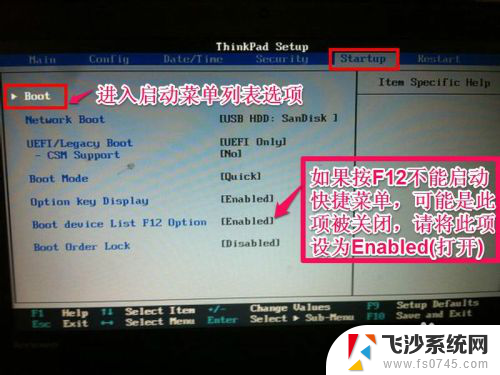
10,进入启动选项界面后,选择USB HDD SanDisk Cruzer Edge这一项,这个即为U盘启动项,先把光标移到这一项来,然后用+/-键,把这一项移动到最上面,让它排在第1位,这样,它就是第一启动项了,按Enter键确定。
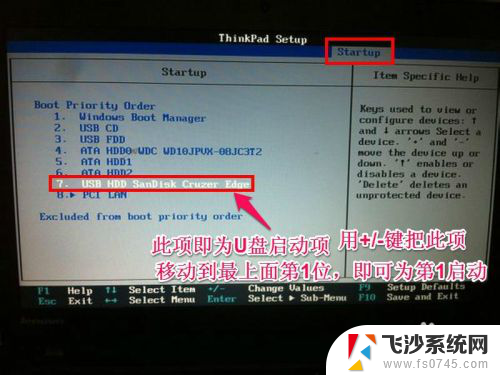
11,由于电脑BIOS版本型号的不同,所以显示的项目也不一样,如下图,它显示的就不一样。
如果要从U盘启动,选择“USB-HDD”这一项即可。
如果要从光盘启动,选择“ATAPI CD0 HL-DT-ST DVDRAM GU70M”
如果要返回到硬盘启动,选择“ATA HDD0 HGST HT3541010A9E600”
同样是用+/-键把它们移动到最上面的第1位就可以了。按Enter确定。

12,这样传统BIOS设置就完成了,进入Restart(重启)这一项,在里面选择“Exit Saving Changes”(保存并退出)这一项,进行保存并退出。
另一个方法是直接按F10键,功能是一样的,都是保存并退出,重启电脑后,就可以进入U盘或光盘装系统了。
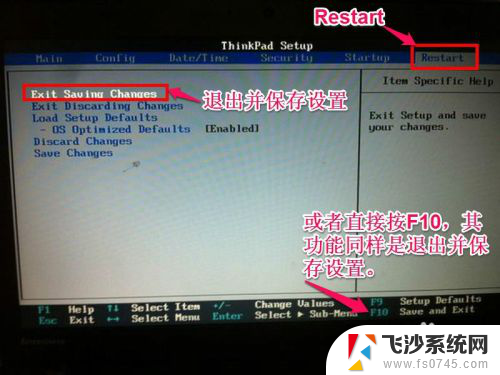
13.三:另外再补充一个U盘或光盘启动的方法:
13,开机启动按Del键,有的版本电脑可能是F2键进入BIOS,进入后,到最后一项Restart把OS Optimized Defaults(操作系统优化的缺省值)改成Disabled(关闭)。 再进入到Startup这一项,选择UEFI/Legacy Boot改为Legacy First后,再按F10保存。退出后,就可以进U盘启动盘了。
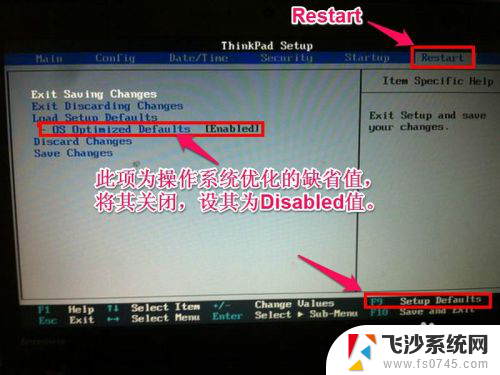
14,最后说一下在安装系统时常出现的一个问题。那就是硬盘模式问题,因为一些老的系统,包括很大一部分XP系统,它们系统中没有SATA驱动,所以在用一此老式的Ghost或PE安装系统时(老式PE中也没有带SATA驱动,新式的PE大多带了SATA驱动),会出现找不到硬盘的现象,一般问题就出在BIOS中的硬盘模式设置不正确所致。
要正确设置硬盘模式,先进入到Configuration(配置)这一项,把它的模式由AHCI改为Compatible(兼容模式),这样就可以在PE中显示硬盘。在装完系统后,再改回AHCI,为什么要改回,因为AHCI硬盘模式性能更好,速度更快。

以上是关于如何从U盘启动联想笔记本的全部内容,如果您遇到相同的问题,可以参考本文中介绍的步骤进行修复,希望对大家有所帮助。