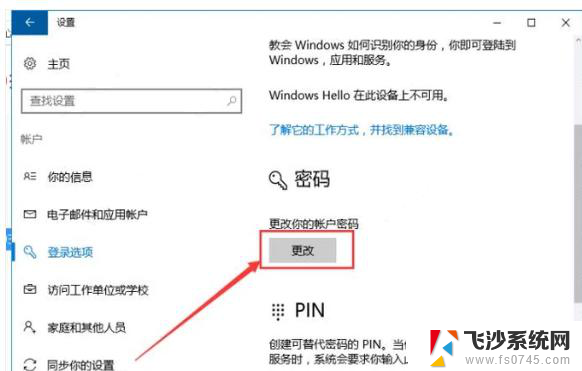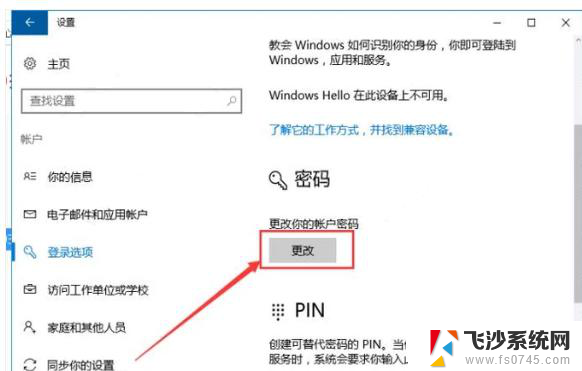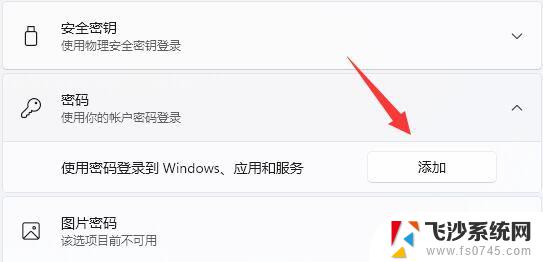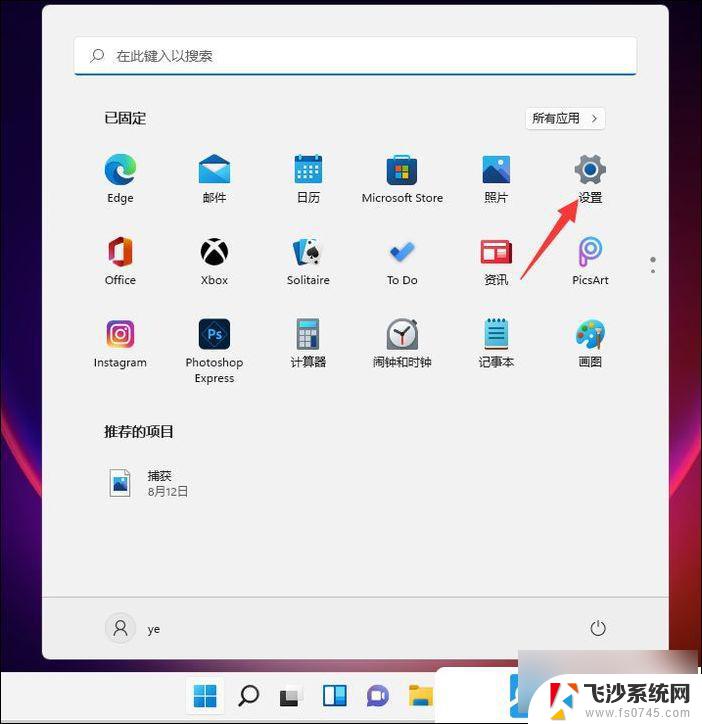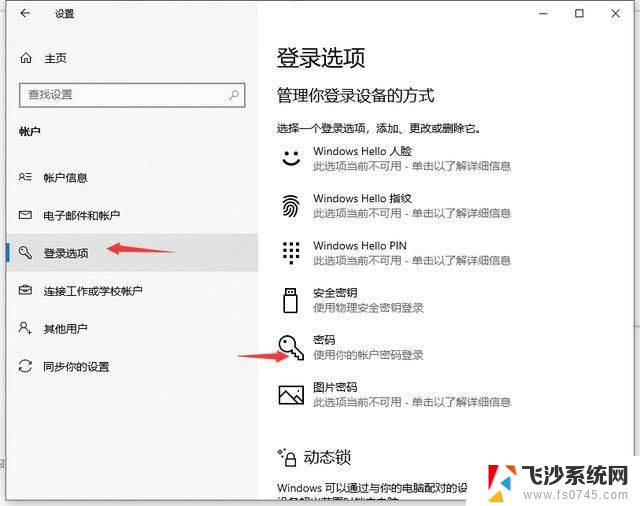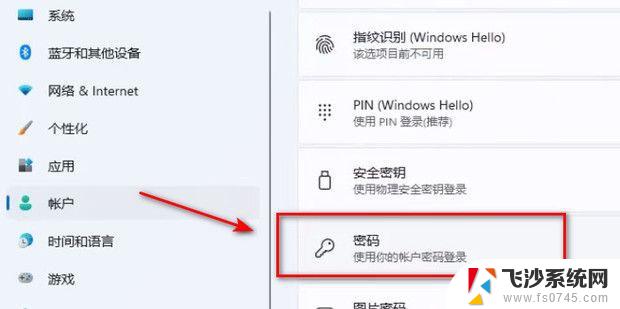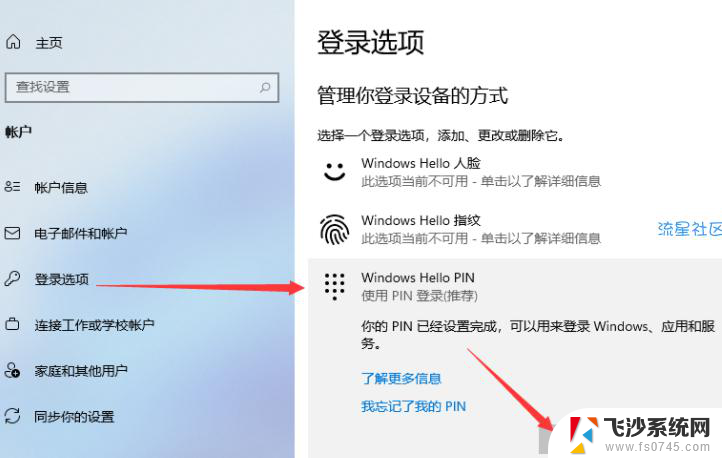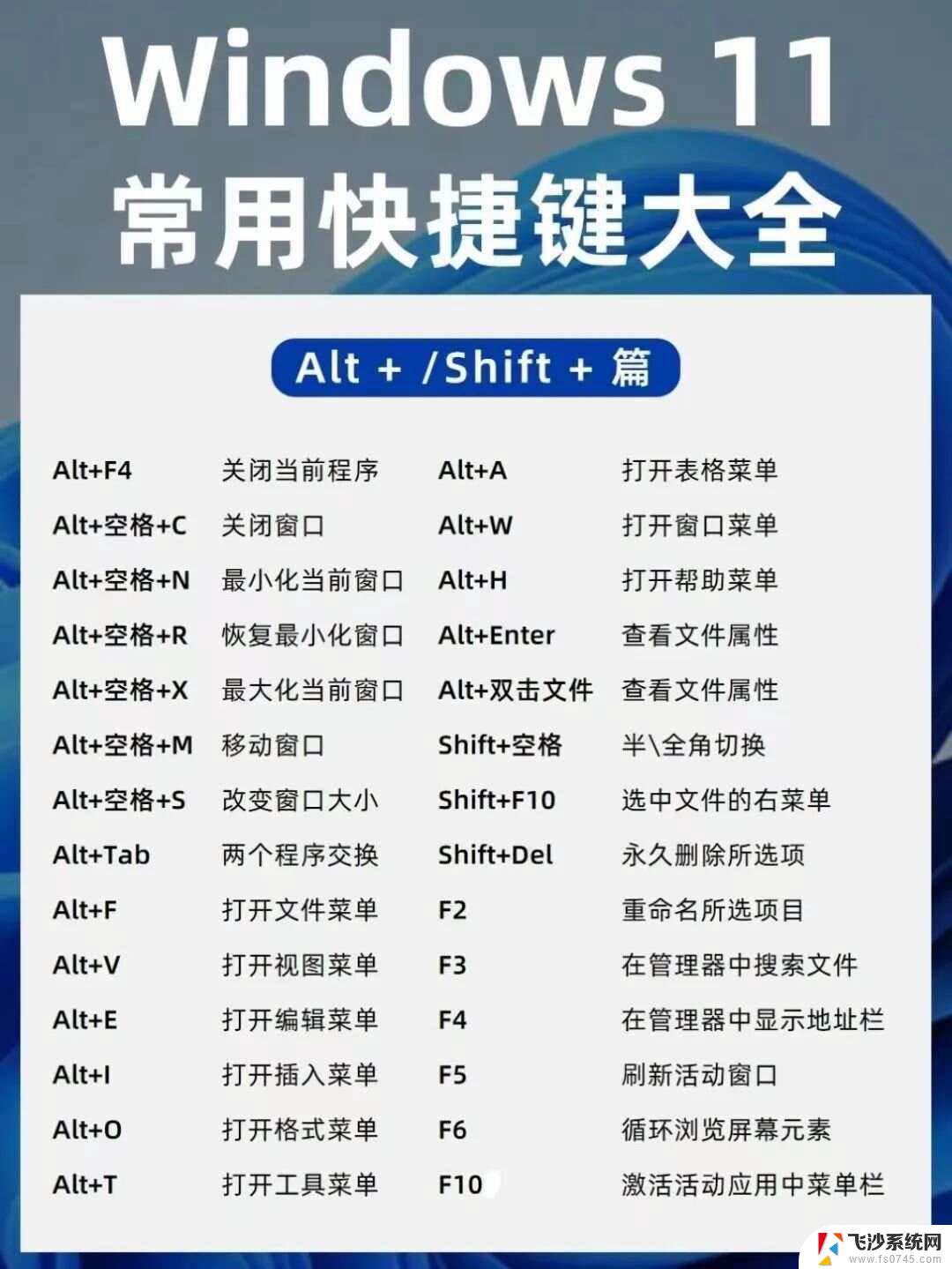笔记本电脑pin怎么修改 Win11系统pin码修改的技巧
更新时间:2024-03-06 10:00:05作者:xtyang
在使用笔记本电脑时,我们经常会需要设置PIN码作为登录密码来保护个人隐私和数据安全,而在使用Win11系统的笔记本电脑时,如何修改PIN码成为了一个需要掌握的技巧。通过简单的操作步骤,我们可以轻松地修改PIN码,以确保账户的安全性和便利性。接下来让我们一起来了解一下Win11系统中修改PIN码的具体方法和注意事项。
Win11修改pin码的方法
第一步. 右键底部开始菜单。
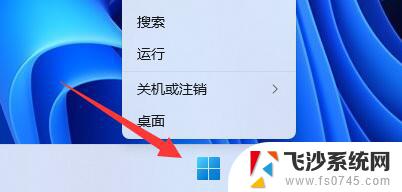
第二步. 打开其中的“设置”。
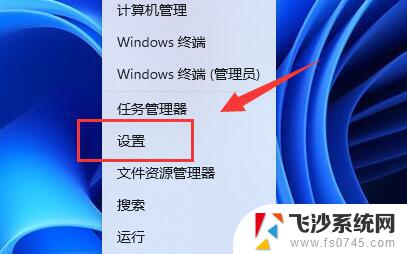
第三步. 点击左边的“账户”选项。
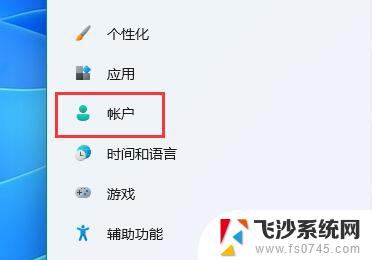
第四步. 打开右侧列表的“登录选项”。
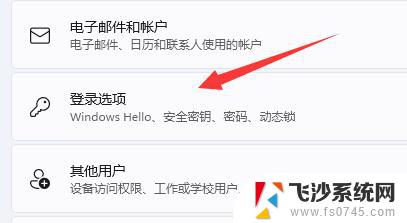
第五步. 点击pin右侧“小箭头”展开。
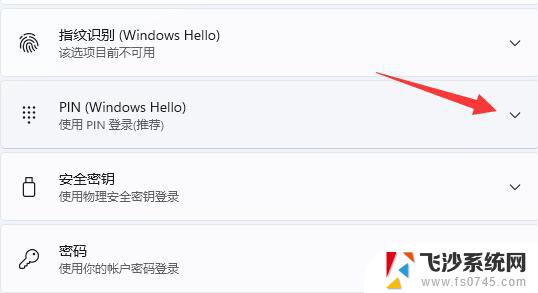
第六步. 点击下方“更改pin”。
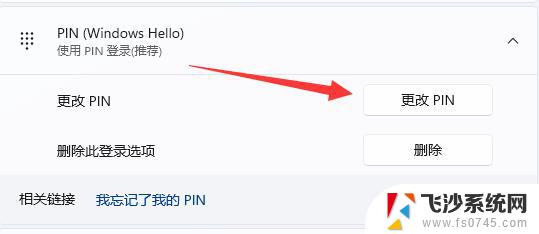
第七步,在其中输入原pin码。再输入新pin码。输入完成点击“确定”即可完成修改。
如果你之前没有pin码,也可以在这个位置新建pin码。
以上就是笔记本电脑pin怎么修改的全部内容,如果遇到这种情况,你可以根据小编的操作来解决,非常简单快速,一步到位。