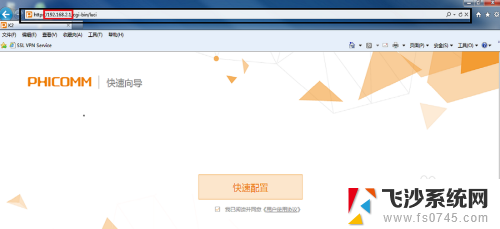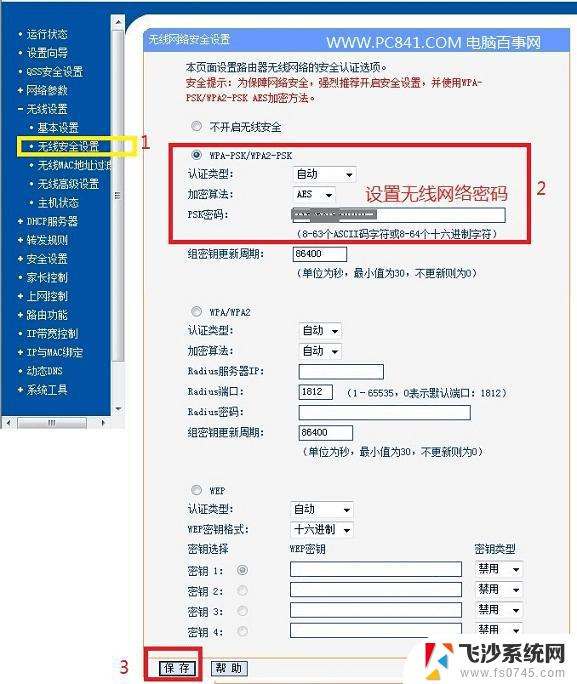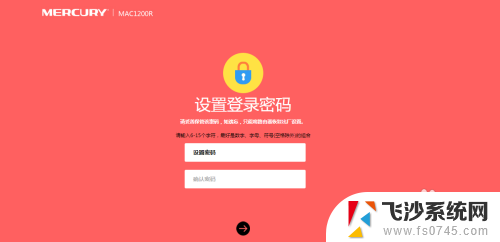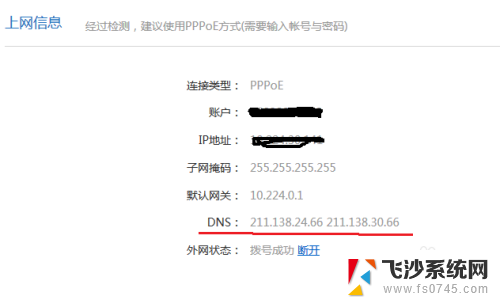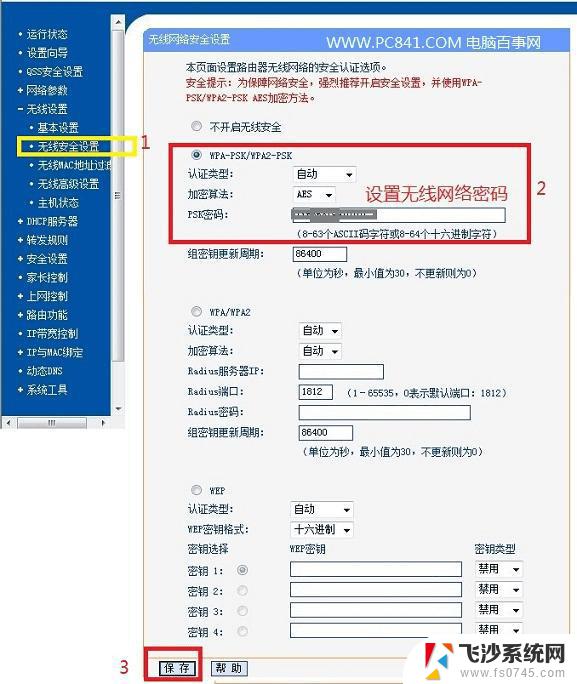wifi5g频段怎么设置 5GHz频段无线路由器的配置方法
wifi5g频段怎么设置,无线网络已经成为我们日常生活中必不可少的一部分,而随着科技的不断发展,WiFi技术也得到了极大的提升,5G频段的问世,为我们的无线网络体验带来了更快的速度和更稳定的连接。对于使用5GHz频段的无线路由器,正确的配置方法是至关重要的。在本文中我们将探讨如何设置WiFi5GHz频段,以及无线路由器的配置步骤,帮助我们更好地利用这一先进的无线网络技术。
操作方法:
1.首先打开电脑在浏览器的地址栏上输入192.168.1.1,打开路由器管理界面,输入用户名和密码(admin),点击菜单“设置向导”。
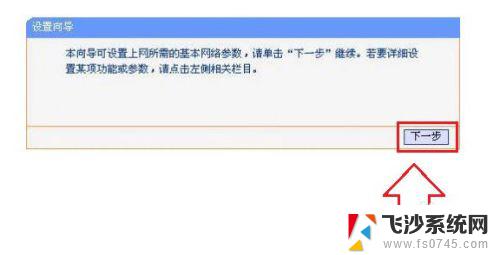
2.点击“下一步”。弹出选择上网方式界面。可根据您所使用的宽带上网方式进行选择,如不清楚,可以选择“让路由器自动选择上网方式”,点击“下一步”。

3.弹出输入“上网账号”和“上网口令”的界面,请根据宽带运营商提供的宽带账号和密码填入对应的输入框内。
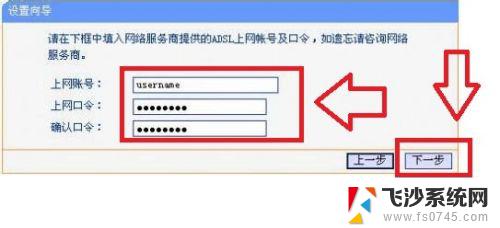
4.点击“下一步”弹出无线频段设置界面。使用5GHz频段,可以选择同时开启2.4GHz和5GHz或者只开启5GHz,此例以只开启5GHz为例,选择“无线只工作在5GHz频段”。
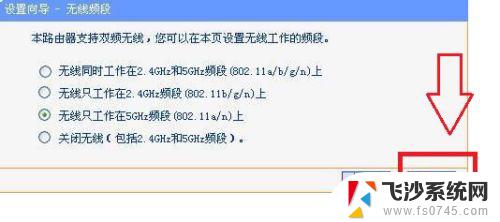
5.点击“下一步”。弹出无线设置5GHz频段无线参数的界面。设置SSID、无线信道、无线安全等选项,无线安全选项推荐“WPA-PSK/WPA2-PSK”。
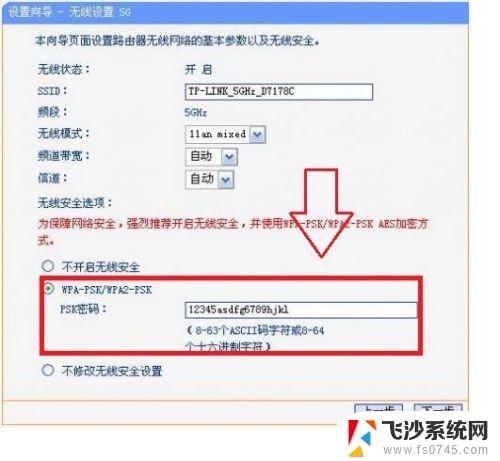
6.最后一步,点击“下一步”。弹出设置向导完成提示页面,点击“完成”,重启路由器,工作在5GHz的无线设备即可搜索并连接到该5GHz频段的无线SSID。

以上就是如何设置wifi 5G频段的全部内容,如果您遇到相同的问题,请参考本文中介绍的步骤进行修复,希望本文对您有所帮助。