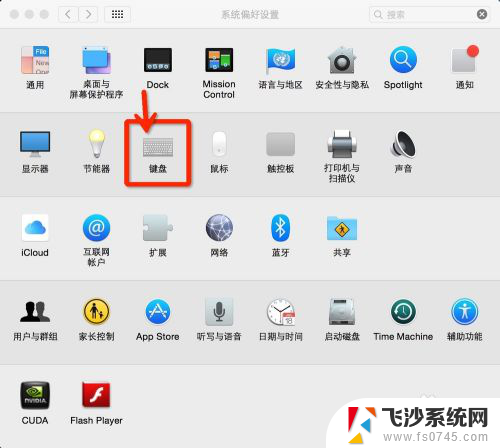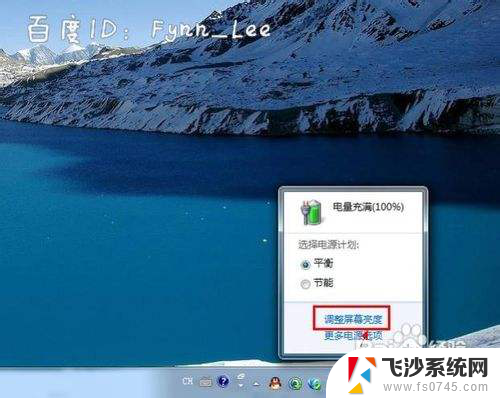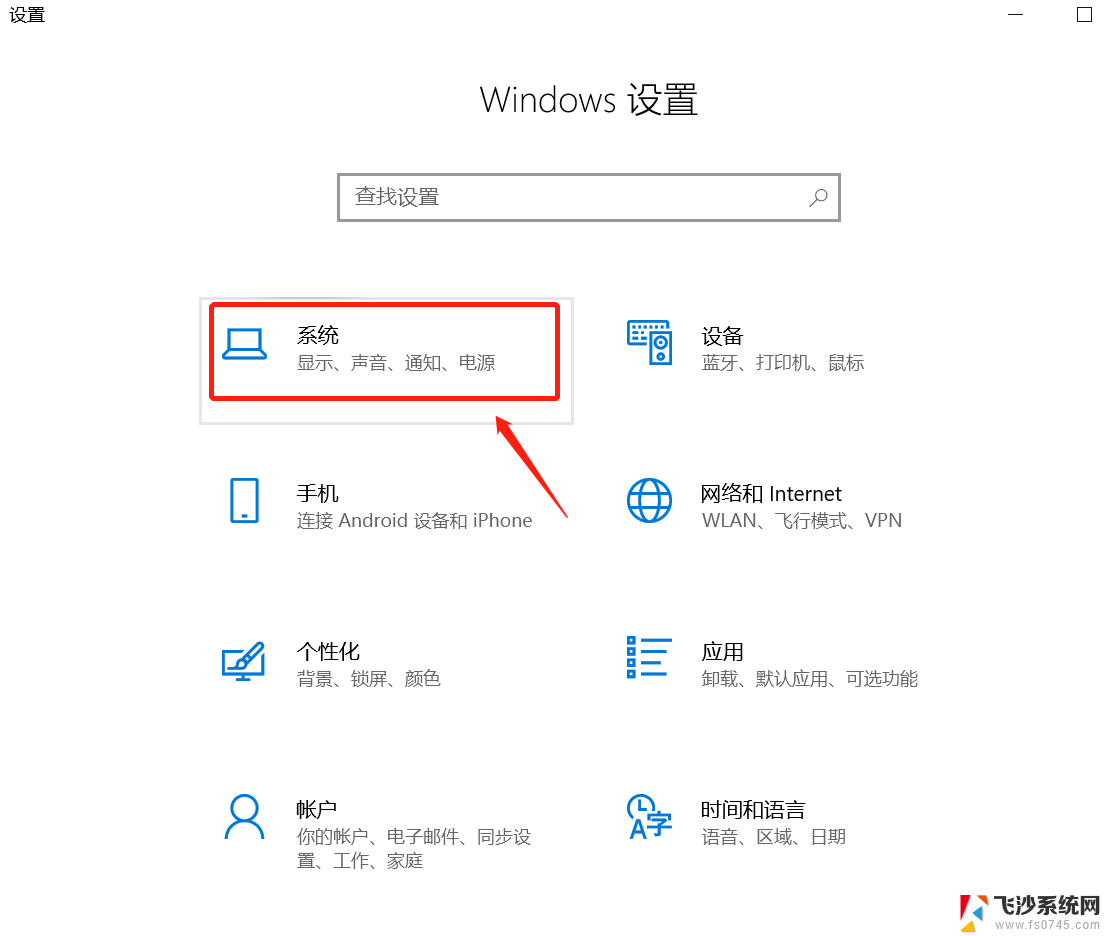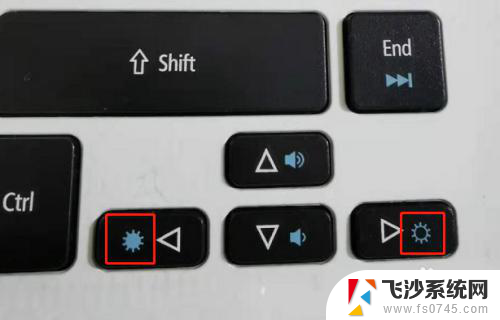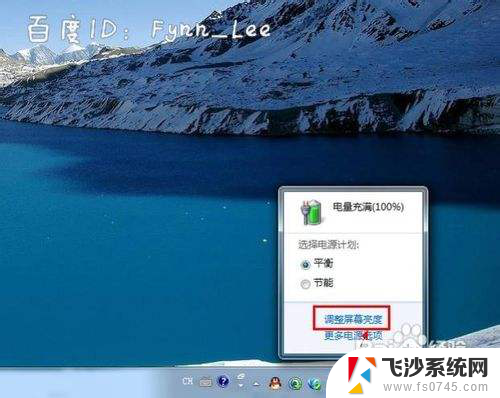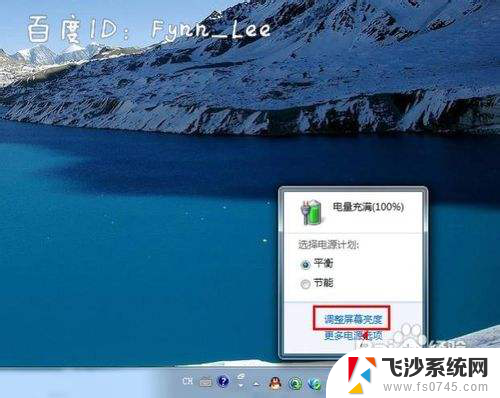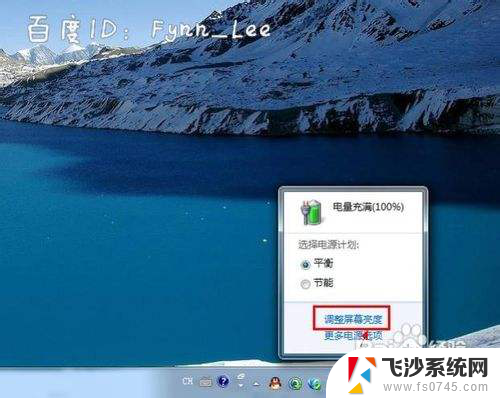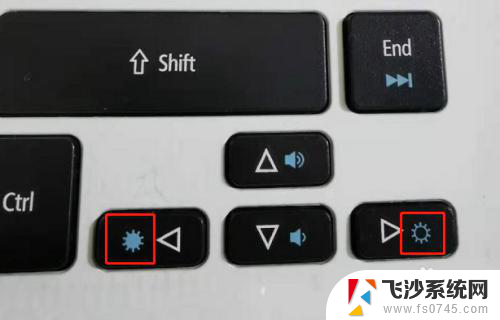笔记本怎么调节键盘亮度 键盘调亮度的快捷键无效怎么解决
随着科技的不断发展,笔记本电脑已成为我们生活和工作中不可或缺的工具,在使用笔记本电脑的过程中,有时我们可能会遇到键盘亮度调节的问题。有的时候我们尝试使用键盘上的快捷键来调节键盘亮度,却发现无效。面对这种情况,我们应该如何解决呢?在本文中将为大家介绍一些解决无效快捷键的方法,帮助大家顺利调节笔记本键盘的亮度。
方法如下:
1.通常,笔记本电脑要调整显示屏的亮度。要先在电脑键盘上找到调整亮度的按键:两个像太阳的图案,实心的是调暗屏幕的按键,空心的是调亮屏幕的按键;
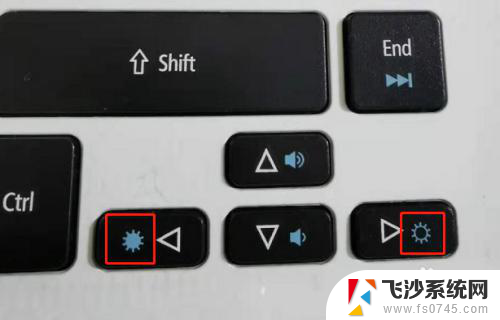
2.找到后只要按住键盘上的“Fn"键不放,再分别按住两个按钮中的其中一个。就可以调亮或调暗屏幕亮度了;

3.但如果这两个按键不起作用,那么就需要到系统设置中进行设置了。方法是:点击桌面上的开始图标——控制面板,打开控制面板;
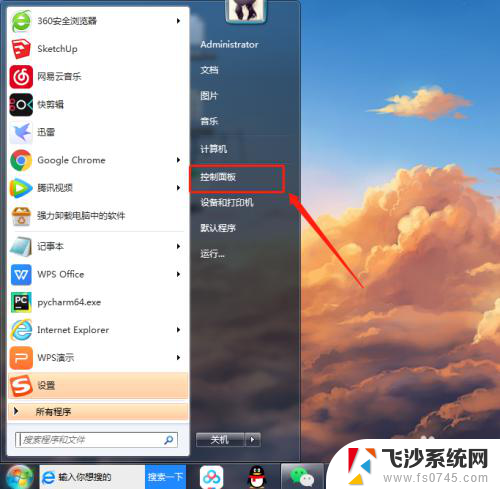
4.在控制面板中点击”显示";
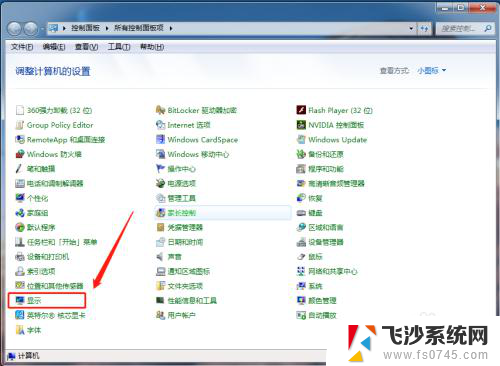
5.继续点击窗口左侧的“调整亮度”;
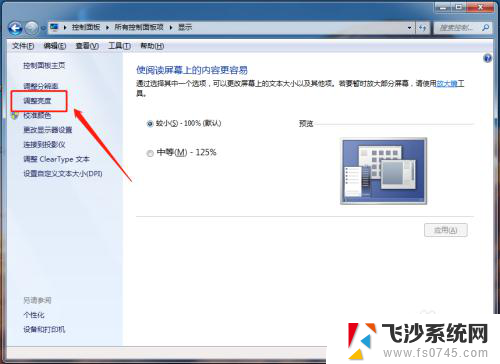
6.在调整亮度设置页面中,拖动“屏幕亮度”对应的刻度条,即可以按个人喜好调整屏幕亮度了;
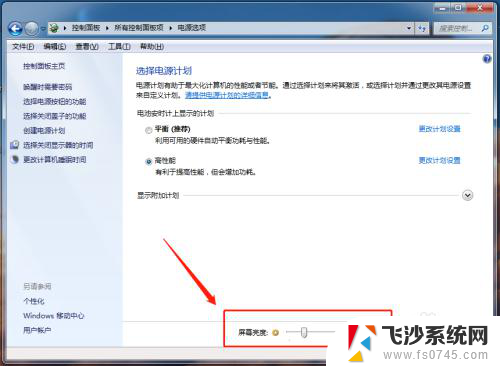
7.还有另一个快捷方式:点击电脑右下角的电池图标,然后在弹出的电池管理页面中点击“调整屏幕亮度”。也可以进入屏幕亮度调整窗口。
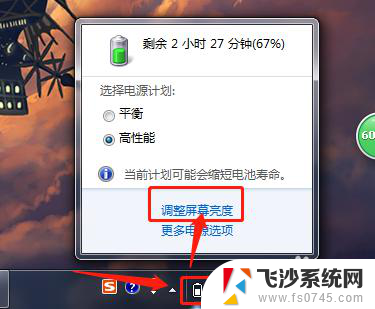
以上就是调节笔记本键盘亮度的全部方法,如果你遇到了相同的问题,可以参考本文中的步骤来解决,希望这对大家有所帮助。