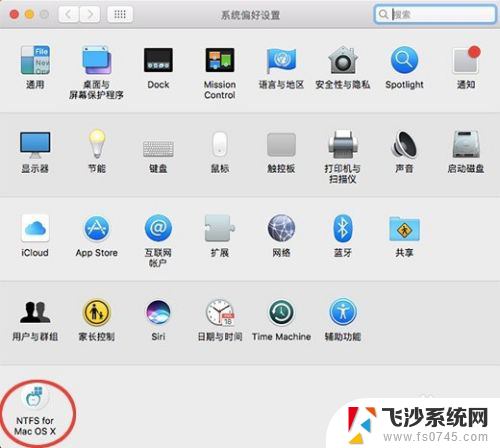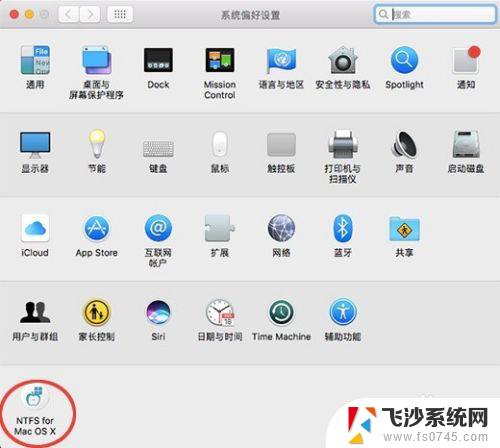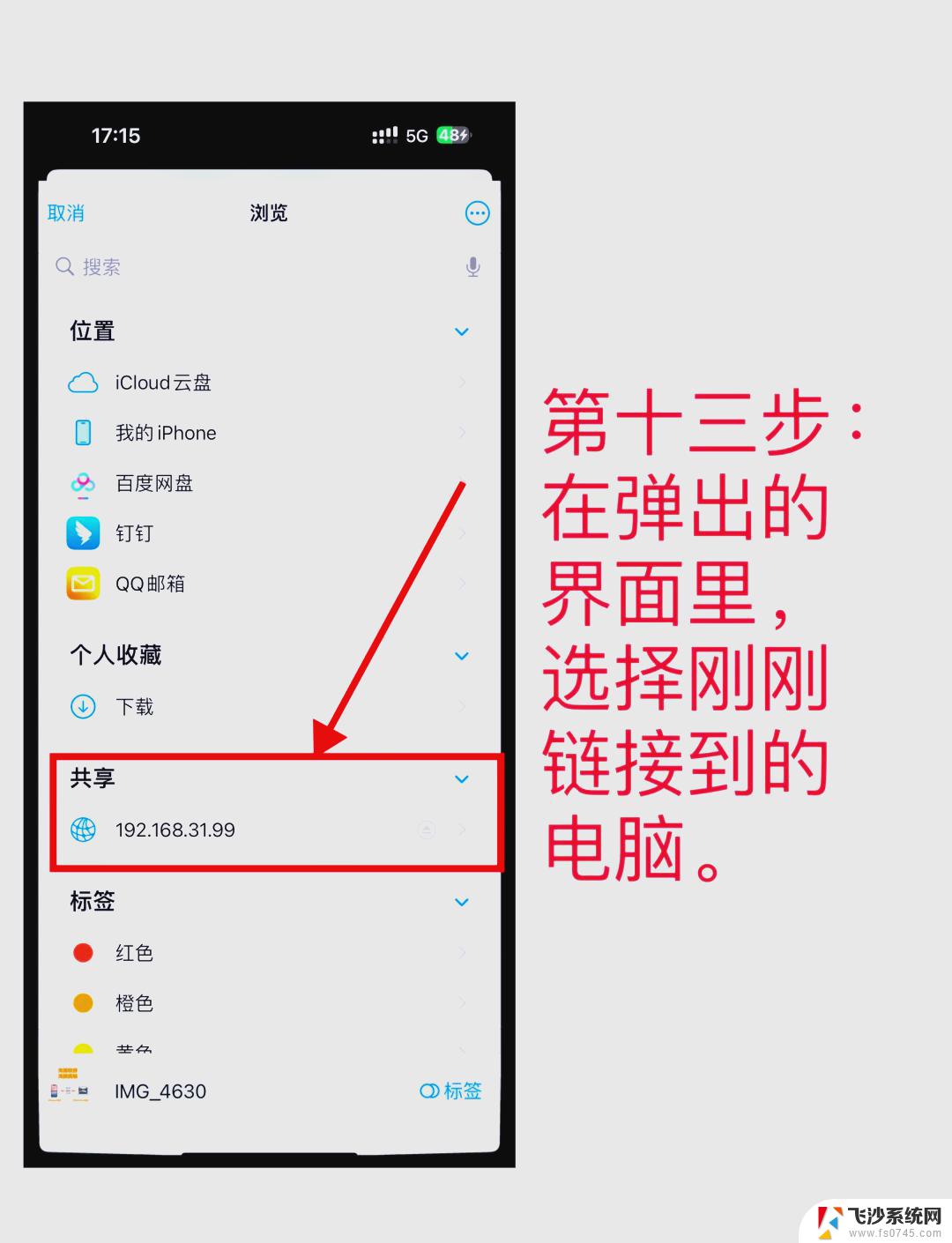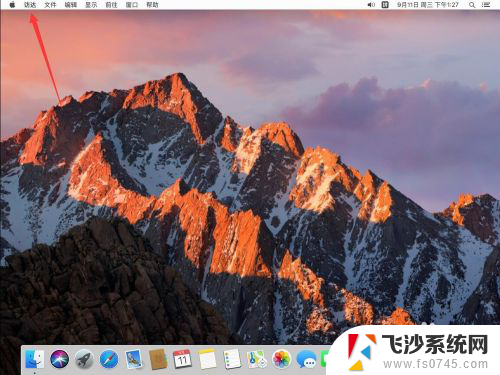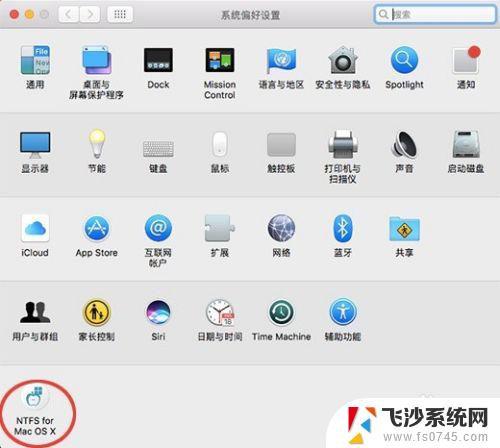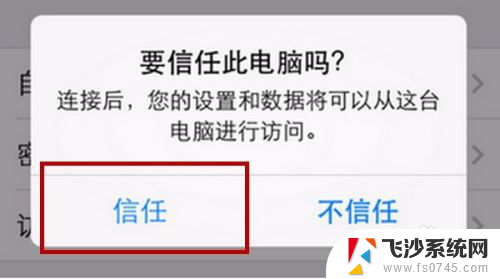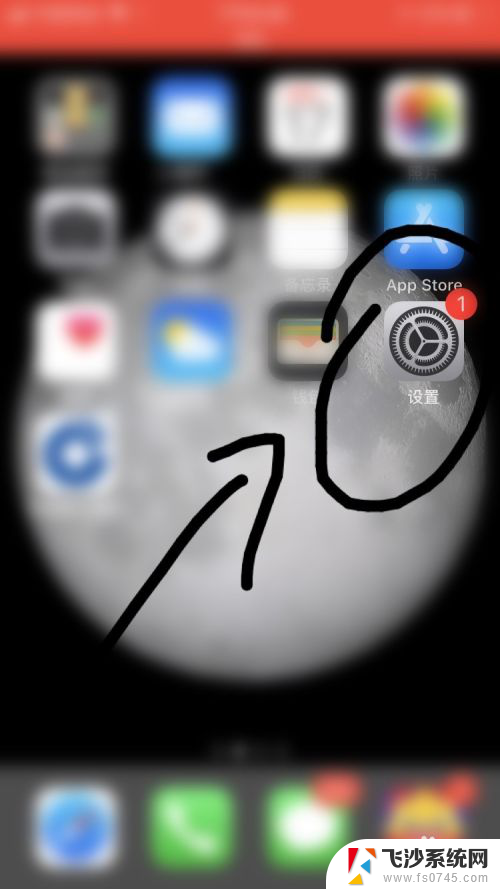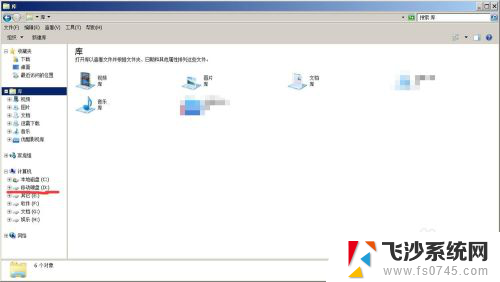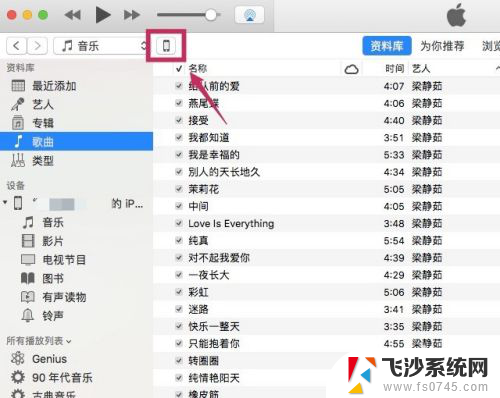苹果电脑上的照片怎么传到移动硬盘 苹果电脑照片复制到移动硬盘的步骤
苹果电脑上的照片怎么传到移动硬盘,在现代社会中照片成为我们记录生活、留住美好回忆的重要方式之一,随着手机和相机拍摄照片的数量不断增加,我们的电脑存储空间也变得紧张起来。此时移动硬盘成为了一个理想的选择,它不仅能够帮助我们备份和存储大量的照片,还可以随时随地携带。对于苹果电脑用户来说,将照片从电脑传输到移动硬盘可能是一个需要了解的重要技巧。接下来我们将介绍一些简单的步骤,帮助你顺利完成这一过程。
步骤如下:
1.登录到苹果电脑的桌面以后,将移动硬盘连接到苹果电脑上。再点击底部Dock栏上的“启动台”图标
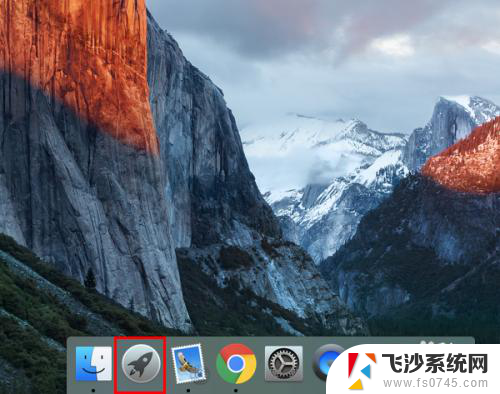
2.接着点击打开“照片”。
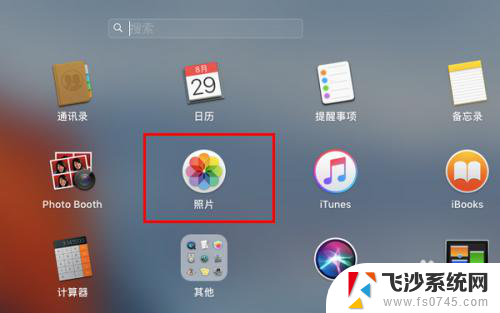
3.打开照片窗口之后,按住shift键不放,依次点选要复制到移动硬盘的照片。
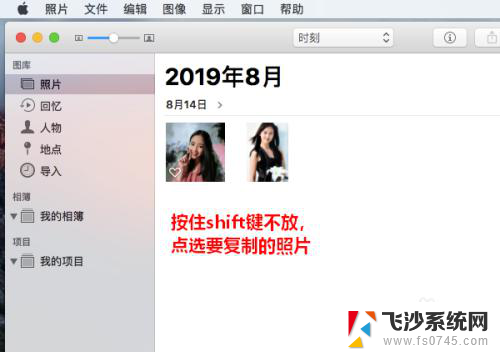
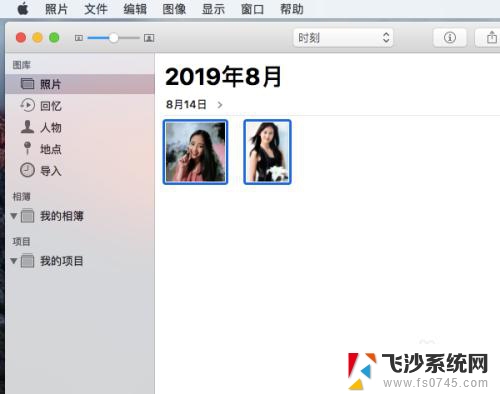
4.照片选择好以后,点击菜单“文件”-“导出”-“导出XX张照片...”。
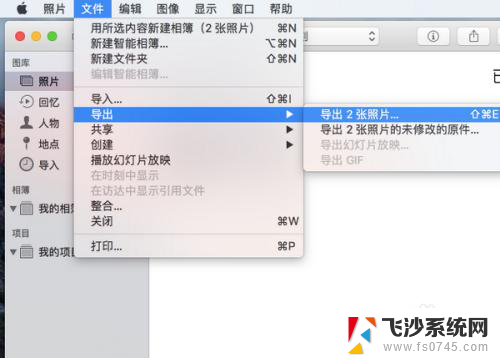
5.这时会弹出一个对话框,在对话框中点击“导出”。
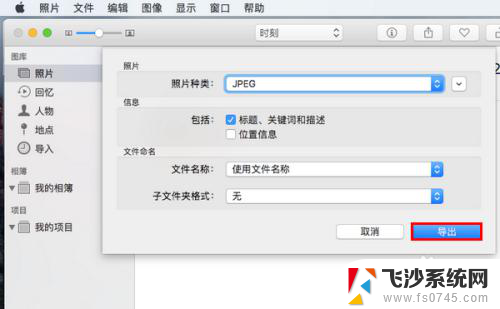
6.然后,在弹出的窗口中。先在右侧“设备”下选中你的移动硬盘,再点击“导出”就可以了。
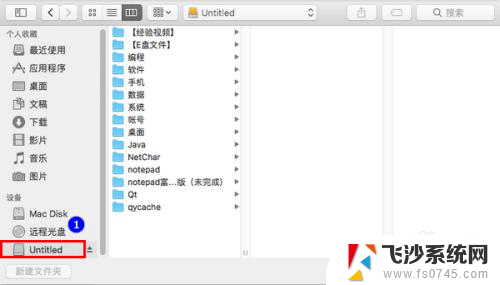
7.总结
1、在桌面点击启动台
2、点击打开照片
3、按住shift键不放点选多张照片
4、点菜单“文件”-“导出”-“导出XX张照片...”
5、在对话框中点击导出
6、在设备下选择移动硬盘,再点击导出即可
以上是如何将苹果电脑上的照片传输到移动硬盘的全部内容,如果您遇到相同的情况,请参考本文的方法进行处理,希望对大家有所帮助。