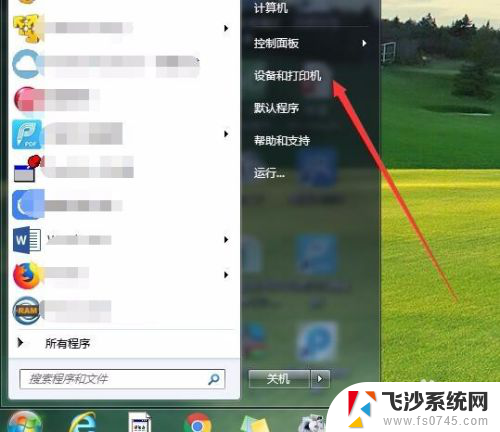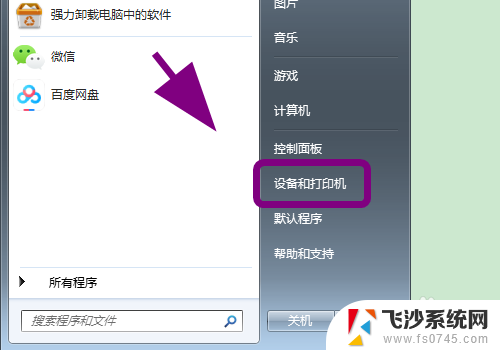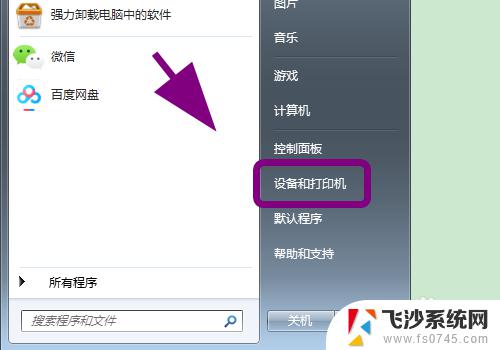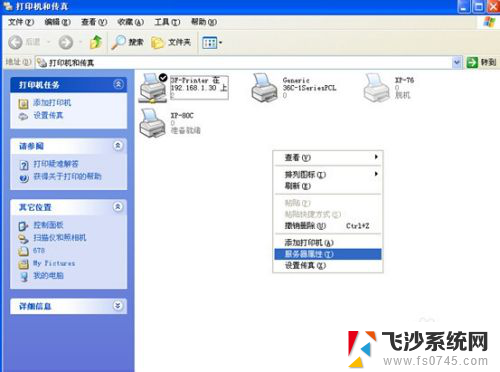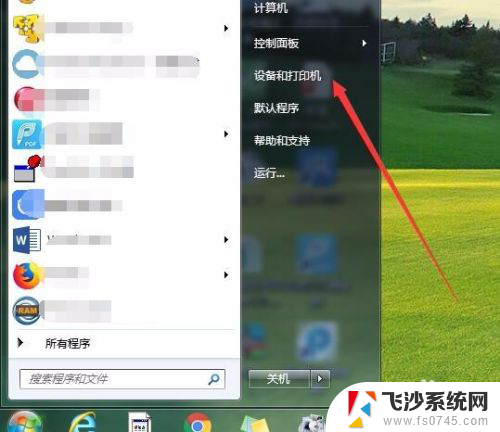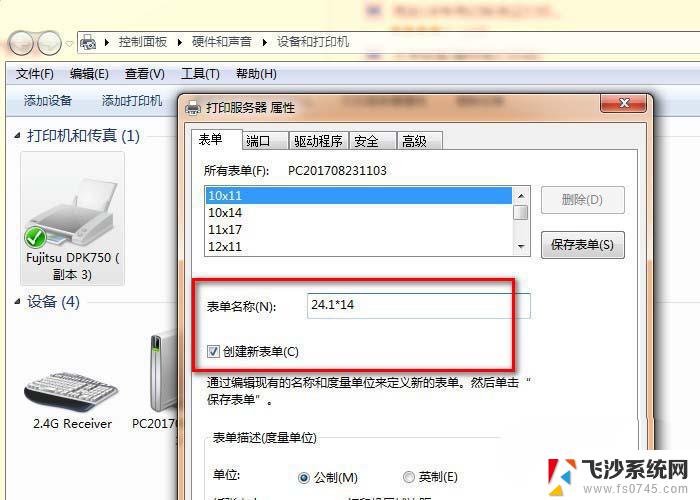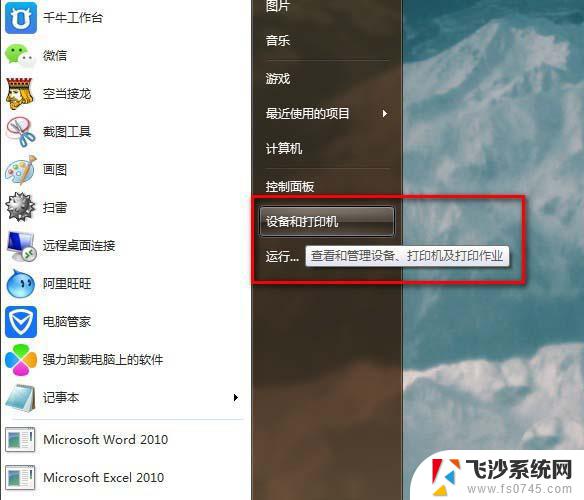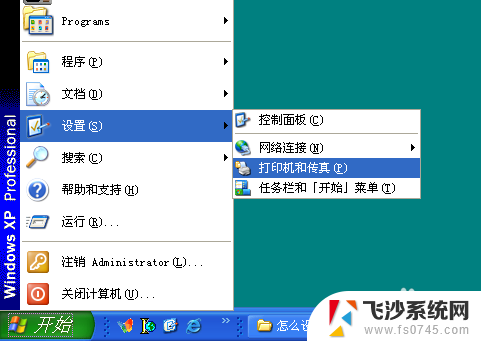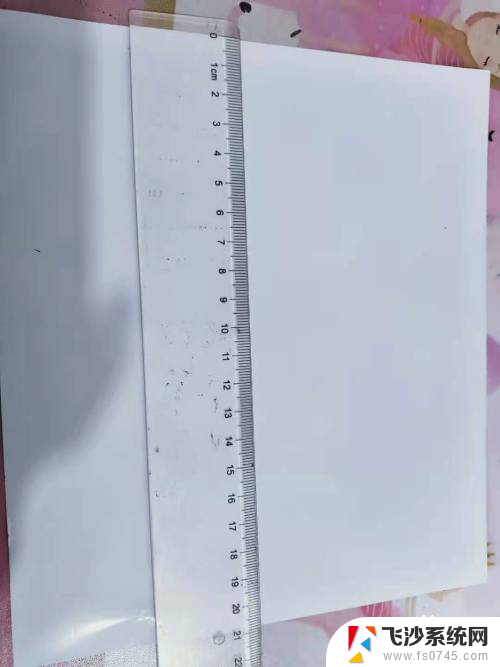打印机怎么设置打印纸张规格 打印机如何设置特定纸张大小
在日常生活和工作中,我们经常会使用打印机来打印文件或照片,有时候我们可能会遇到一些问题,比如如何设置打印纸张规格或特定纸张大小。在使用打印机时,正确设置纸张规格是非常重要的,可以确保打印出来的文件或照片符合我们的需求。接下来我们将介绍一些简单的方法来帮助您正确设置打印纸张规格和特定纸张大小。
方法如下:
1.在Windows桌面,依次点击“开始/设备和打印机”菜单项。
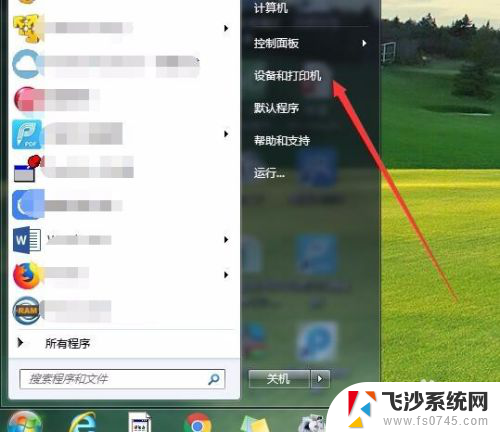
2.这时会打开设备和打印机的设置窗口,点击上面的工具栏上的“打印服务器属性”快捷链接。
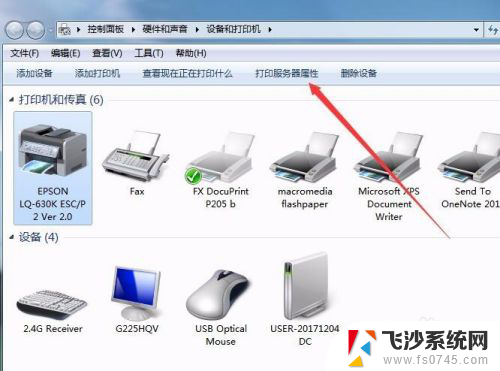
3.这时就会打开打印服务器属性窗口,在窗口中勾选“创建新表单”前面的复选框。
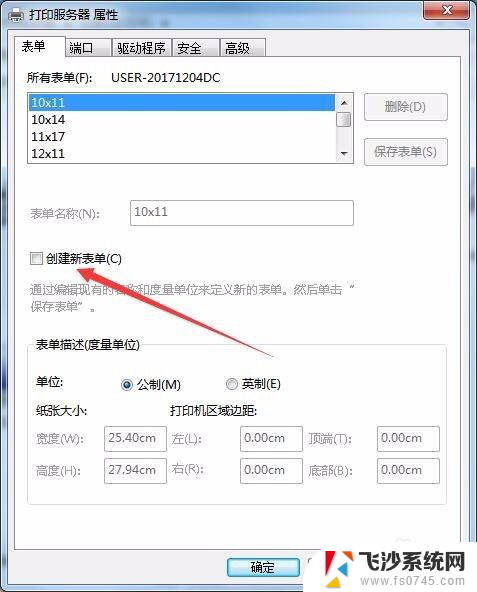
4.接下来就可以设置表单的名称,比如:出库单。然后自定义纸张的长度与宽度,同时还可以自定义打印区域,设置完成后点击“保存表单”按钮即可。
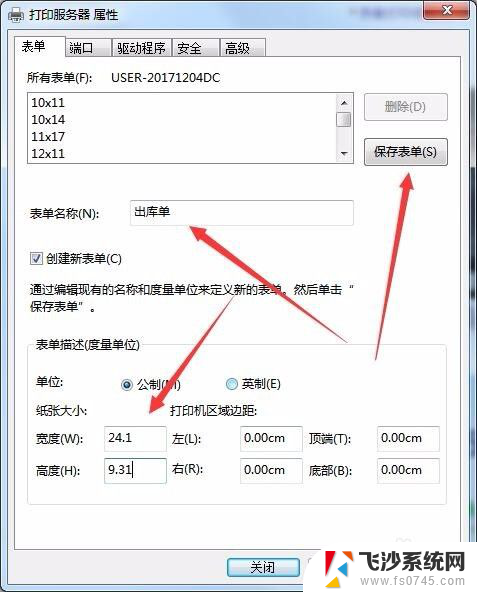
5.接下来右键点击打印机,在弹出菜单中选择“打印首选项”菜单项。
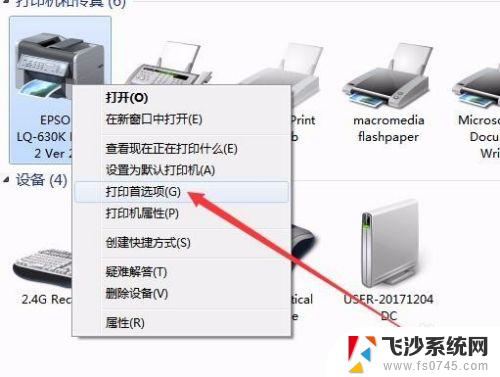
6.这时就会打开打印首选项窗口,点击右下角的“高级”按钮。
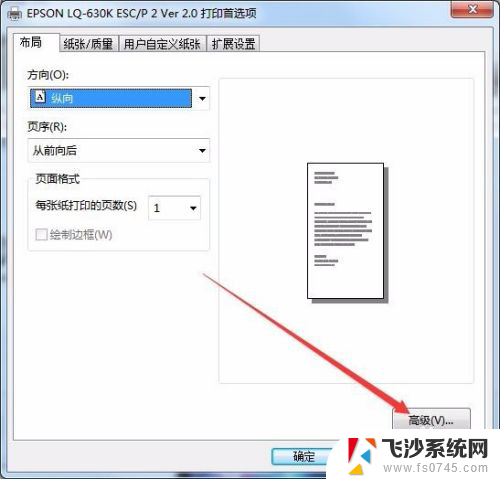
7.在打开的打印机高级选项窗口中,点击纸张规格下拉按钮。在弹出的下拉菜单中选择“出库单”菜单项。最后点击确定按钮。这样以后就可以使用方便的打印到该大小的纸张上了。
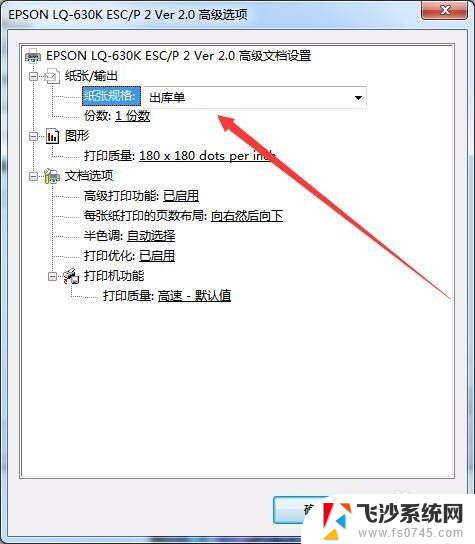
以上是关于如何设置打印纸张规格的全部内容,如果你遇到类似的情况,请参考我的方法处理,希望对大家有所帮助。