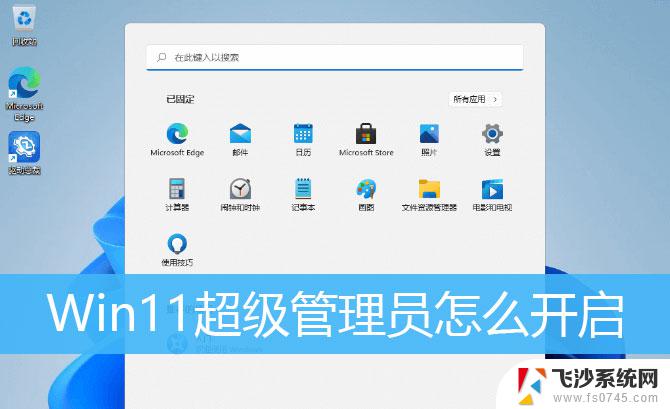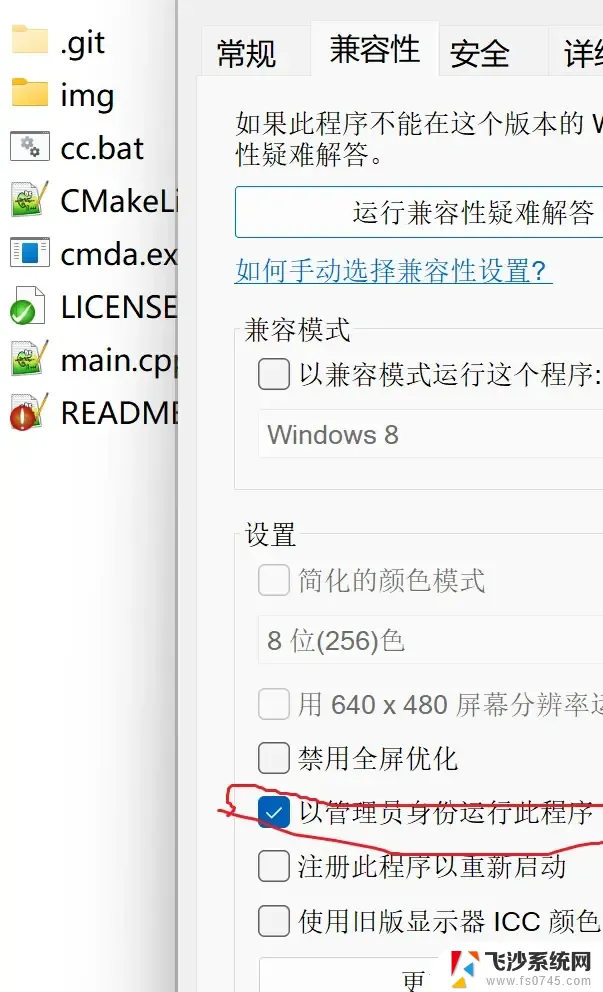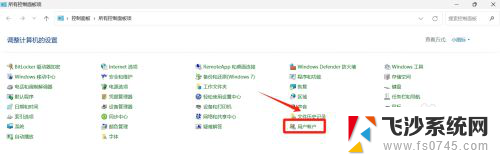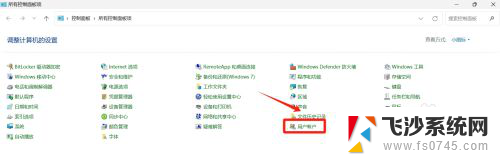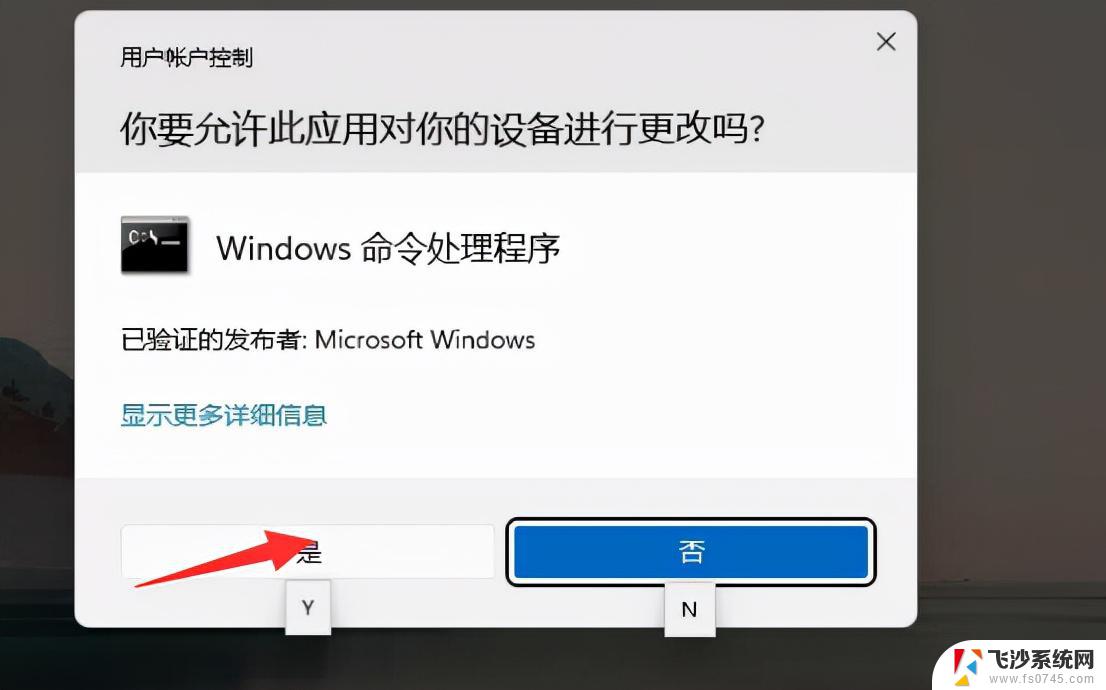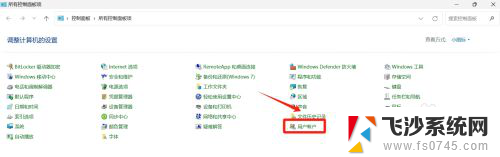win11怎样开管理员权限 win11管理员权限开启步骤
更新时间:2024-12-18 09:52:26作者:xtang
Win11操作系统作为微软公司最新的操作系统版本,为了保护计算机系统安全,管理员权限设置变得更加重要,在Win11系统中,如何开启管理员权限就成为了用户们关注的一个重要问题。管理员权限的开启步骤需要遵循一定的操作流程,确保系统安全性和稳定性。在接下来的文章中,将介绍Win11系统管理员权限的开启步骤,帮助用户更好地了解和操作。
win11管理员权限开启1、首先我们可以按住键盘的“win+r”键盘进入运行界面。

2、然后再运行界面输入“gpedit.msc”。
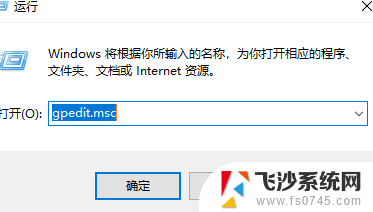
3、接着我们点击“计算机配置”。
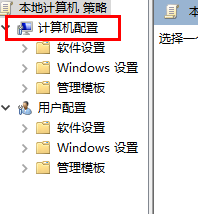
4、然后点击“windows设置”。
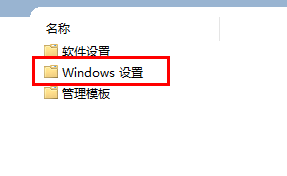
5、随后点击“安全设置”。
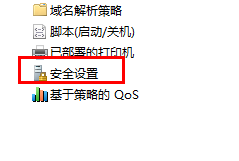
6、接着点击“本地策略”。
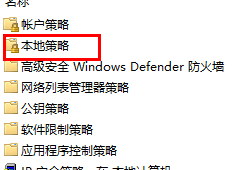
7、进入之后点击安全选项。
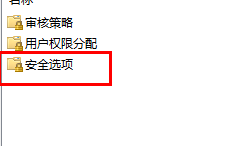
8、点击“管理员账户状态”。
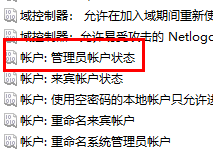
9、最后将选项设置成为“已启用”就可以了。
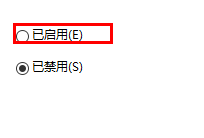
以上就是win11怎样开管理员权限的全部内容,还有不懂得用户就可以根据小编的方法来操作吧,希望能够帮助到大家。