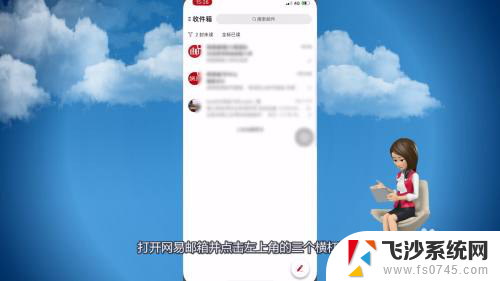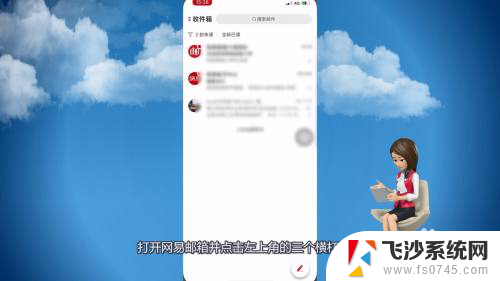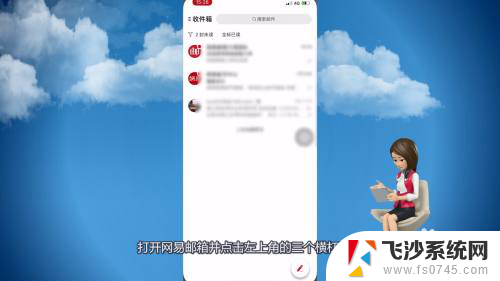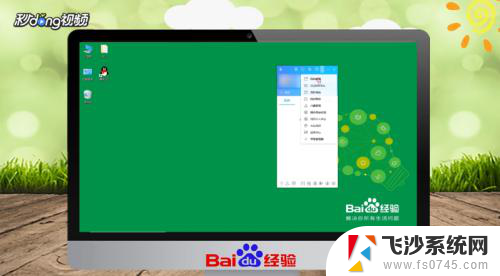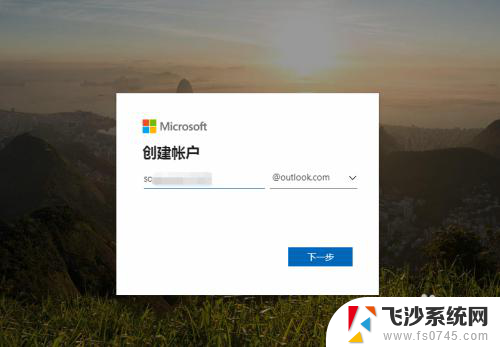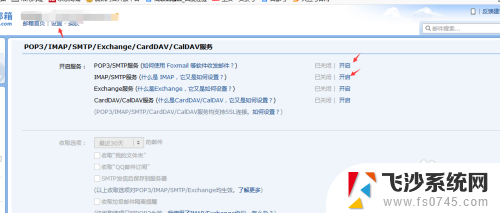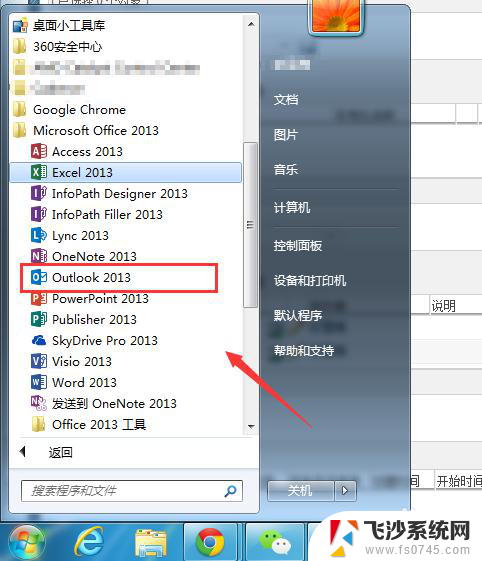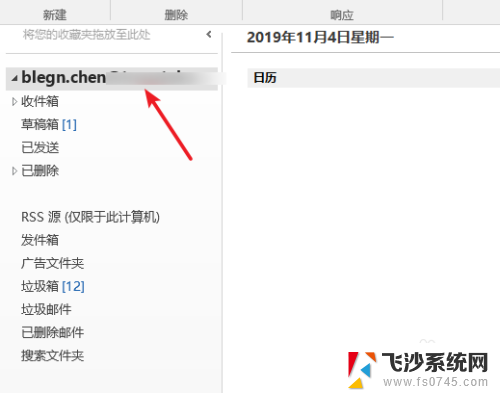outlook邮箱密码更改 如何在OUTLOOK邮箱中修改密码
在日常生活和工作中,我们经常需要使用邮箱来进行沟通和管理邮件,而在使用Outlook邮箱时,保护账户安全尤为重要。当我们需要更改Outlook邮箱的密码时,应该如何操作呢?下面我们来看看在Outlook邮箱中如何修改密码,以确保账户的安全性和保密性。
具体步骤:
1.打开OUTLOOK Web登录地址,输入【域\用户名】和密码。点击【登录】。
说明:
1、登录地址可咨询单位的网管,每个单位都不一样。
2、【域\用户名】:以AA\BB输入,AA:域;BB:用户名。
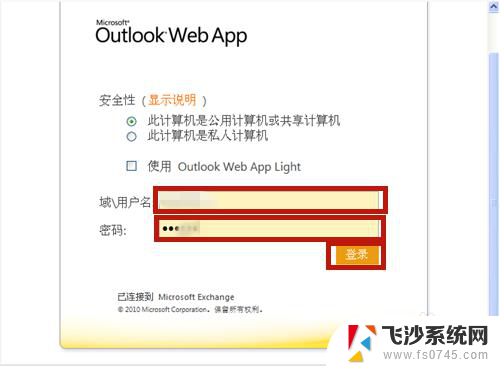
2.登录成功,点击屏幕右上角的【选项】。
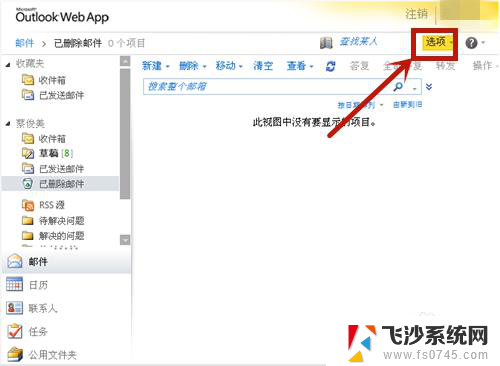
3.点击【更改您的密码】。
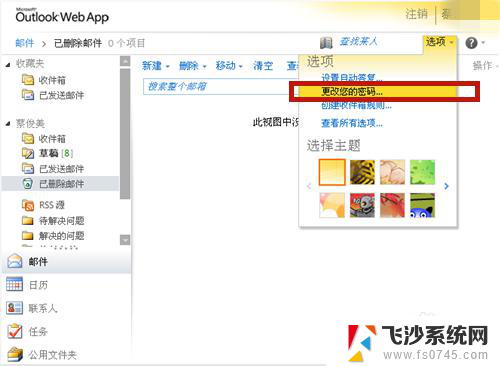
4.输入当前密码、新密码,点击【保存】。
说明:新密码要输入2次,2次要相同。
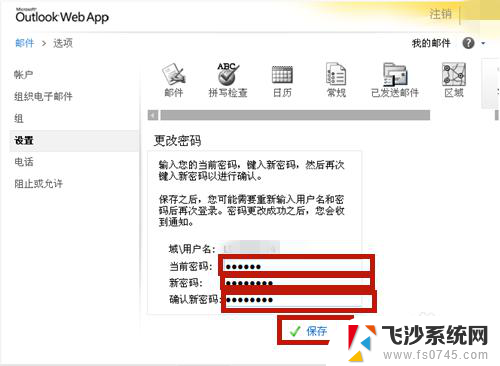
5.邮箱密码更改成功,点击【确定】。
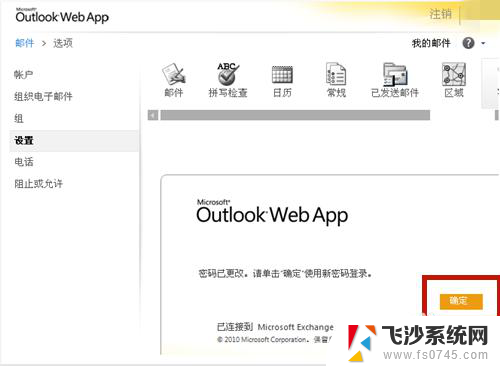
6.下次点击OUTLOOK图标。
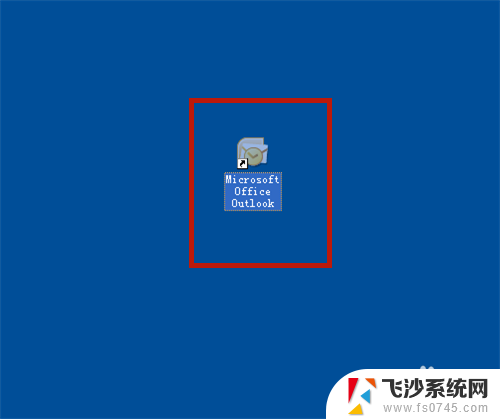
7.系统要求重新输入用户名和密码,证明密码更改成功啦!
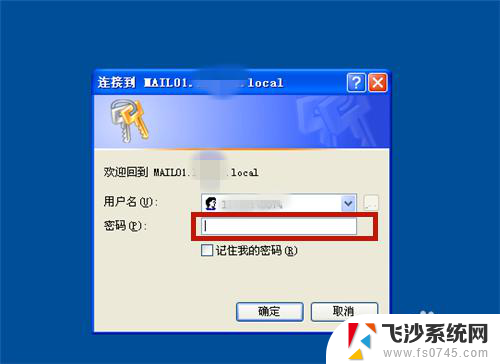
8.方法和总结:
1、打开OUTLOOK Web登录地址。
2、输入【域\用户名】和密码。点击【登录】。
3、登录成功,点击【选项】→【更改您的密码】。
4、输入当前密码、新密码,点击【保存】。
5、邮箱密码更改成功。
6、注意事项:登录地址可咨询单位的网管。

以上就是有关如何更改Outlook邮箱密码的全部内容,如果还有不清楚的用户,可以按照小编提供的方法进行操作,希望这些方法能够帮助到大家。