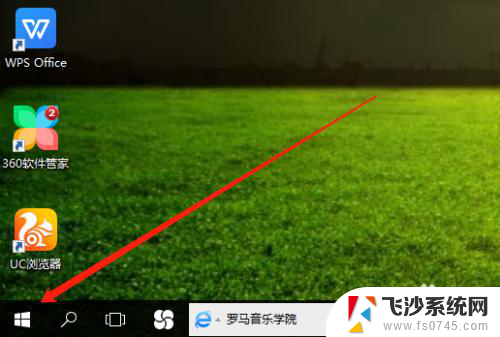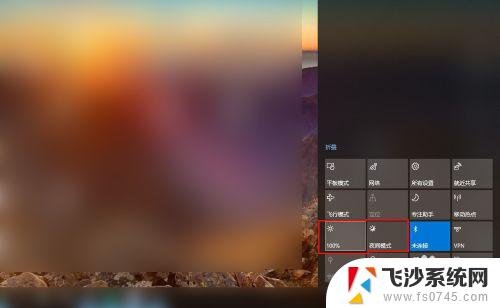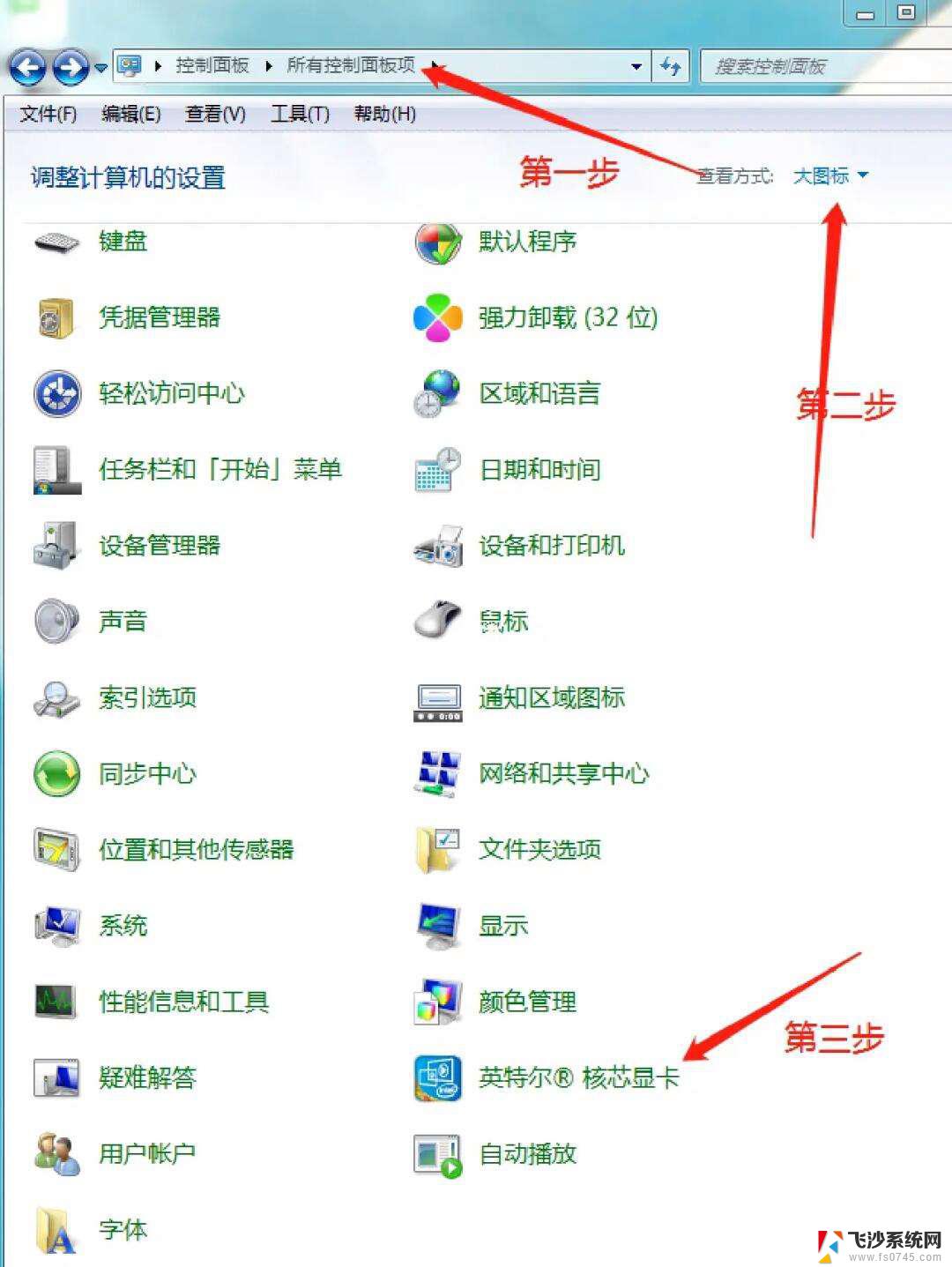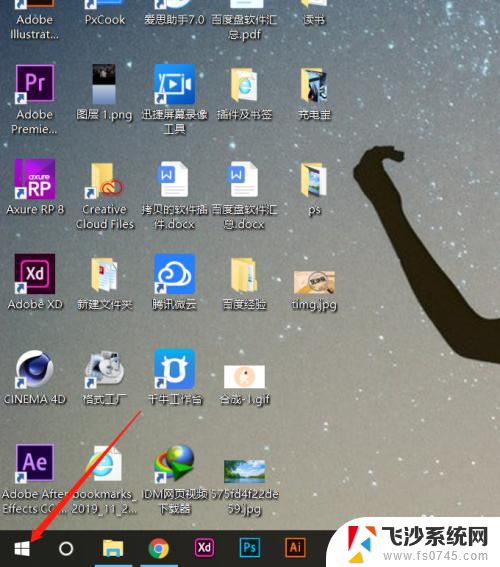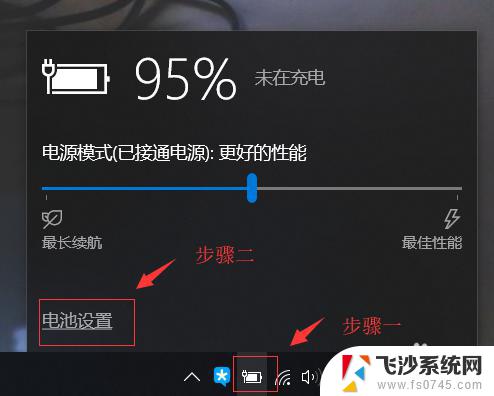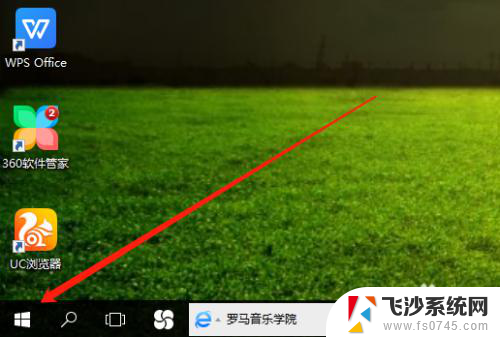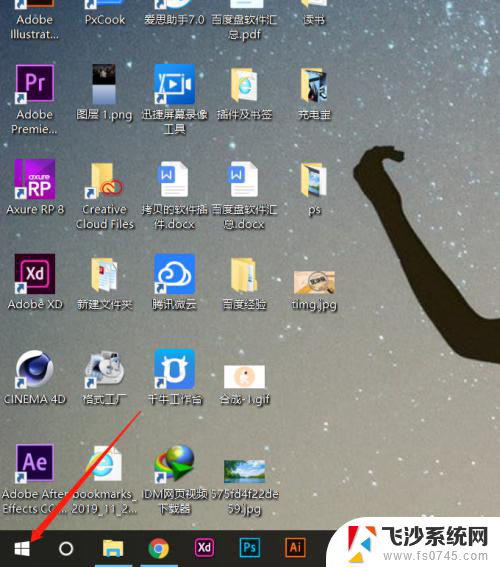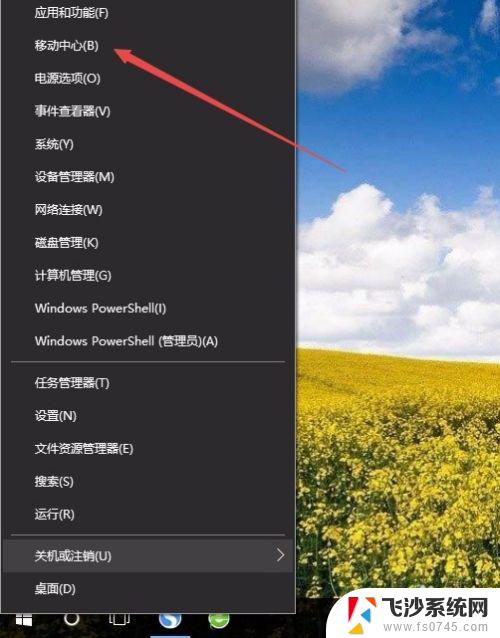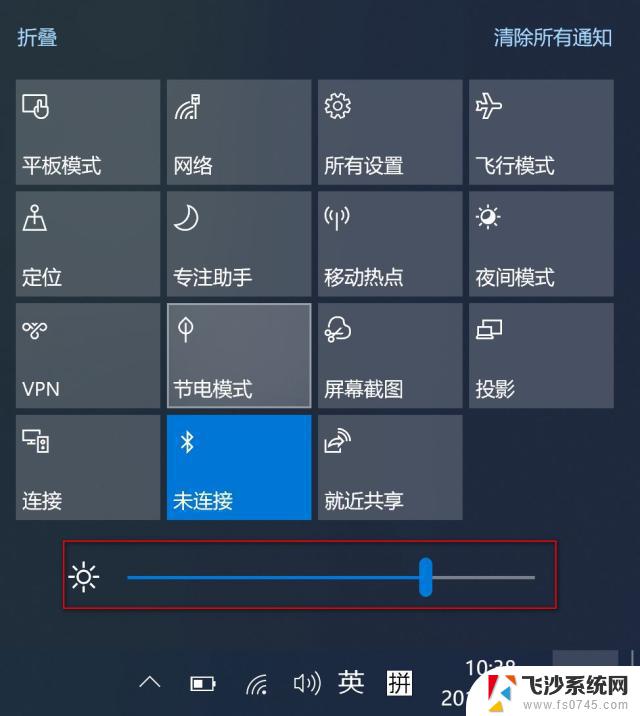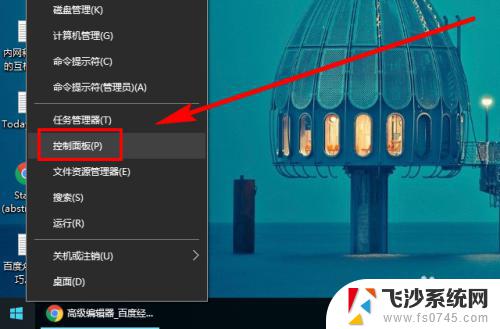win10亮度设置 Win10屏幕亮度调节方法
Win10作为目前最常用的操作系统之一,其亮度设置对于用户来说是一个非常重要的功能,在Win10中,我们可以通过简单的操作来调节屏幕的亮度,以适应不同环境下的使用需求。亮度的调节不仅可以提升屏幕显示的清晰度和舒适度,还能有效节省电池的使用,延长电池寿命。掌握Win10屏幕亮度调节方法对于用户来说是非常有必要的。本文将介绍一些简单易行的方法,帮助大家轻松调节Win10屏幕亮度,提升使用体验。无论是在夜晚阅读还是在光线较强的环境下使用电脑,都能通过合理设置亮度来达到更加舒适的视觉效果。让我们一起来了解一下吧!
步骤如下:
1.点击Win10系统左下角的开始菜单,在点击弹出菜单上的电脑设置。如下图所示。
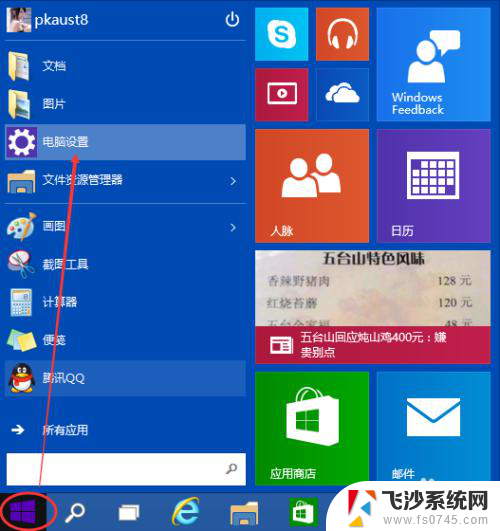
2.在电脑设置对话框的左上角可以看到“...”图标,如下图所示。
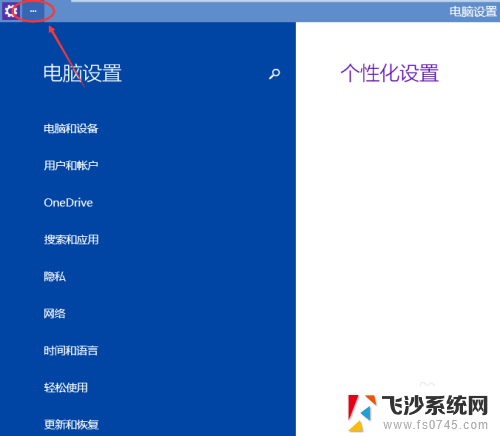
3.点击后弹出下拉菜单,再点击下拉菜单上的设置,如下图所示。
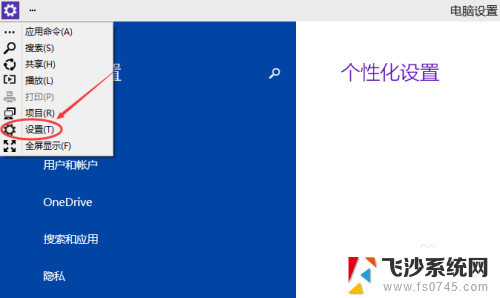
4.点击后,在右下角可以看到亮度。点击亮度就可以设置了,如下图所示。
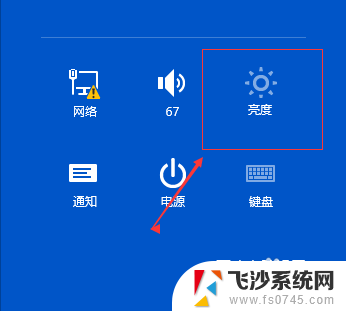
5.点击亮度后,调节活动块就可以调节Win10屏幕亮度了。如下图所示。
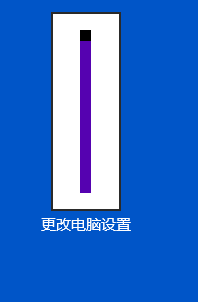
6.有的电脑上可以使用快捷键进行Win10系统屏幕亮度调节。一般电脑都是直接使用组合键Fn+F7/F8来调节屏幕亮度的。
以上是Win10亮度设置的全部内容,如果您遇到相同的问题,请参考本文中介绍的步骤进行修复,希望本文对您有所帮助。