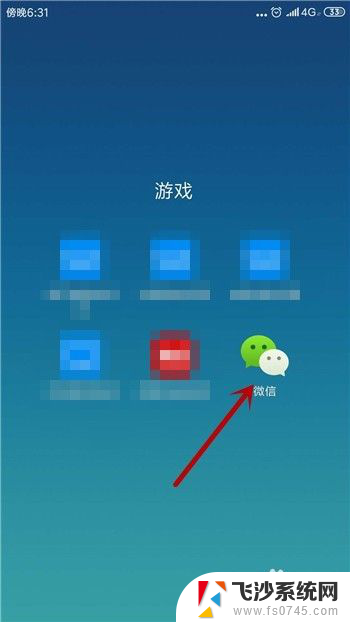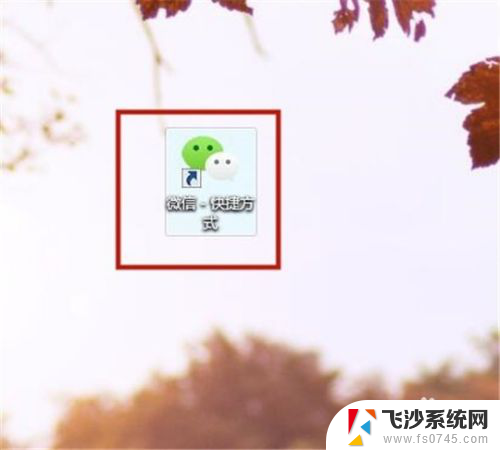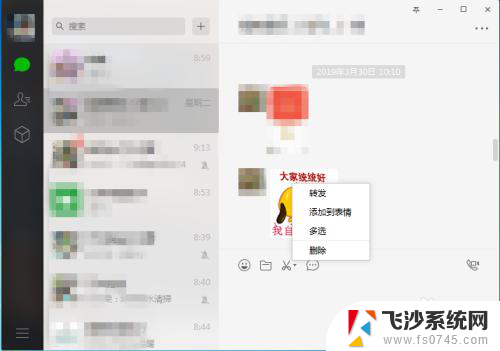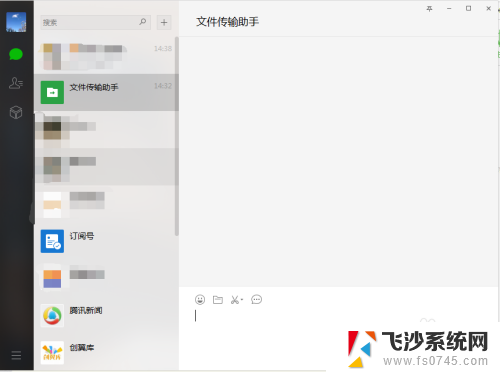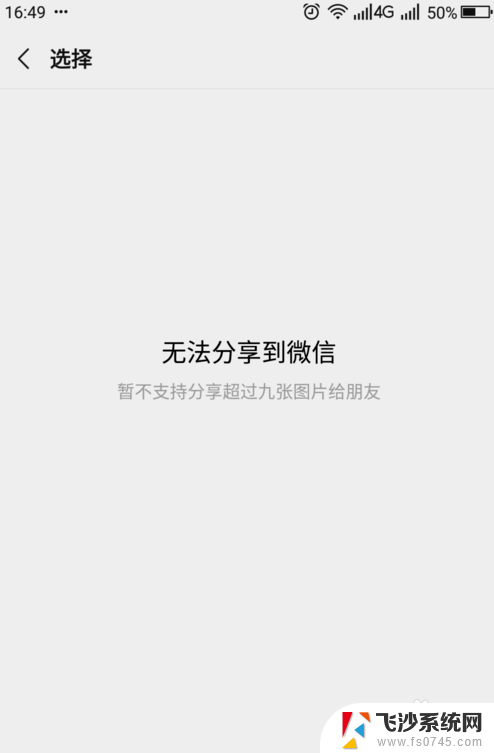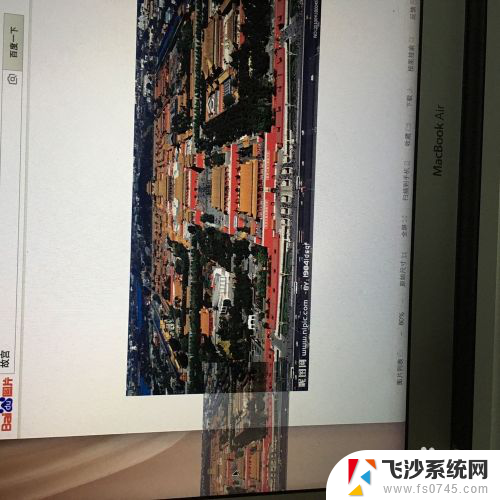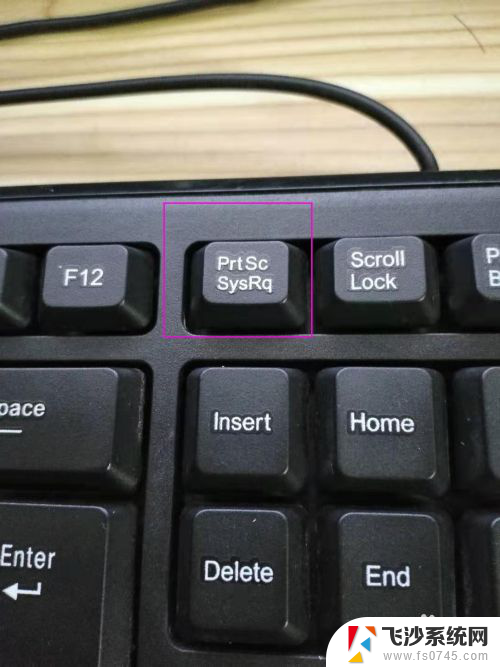怎么把微信图片保存到电脑文件夹 电脑版微信如何快速保存多张图片
在日常生活中,我们经常会通过微信收发图片,但是有时候我们可能需要将微信中的图片保存到电脑文件夹中,怎么样才能快速地将多张图片保存到电脑呢?在电脑版微信中,其实有很简单的方法可以实现这个操作。接下来我们就来详细介绍一下如何在电脑版微信中快速保存多张图片到电脑文件夹中。
步骤如下:
1.通过文件传输助手,或好友发来多张图片。如何才能对这些图片保存保存到电脑上?
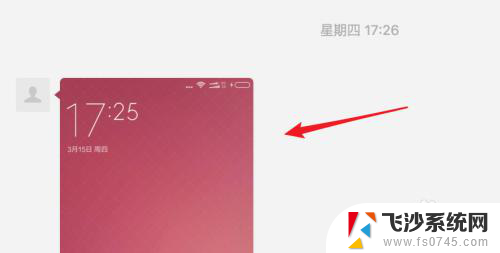
2.我们常规的方法是点击打开一张图片,然后在打开的图片窗口上右键点击。然后选择‘存储’
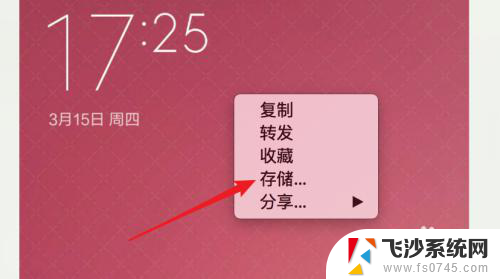
3.或者直接在微信会话上右键点击一张图片,然后选择‘存储’
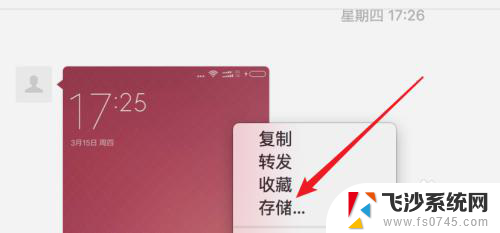
4.上面二种方法都是一样的,都是要一张一张的保存。但其实不需要这么麻烦的,我们可以在会话窗口上,用鼠标向上滑选多张图片。
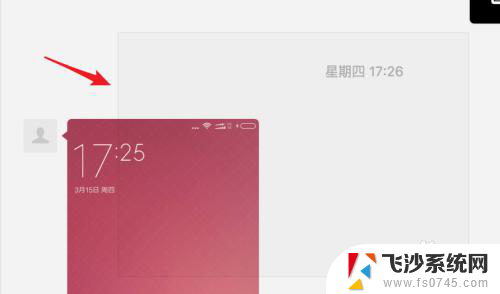
5.所滑过的图片就都会选中的,而且会话里的其它图片也会多出一个选择按钮。可以点击多选择几张的
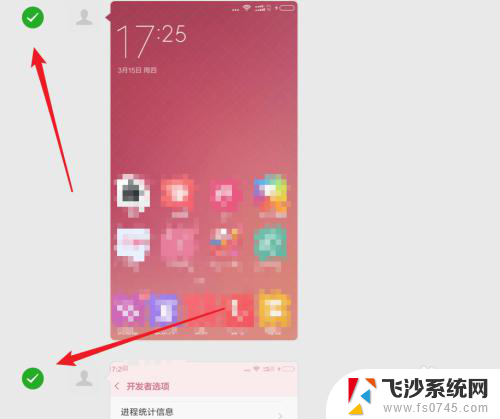
6.选择后,可以在下方看到有一排的按钮的,我们可以点击‘保存至电脑’这个按钮。
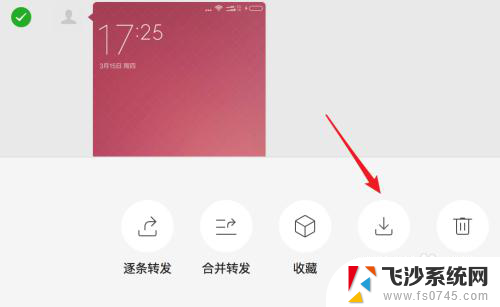
7.点击后,就会弹出文件选择窗口,我们要选择保存到电脑的哪个文件夹里。
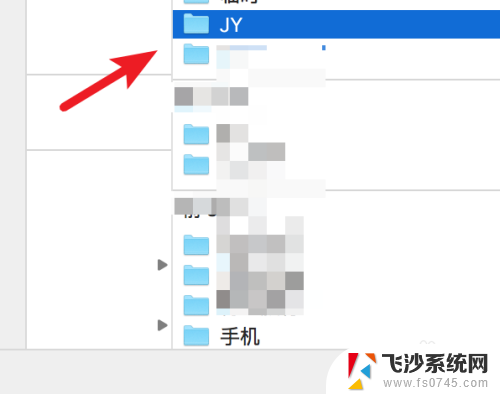
8.确认好保存的文件夹,点击确定后,我们所选的多张图片就保存到电脑里了。
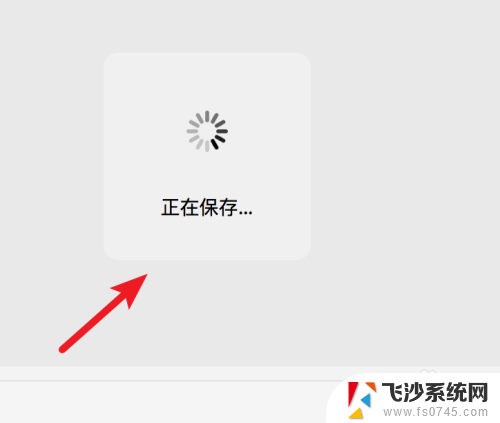
以上就是将微信图片保存到电脑文件夹的所有步骤,如果有任何疑问,请参考我提供的步骤进行操作,希望对大家有所帮助。