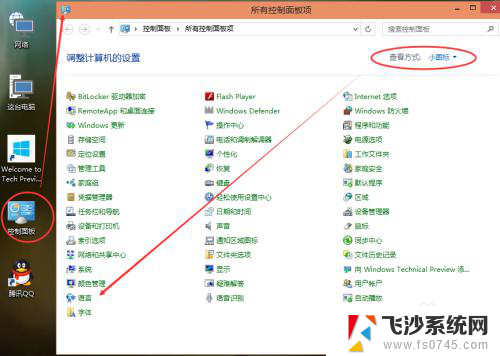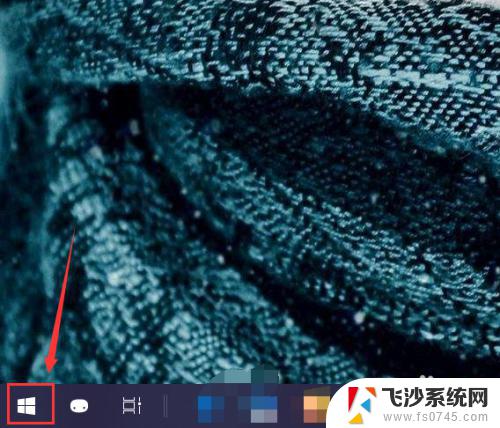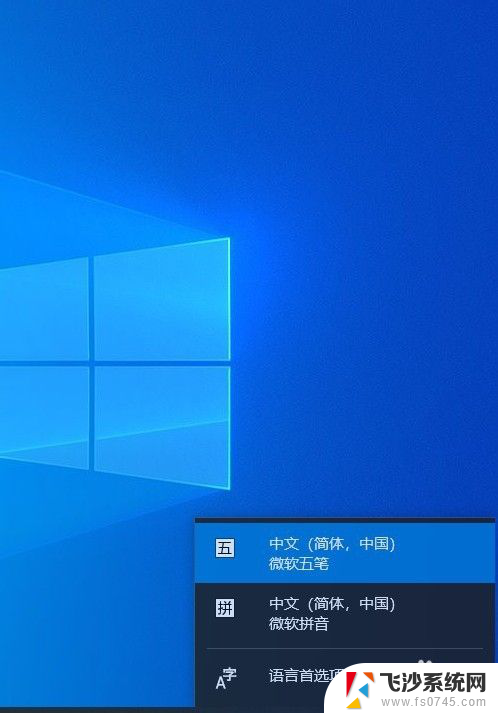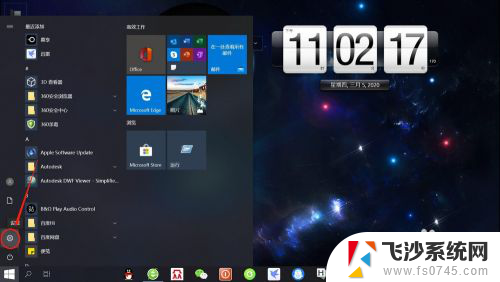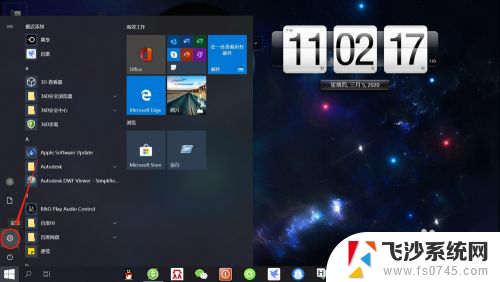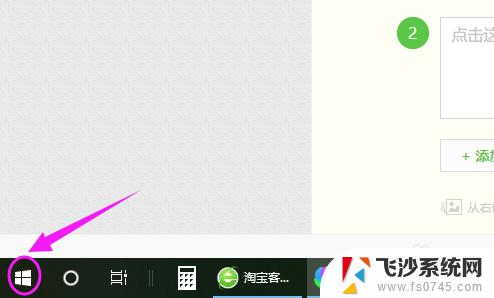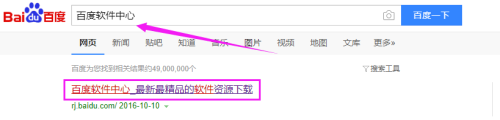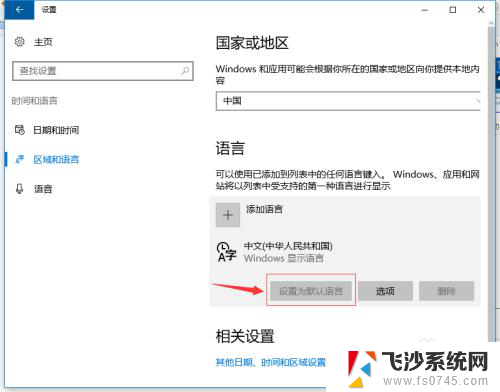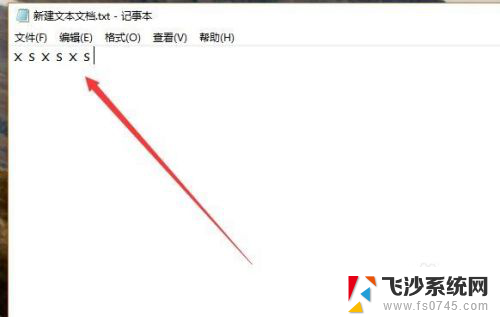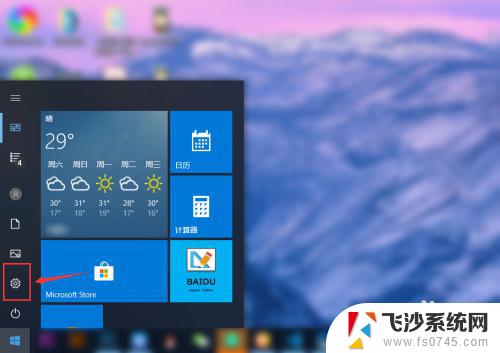w10怎样添加输入法 Win10如何添加中文输入法
在如今的数字化时代,电脑已经成为我们生活中不可或缺的工具之一,而在使用电脑时,输入法的选择对于我们的使用体验起着至关重要的作用。对于需要中文输入的用户来说,如何在Windows 10系统上添加中文输入法成为了一个重要问题。幸运的是在Windows 10系统中,添加中文输入法变得异常简单。只需要几个简单的步骤,就能够轻松地在电脑上添加中文输入法,方便我们进行中文输入和交流。接下来我们将详细介绍Windows 10系统如何添加中文输入法,让您能够更加便捷地使用电脑进行中文输入。
具体方法:
1.在Windows10系统桌面上双击控制面板,在控制面板里以小图标方式查看。然后点击语言,如下图所示。
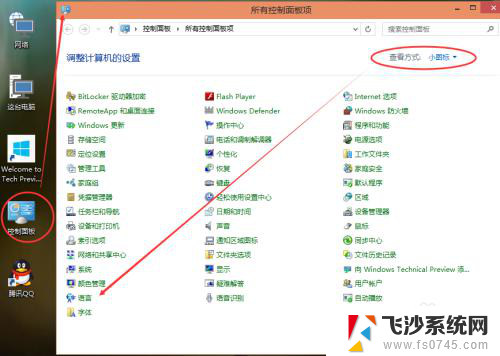
2.在语言界面上可以看到Windows显示语言已启用输入法,然后点击后面的选项,如下图所示。
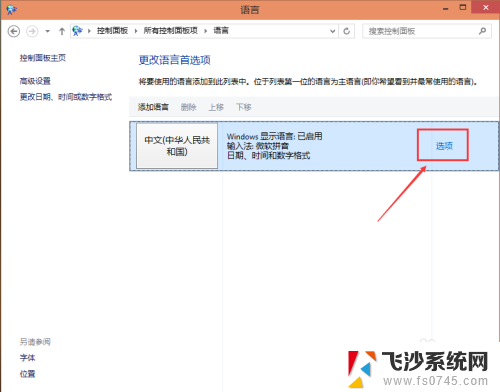
3.在语言选项的输入法下面点击添加输入法,如下图所示。
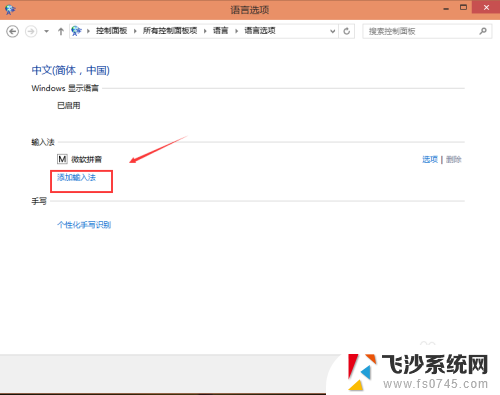
4.点击打开添加输入法,在输入法界面选择要添加的输入法,然后点击添加,如下图所示。
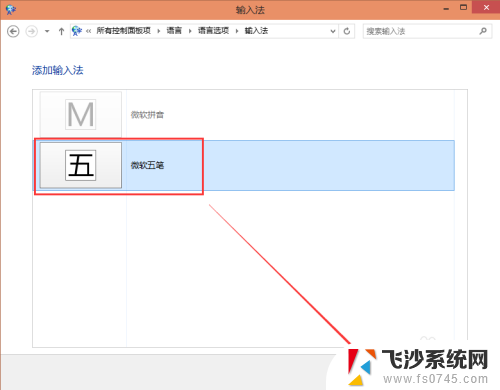
5.添加好输入法后返回语言界面,在输入法下面可以看到刚才添加的输入法。然后点击保存,如下图所示。
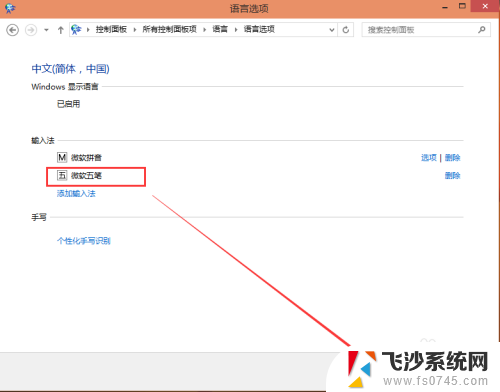
6.点击Win10系统右下角的输入法图标,弹出已经安装的输入法。我们可以看到我们添加的输入法了。如下图所示。
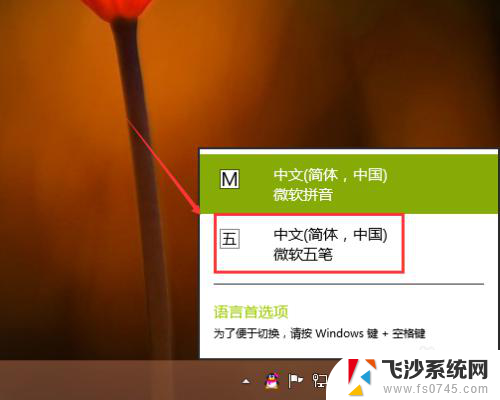
以上就是关于如何添加输入法的全部内容,如果有任何疑问,用户可以根据小编的步骤进行操作,希望这能对大家有所帮助。