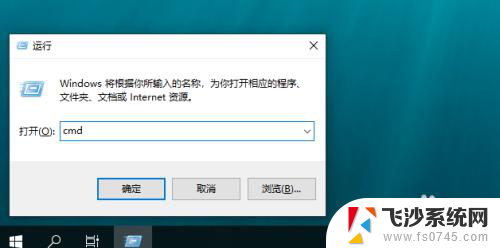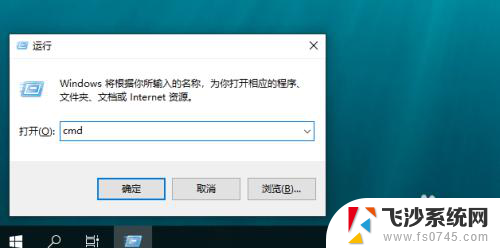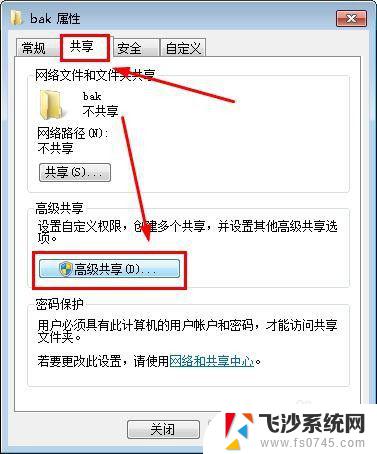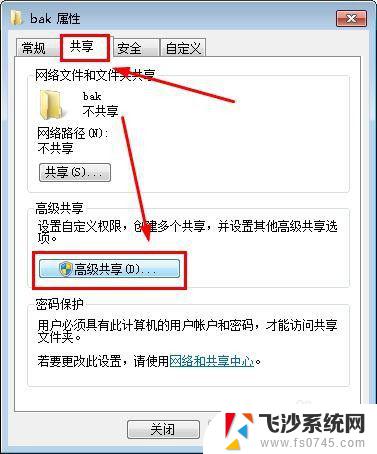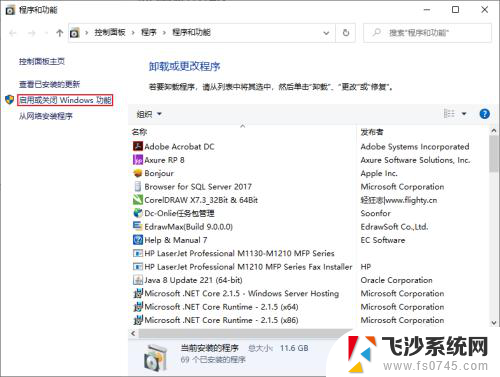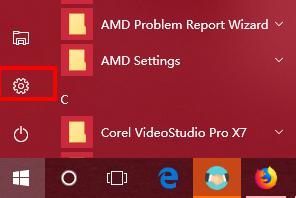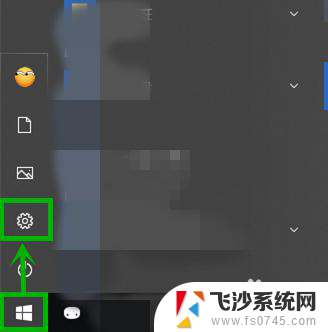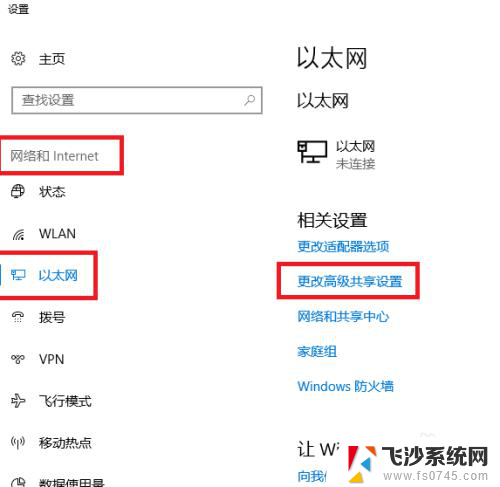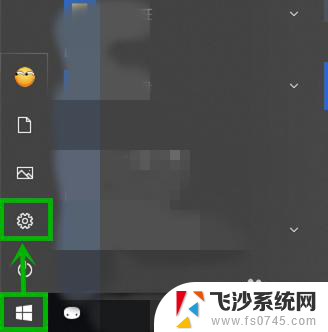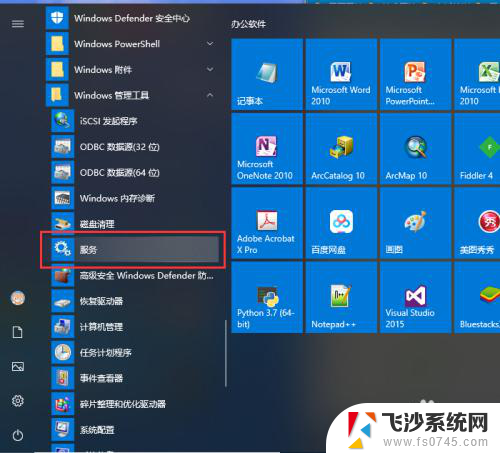0x80004005 win10共享 win10报错0x80004005无法访问共享解决方法
0x80004005 win10共享,在使用Windows 10共享功能时,有时我们可能会遇到0x80004005错误,导致无法访问共享,这个错误代码常常让人感到困惑,但不用担心,我们有解决方法。本文将为您介绍如何解决Win10报错0x80004005无法访问共享的问题,让您能够顺利使用共享功能。无论是在家庭网络环境中共享文件,还是在办公场所中与同事共享资源,解决这个问题对于提高工作效率和便利性都非常重要。让我们一起来了解解决方法吧!
方法如下:
1.点击左下角开始按钮,点击设置按钮,搜索控制面板打开。
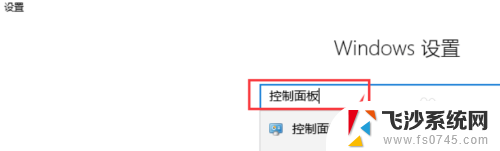
2.点击程序,进入程序界面。
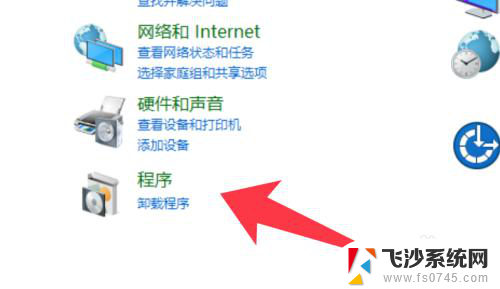
3.点击选择左侧的启动或关闭windows功能。
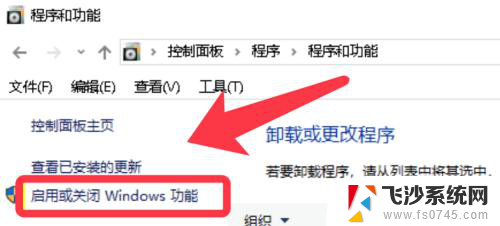
4.找到下图红圈中的功能,勾选安装。完成后点击确定再进入共享。
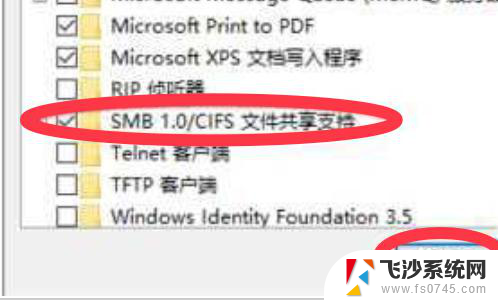
5.或者点击开始菜单,运行。输入regedit打开注册表。
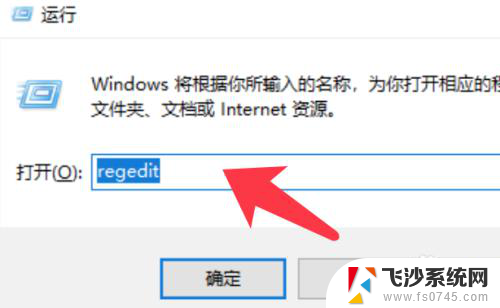
6.依次点击打开下图路径中的文件夹,并右键箭头处的注册表项。
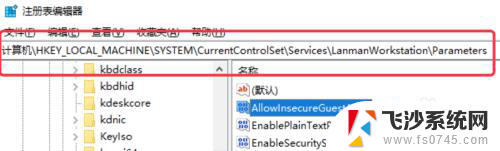
7.如果没有可新建32位值,输入下图名称,数值数据输入1。
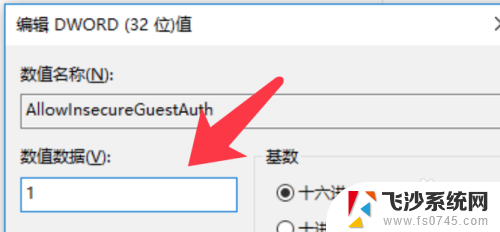
8.保存重启后,再次进入网络共享即可。

以上是关于0x80004005 win10共享的全部内容,如果您遇到这种情况,可以尝试根据小编的方法解决,希望这能对您有所帮助。