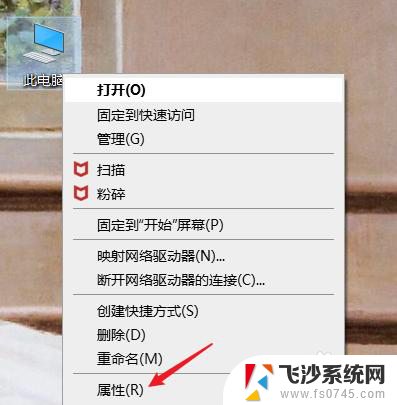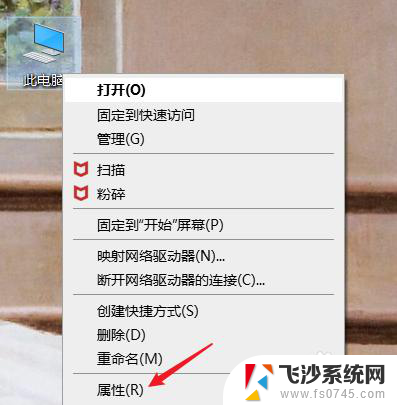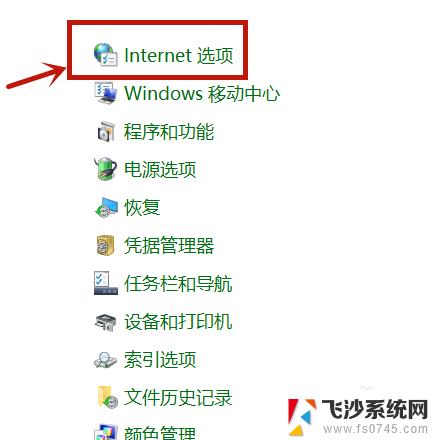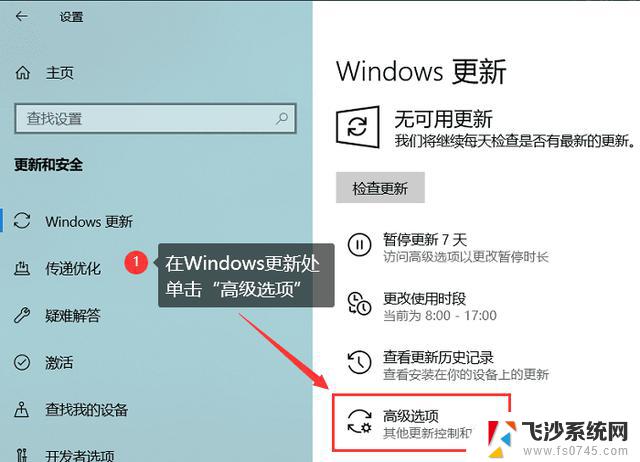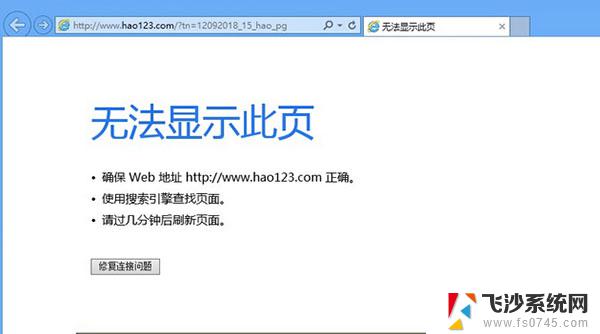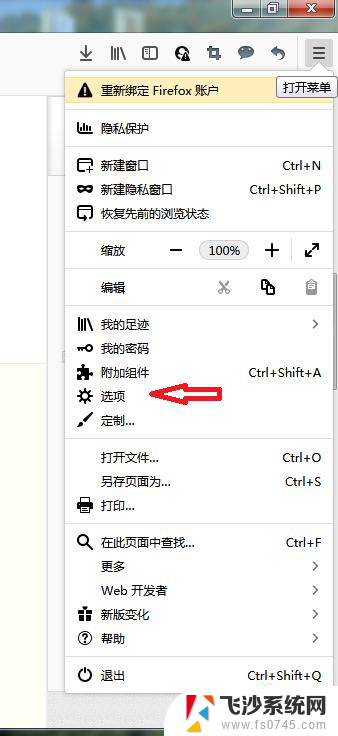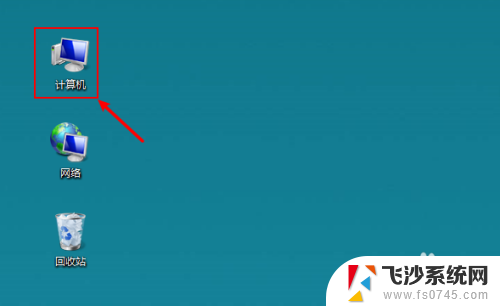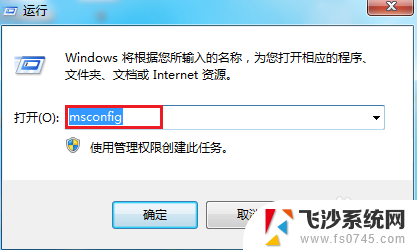电脑弹出网页游戏怎么关掉 电脑总是不停弹出网页游戏怎么解决
更新时间:2024-02-06 09:47:36作者:xtang
在如今信息爆炸的时代,电脑已经成为我们日常生活中不可或缺的工具之一,随之而来的是一些令人困扰的问题,其中之一便是电脑弹出网页游戏无法关闭的情况。无论是在工作还是在休闲的时候,总有一些讨厌的弹窗广告不停地打扰我们的注意力。我们该如何解决这个问题呢?本文将为您介绍一些有效的方法来应对电脑不停弹出网页游戏的困扰,让您能够更加安心地使用电脑。
具体方法:
1.右键点击此电脑,再点击“属性”。
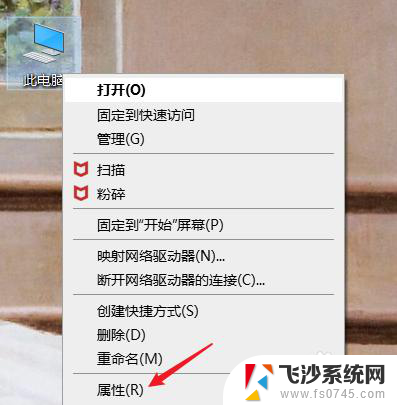
2.点击“控制面板”。
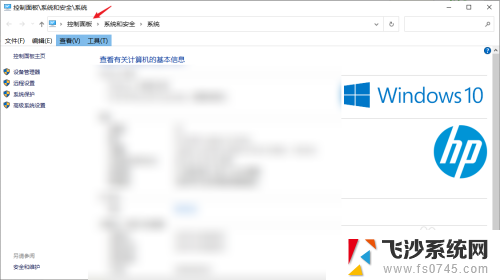
3.点击“网络和Internet”选项。
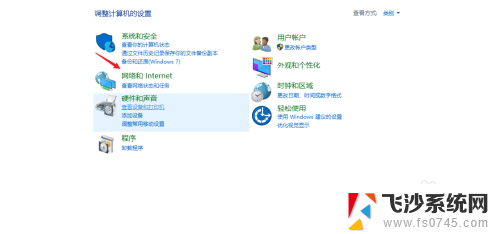
4.点击“Internet选项”。
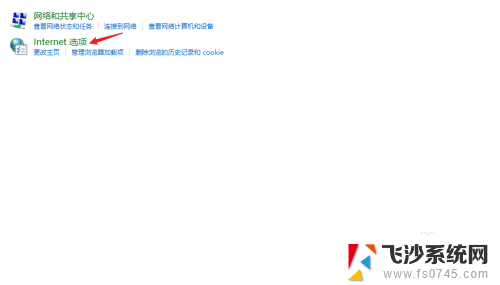
5.点击“隐私”。
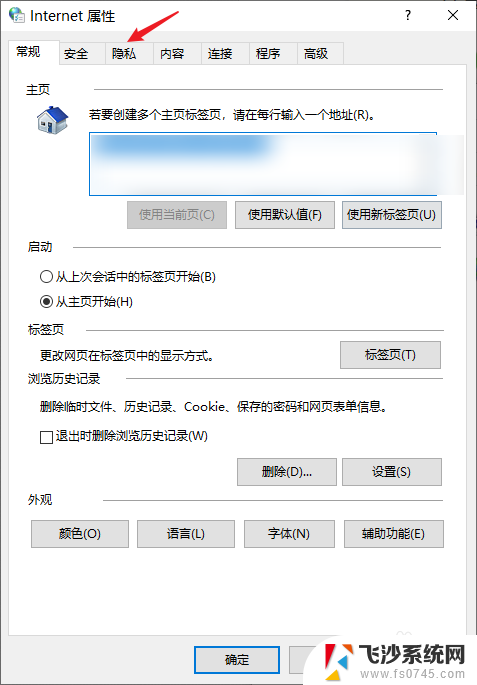
6.勾选“启动弹窗阻止程序”。
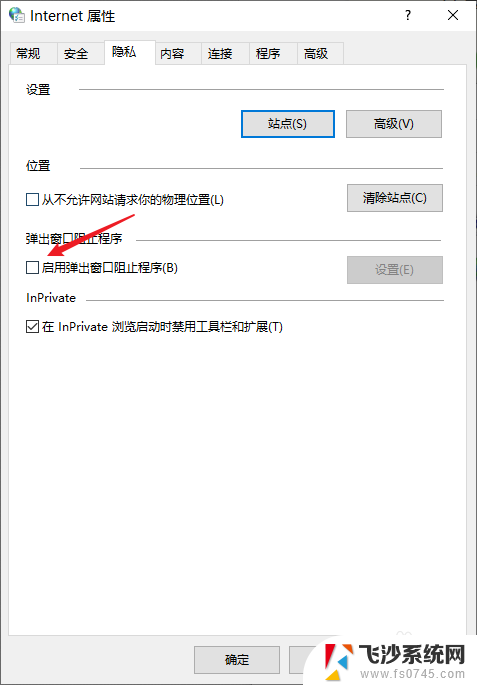
7.点击同一栏的“设置”。
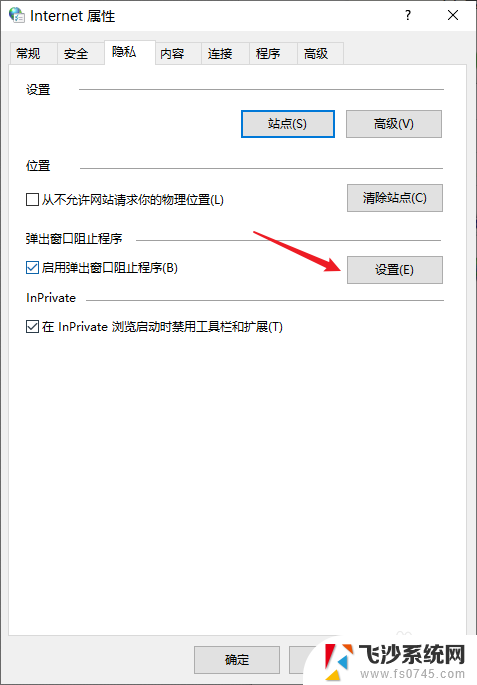
8.将阻止级别调整至“高”即可。(如果仍有网页游戏弹窗弹出,可以参考以下经验)
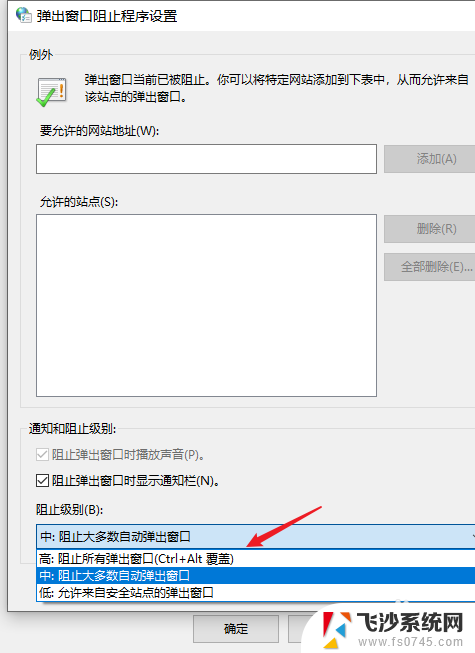
以上就是关于如何关闭电脑弹出的网页游戏的全部内容,如果有遇到相同情况的用户,可以按照以上方法来解决。