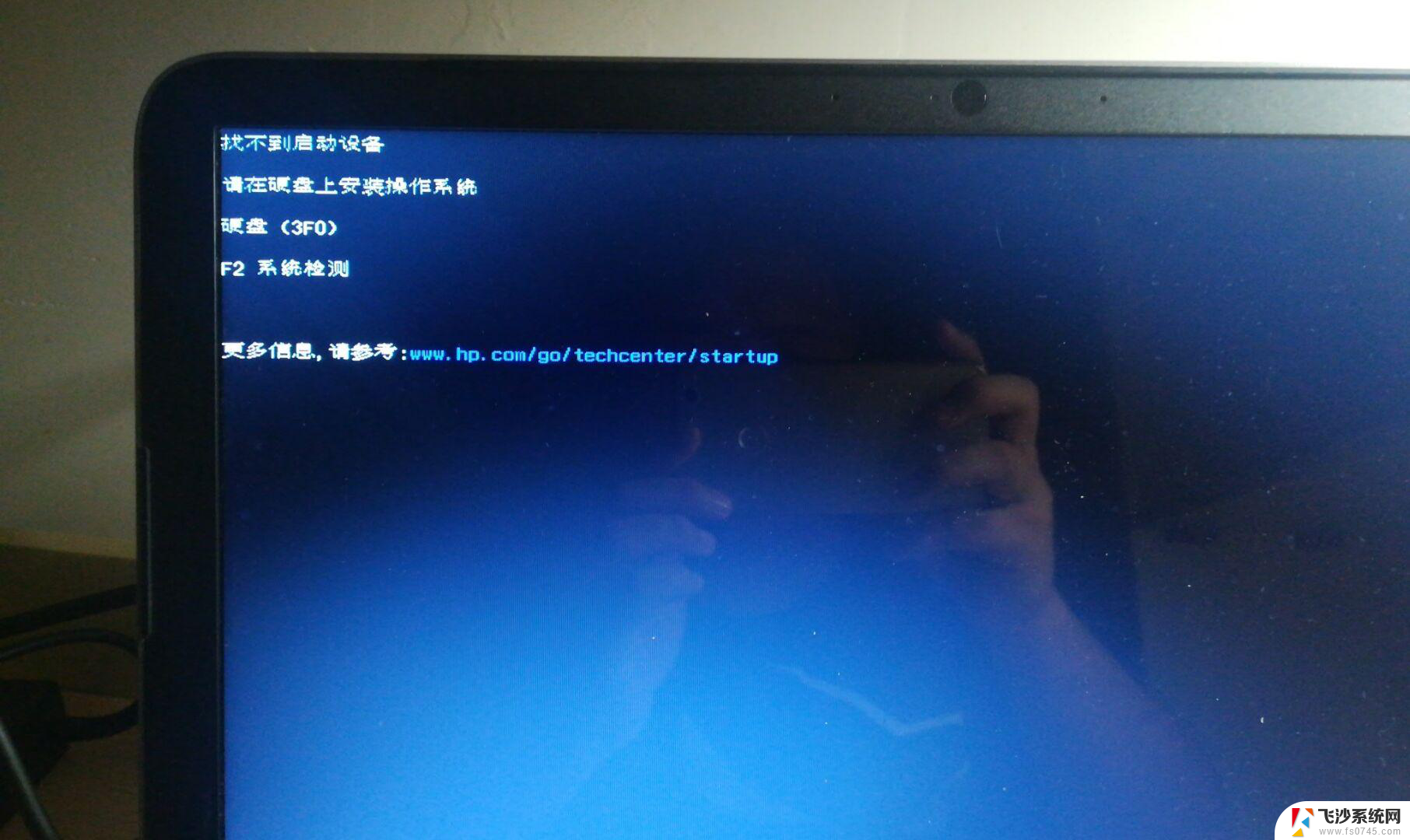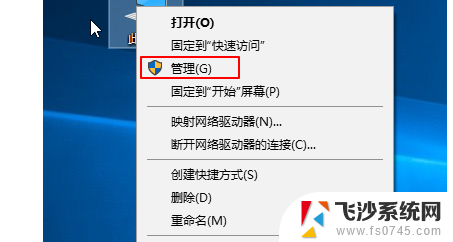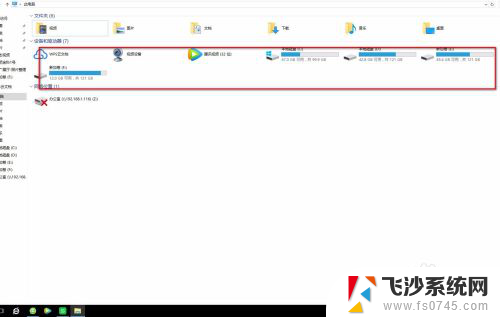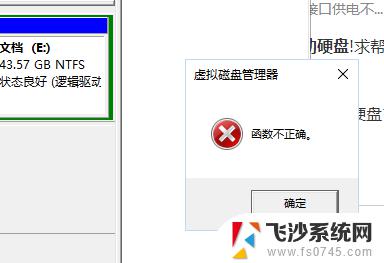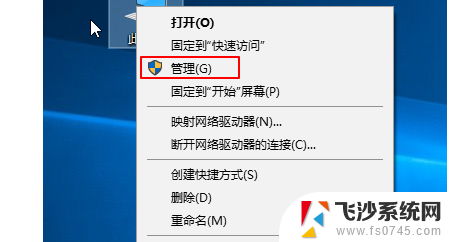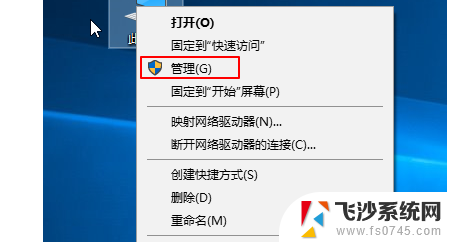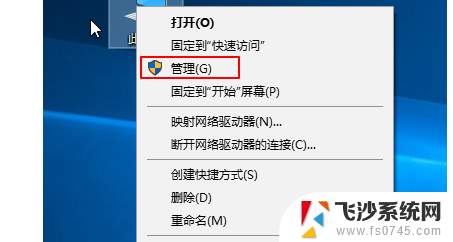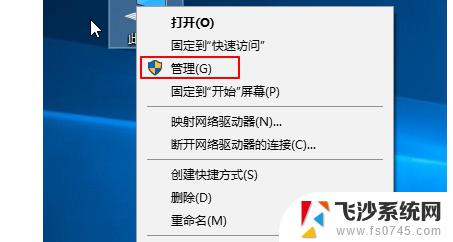刚装的硬盘怎么识别出来 电脑读取不到新硬盘的解决方法
当我们刚刚安装完一块全新的硬盘,却发现电脑无法识别它时,这种情况确实会让人感到困惑和焦虑,不要着急其实解决这个问题并不难。接下来我们将介绍一些方法来帮助电脑读取新硬盘,让你的电脑正常使用新的存储空间。
具体方法:
1.首先我们点击桌面的那个小电脑图标 右击选择管理进去
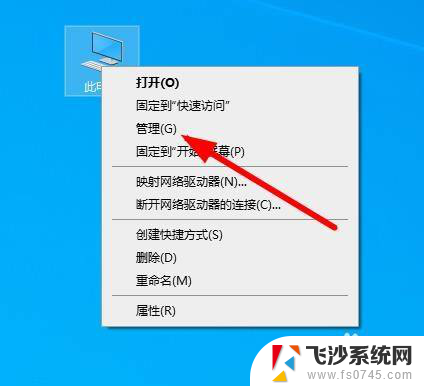
2.点击左边的磁盘管理
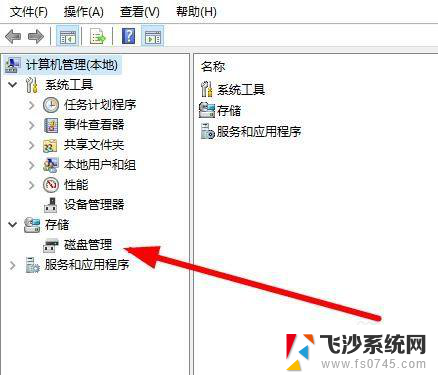
3.在右边可以看见你现在的磁盘数量 看看是不是有两个硬盘其中带C盘的就是你以前的硬盘 看看另一个是不是显示没有初始化或者没有分区等等 ,如果这里就显示一个硬盘 那么说明你硬盘没有接好 重新接一下吧
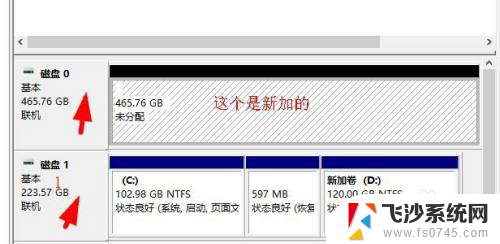
4.这里可以看见我电脑新加的硬盘460多G那个显示没有分配 使用在我的电脑里面是看不见的
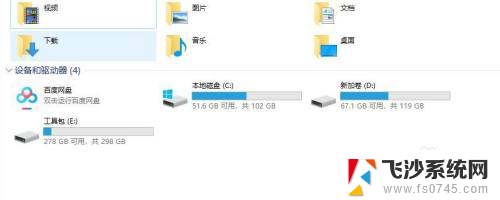
5.这里我们需要重新分区一下新加的硬盘 关于分区的方法看下面我推荐的文章
6.下载DiskGenius分区工具打开就可以看见两个硬盘 一个没有分区的一个新加的
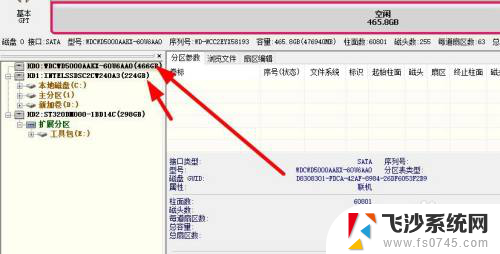
7.首先点击以前那个老硬盘看看他的分区格式是mbr的还是guid的 如果是mbr格式的这个新硬盘也必须是mbr格式 guid的也必须是guid格式
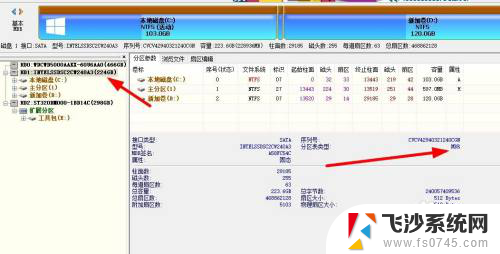
8.选择新加的硬盘 在点击上面的快速分区
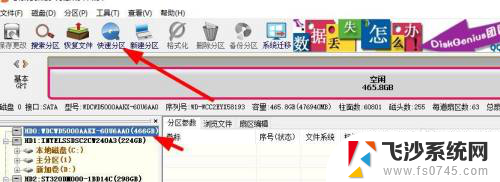
9.注意了分区表类型这里有mbr 和guid两个 看你第一个的分区模式是那个我第一个分区模式是mbr的 所以这里选择mbr格式的
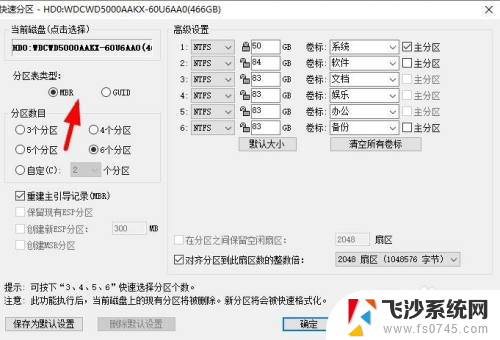
10.分区数目这里选择自定义 你需要分区两个就选择2 需要分区三个就选择3
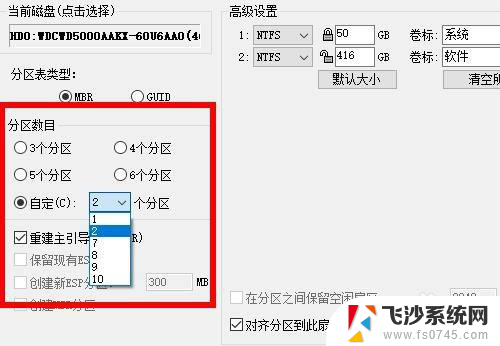
11.右边高级设置里面可以填写你需要分区的空间大小 我第一个分区填写了100 你们可以自由填写
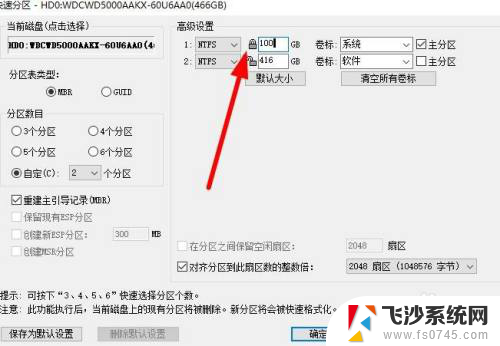
12.设置好了点击下面的确定
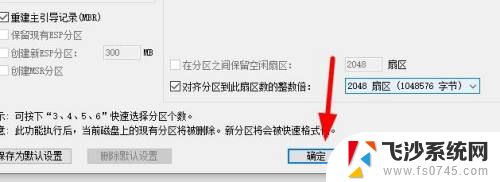
13.等待一下就可以看见新硬盘分区好了 那个新加的硬盘分区出来了两个
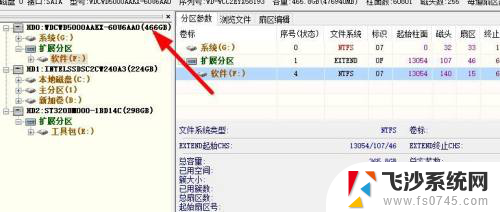
14.打开我的电脑里面就可以看见多出来了几个
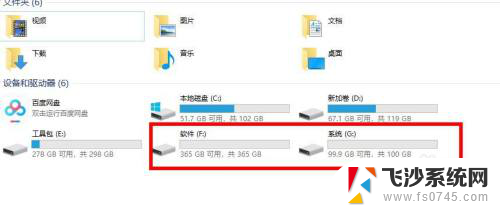
以上就是刚装的硬盘怎么识别出来的全部内容,如果遇到这种情况,你可以根据以上步骤解决问题,非常简单快速。