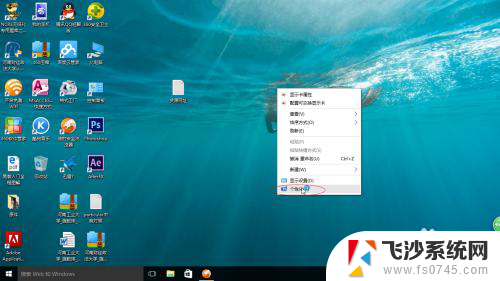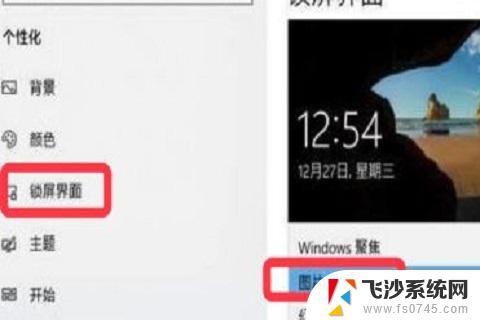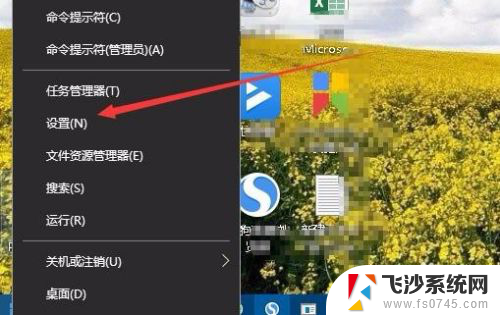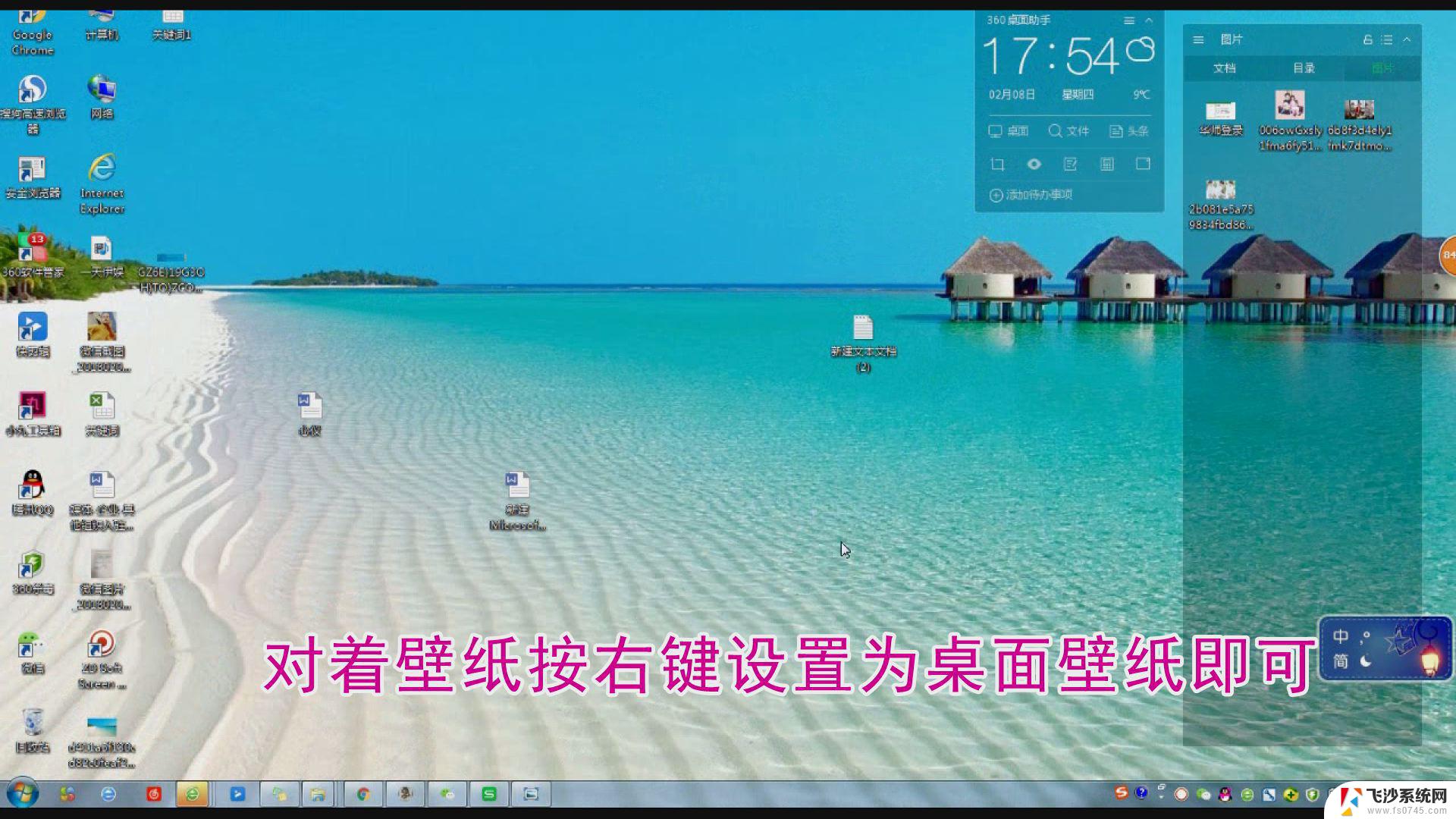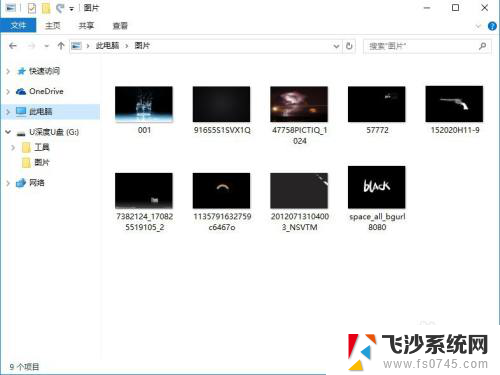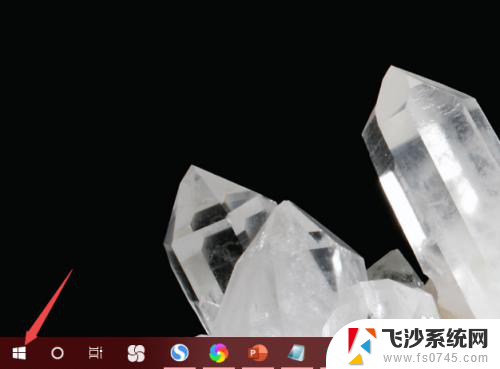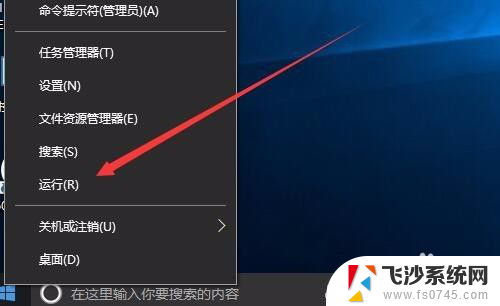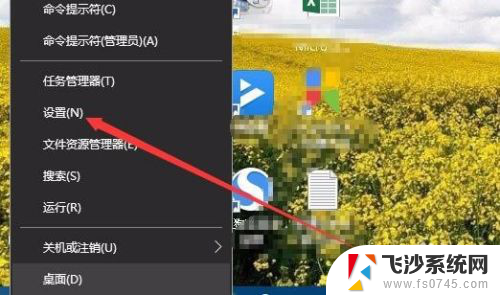win10定时更换壁纸 WIN10定时更换桌面壁纸的方法
win10定时更换壁纸,近年来随着科技的不断发展,电脑已经成为我们生活中不可或缺的一部分,而作为电脑的桌面壁纸,也逐渐成为了人们追求个性化的一种表达方式。对于长时间使用电脑的用户来说,单一的壁纸可能会使人产生审美疲劳。为此有人开始探索如何实现定时更换桌面壁纸的方法,而WIN10系统也提供了相应的功能。通过设定定时器,WIN10系统可以帮助我们定时更换桌面壁纸,为我们带来更多的视觉享受。本文将介绍WIN10定时更换桌面壁纸的方法,让我们一起来看看吧!
操作方法:
1.用户在"文件夹(F) (菜单项目)"上左键单击,选择“新建”,选择“文件夹”,新建一个放你喜欢的图片的文件夹。
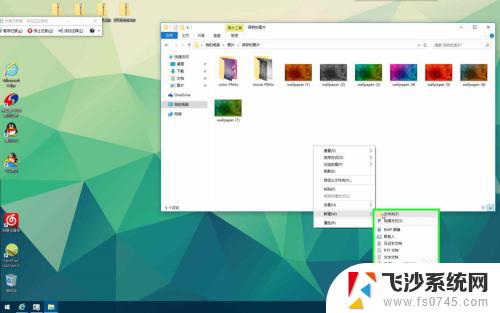
2.用户在"图片 (列表项目)"上鼠标拖动(在"保存的图片"中) ,把喜欢的图片放到新建的文件夹里。
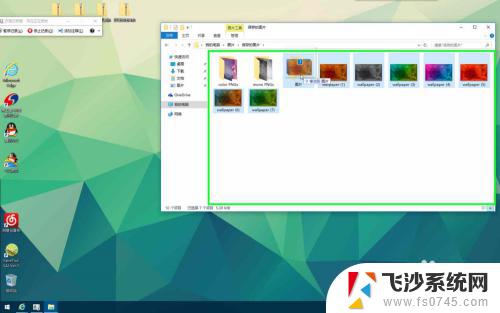
3.用户在"开始 (列表)"上左键单击,在"设置 (列表项目)"上左键单击(在"开始"中),打开WIN10的设置菜单。
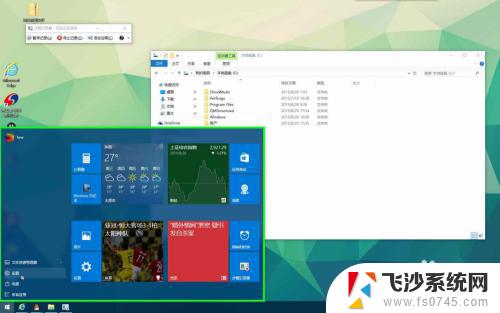
4.用户在"个性化 (列表项目)"上左键单击(在"设置"中),个性化是可以把你的WIN10设置成外观与别人不同的地方。
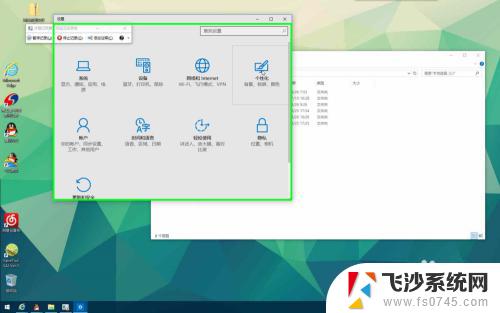
5.用户在"背景 (组合框)"上左键单击(在"设置"中) 在"幻灯片放映 (文本)"上左键单击(在"设置"中)
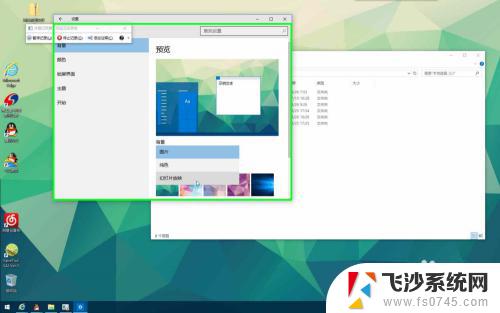
6.用户在"浏览 (按钮)"上左键单击(在"设置"中),用户在"图片 (列表项目)"上左键双击(在"选择文件夹"中)
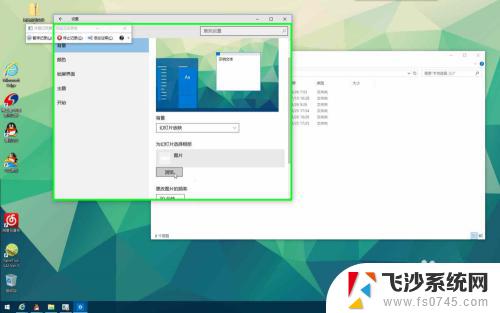
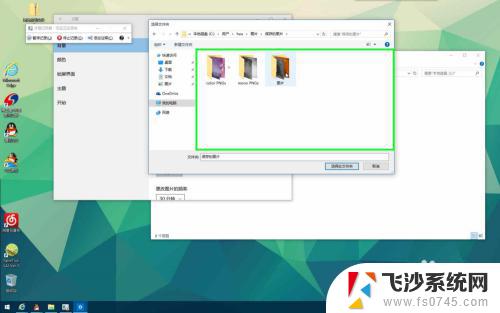
7.用户在"选择此文件夹 (按钮)"上左键单击(在"选择文件夹"中) ,选择你放好图片的文件夹后。你就会发现你的壁纸开始更换了。
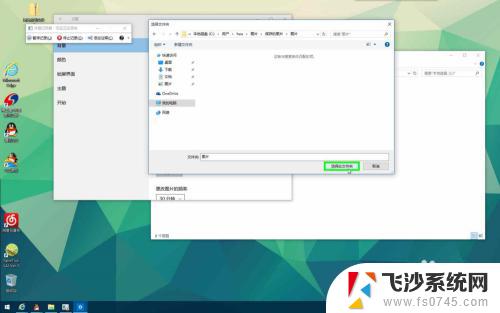
8.用户在"更改图片的频率 (组合框)"上左键单击(在"设置"中),用户在"1 分钟 (文本)"上左键单击(在"设置"中),通过这个设置,可以调节更换一张壁纸所需要的时间。
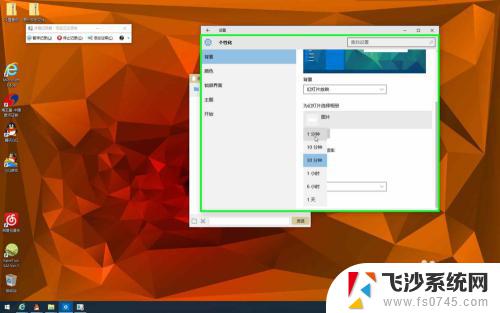
9.用户在"选择契合度 (组合框)"上左键单击(在"设置"中),用户在"拉伸 (列表项目)"上左键单击(在"设置"中) ,如果发现壁纸显示的不全,或者不能全屏显示,可以设置成拉伸确保全屏。
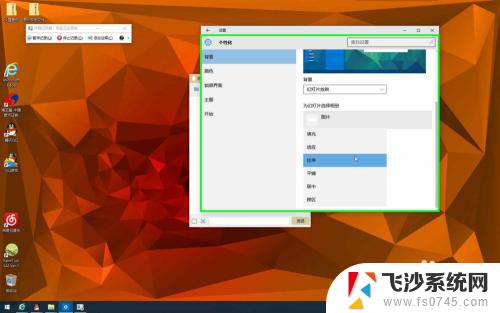
以上就是如何定时更换win10壁纸的全部内容,有需要的用户可以根据小编的步骤进行操作,希望对大家有所帮助。