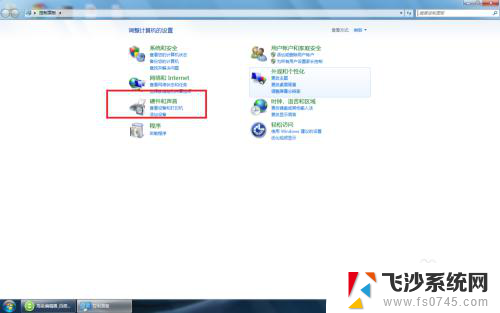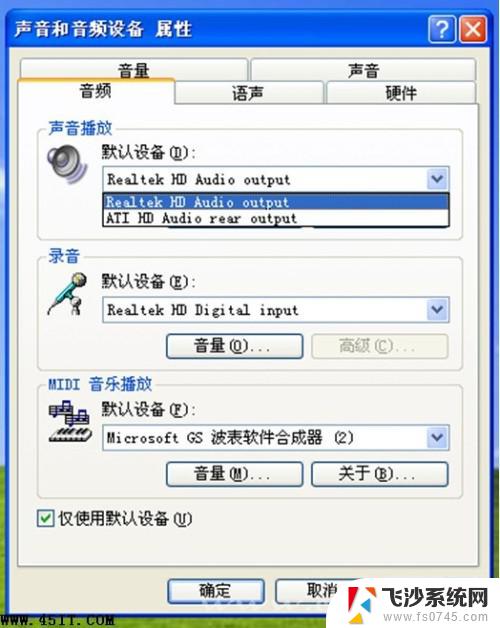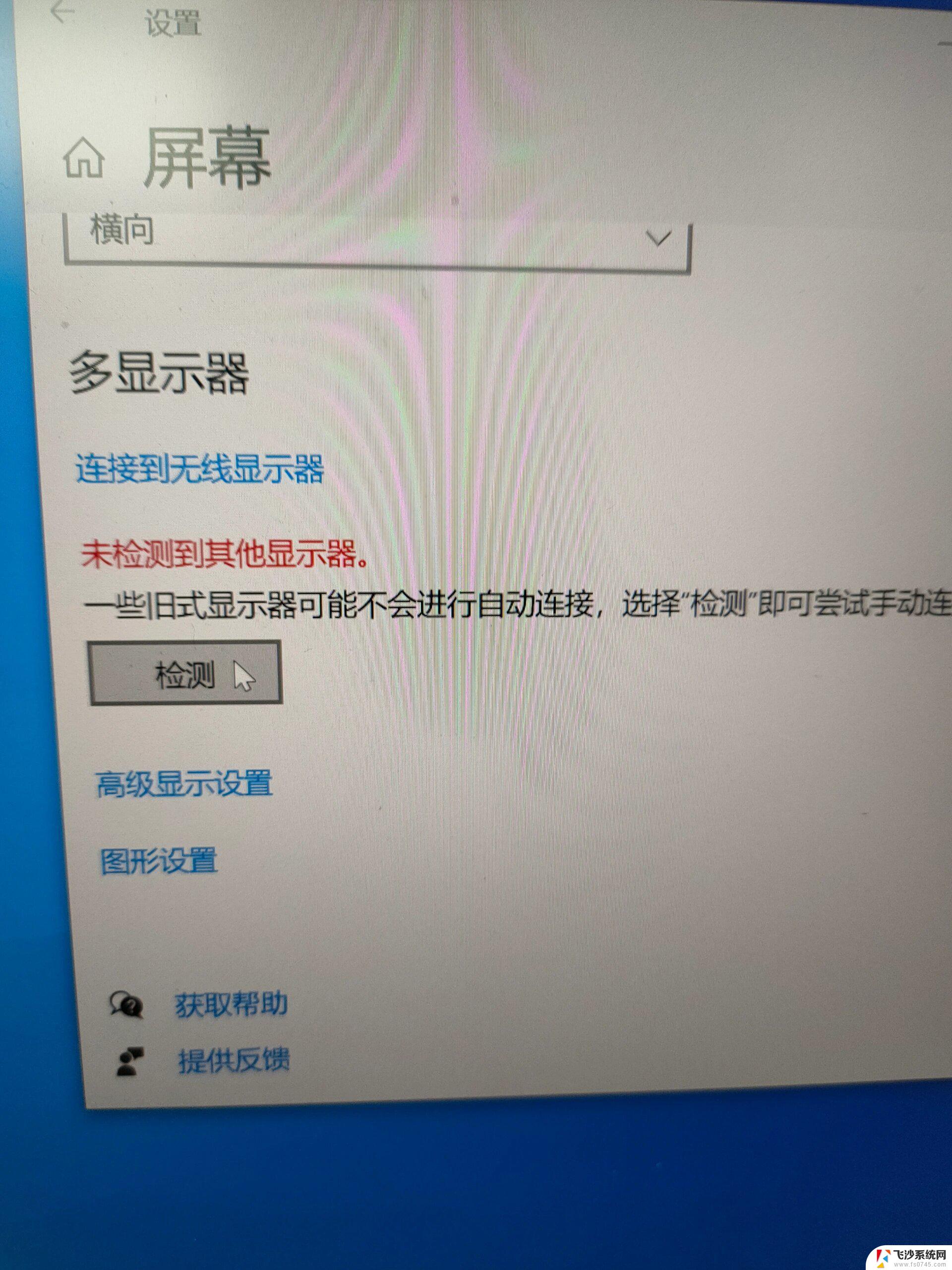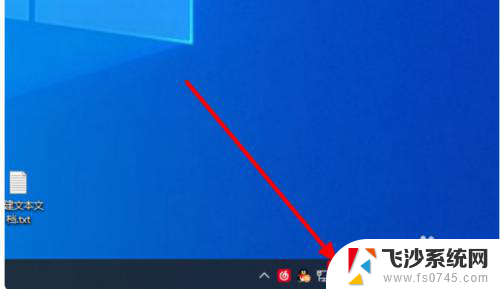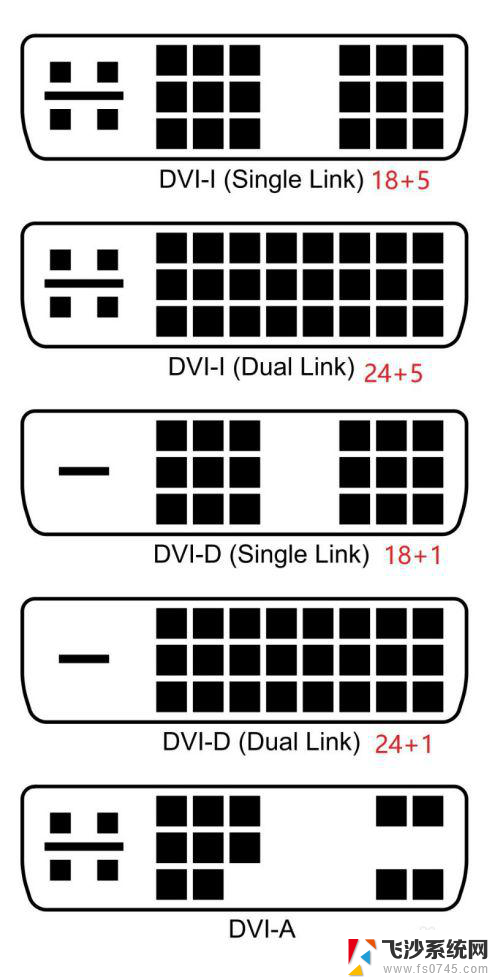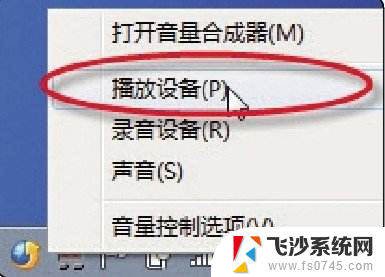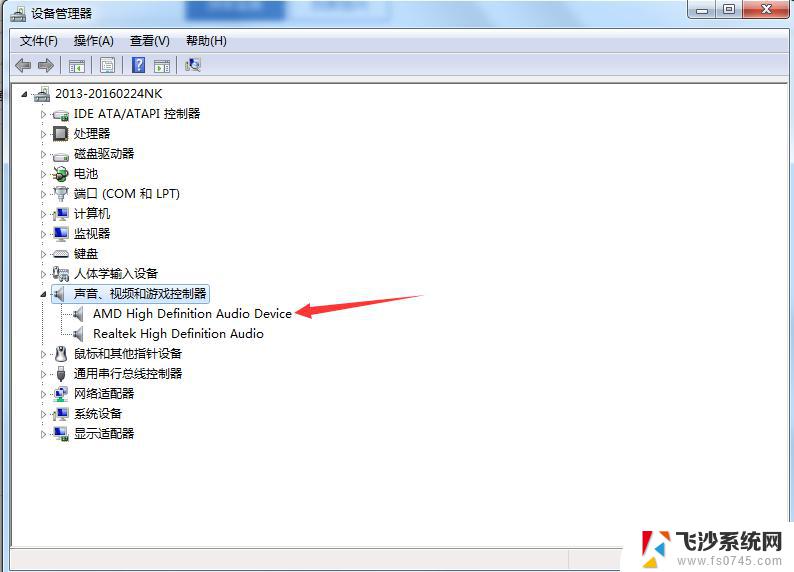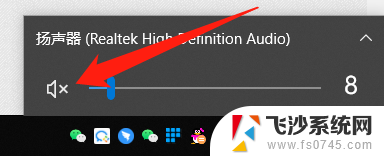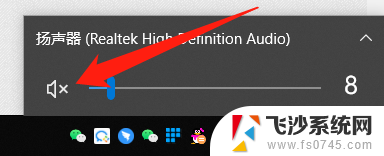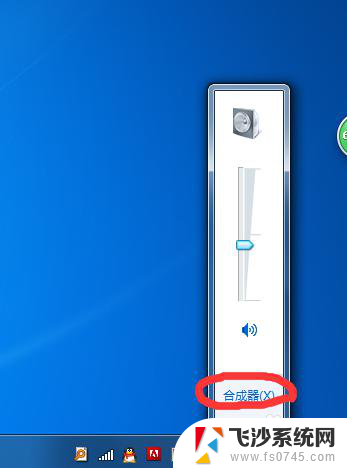电脑声音输出hdmi 如何设置HDMI声音输出
更新时间:2024-01-21 09:45:55作者:xtyang
在现代科技的进步下,电脑已经成为人们生活中不可或缺的工具之一,当我们将电脑连接到高清电视或投影仪时,我们可能会遇到一个常见的问题:电脑声音输出HDMI如何设置HDMI声音输出?这个问题困扰着许多人,因为与传统的音频输出不同,HDMI通过一个单一的线缆同时传输音频和视频信号。正确地设置HDMI声音输出对于享受高品质的音频体验至关重要。在本文中我们将介绍一些简单而有效的方法,帮助您解决这个问题,让您在使用电脑时能够畅享优质的音频效果。
步骤如下:
1单击“此电脑”,选择“属性”进入。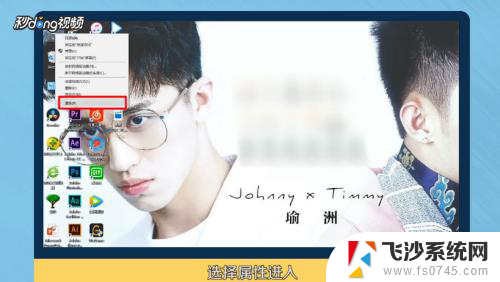 2在“系统”页面,点击“控制面板主页”进入。
2在“系统”页面,点击“控制面板主页”进入。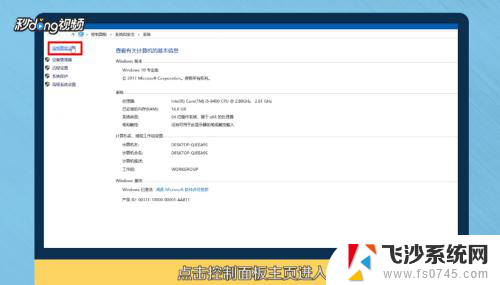 3在“控制面板”页面,点击“硬件和声音”进入。
3在“控制面板”页面,点击“硬件和声音”进入。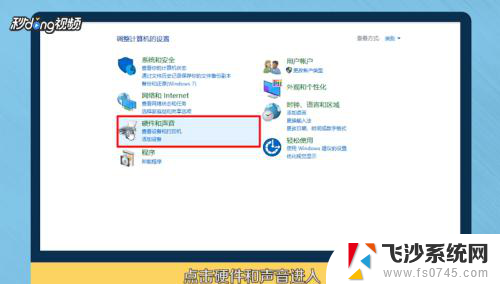 4在“硬件和声音”页面,点击“管理音频设备”进入。
4在“硬件和声音”页面,点击“管理音频设备”进入。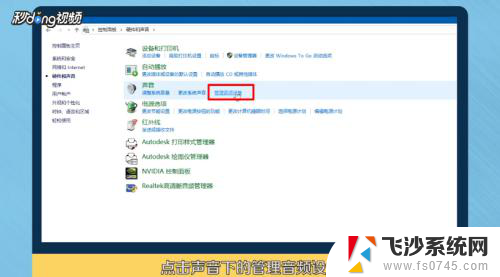 5在“管理音频”页面,选择带有HDMI标识的播放设备。
5在“管理音频”页面,选择带有HDMI标识的播放设备。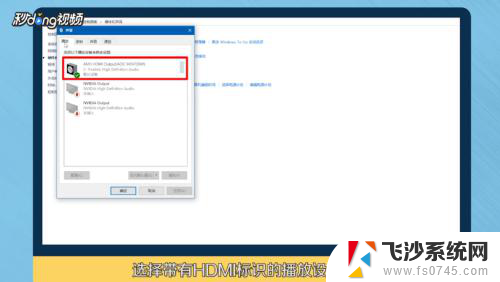 6总结如下。
6总结如下。
以上就是电脑声音输出hdmi的全部内容,有遇到相同问题的用户可参考本文中介绍的步骤来进行修复,希望能够对大家有所帮助。