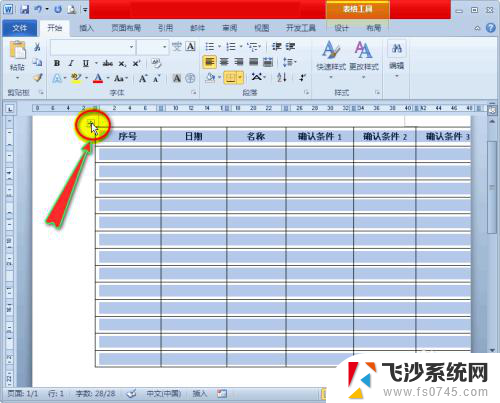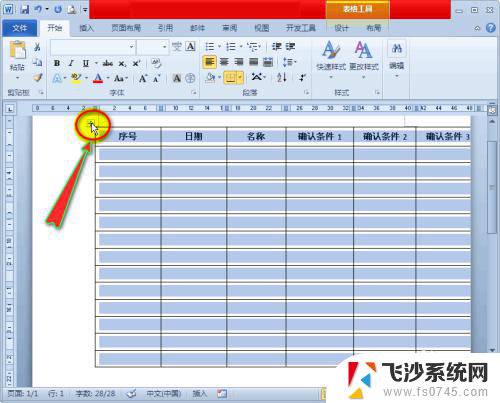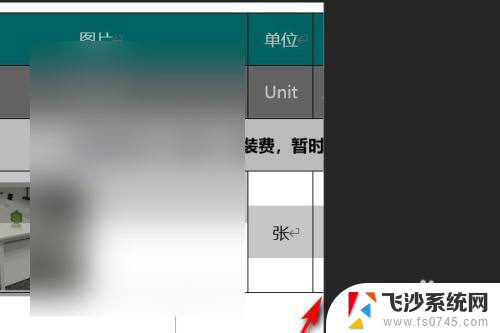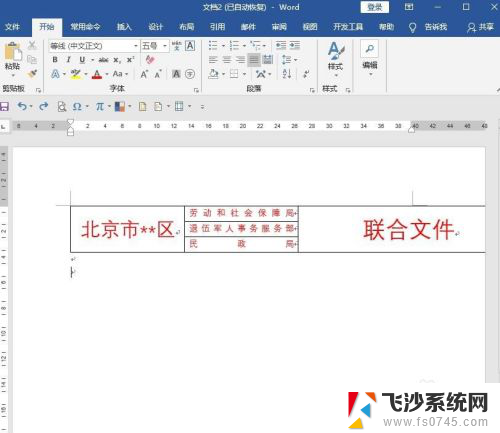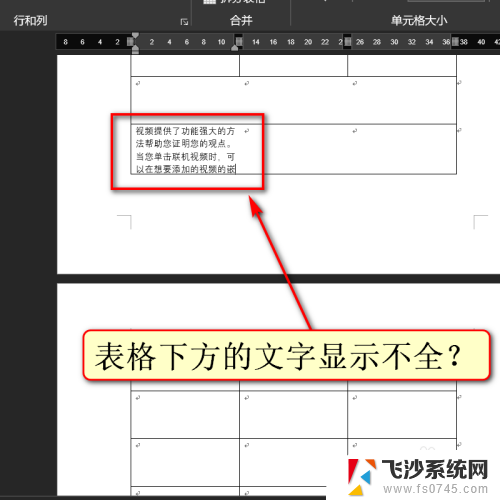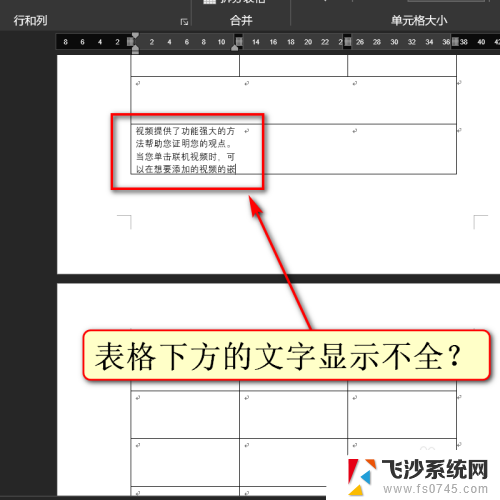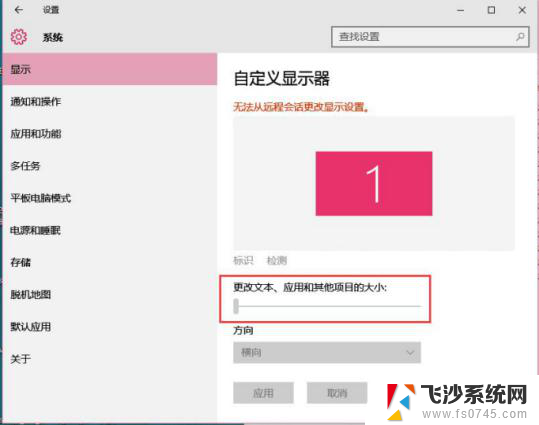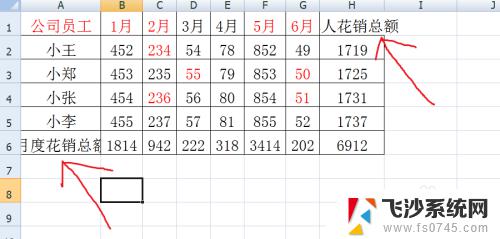word表格显示不完全怎么解决 Word表格显示不完整怎么处理
在使用Word编写文档时,我们经常会遇到表格显示不完整的问题,这可能是由于表格内容过多,导致页面显示不全,也可能是由于页面设置不正确造成的。为了解决这个问题,我们可以尝试调整页面设置,使表格内容能够完整显示在页面内;或者将表格内容调整为合适的大小,以便于页面显示。也可以尝试将表格分割成多个部分,分别显示在不同的页面上,以确保内容清晰可见。通过这些方法,我们可以有效解决Word表格显示不完整的问题,提高文档的整体美观度和可读性。
方法如下:
1.有一份带有表格的Word文档,界面有一部分不能在页面显示。该如何处理
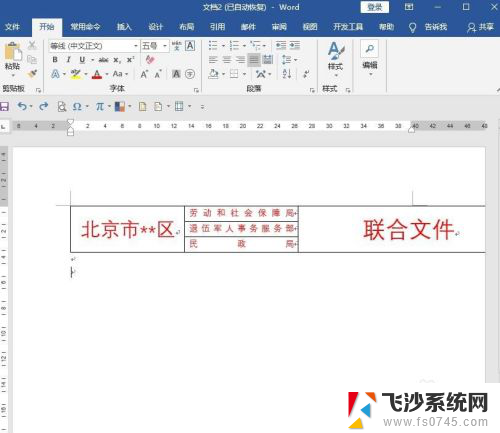
2.找到表格右上角的“选中”按钮,单击选中整个表格
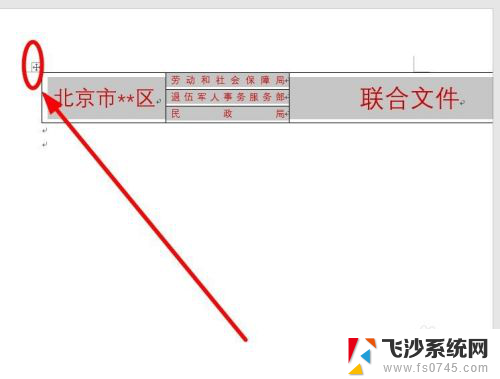
3.使用鼠标平右键,在右键菜单选中“自动调整”
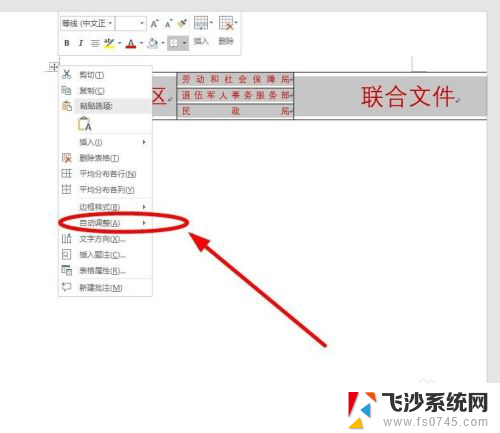
4.这时,程序会自动弹出下一级菜单。在其中选中“根据窗口自动调整表格”单击
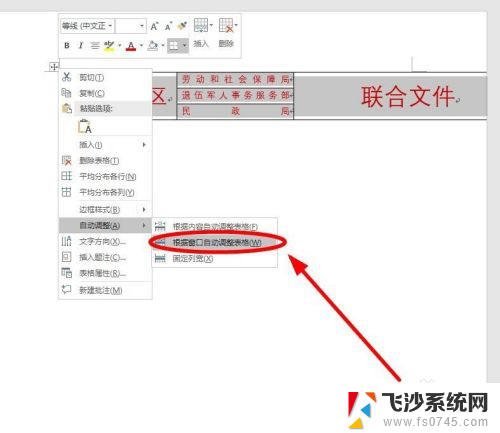
5.这时可以看到,表格已经被完整地显示在窗口中

6.如果感觉表格不够整齐美观,可以使用“表格属性”
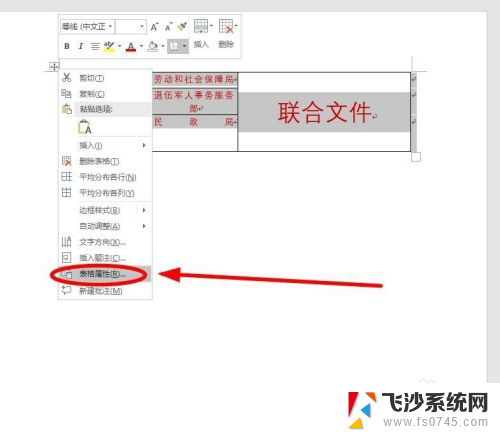
7.在“表格属性”对话框中,选择“单元格”选项卡中的“选项”单击
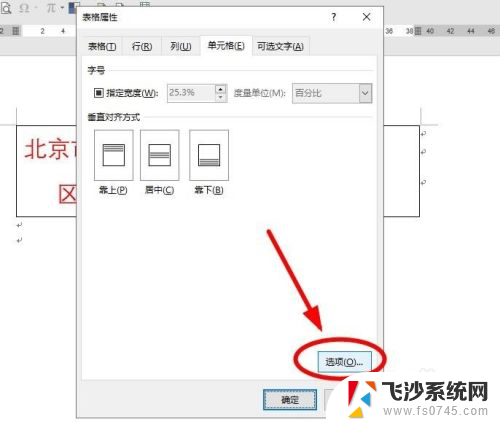
8.在“单元格”选项对话框中勾选“适应文字”功能选项后,单击“确定”

9.回到“表格属性”对话框后再次单击“确定”即可。
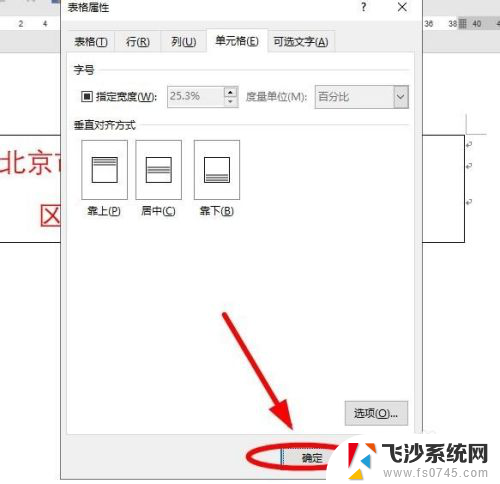
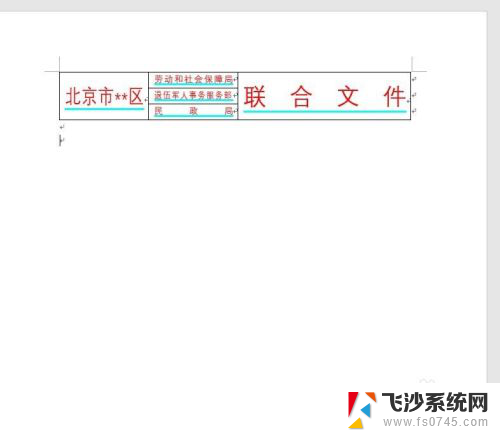
以上就是word表格显示不完全怎么解决的全部内容,还有不懂得用户就可以根据小编的方法来操作吧,希望能够帮助到大家。