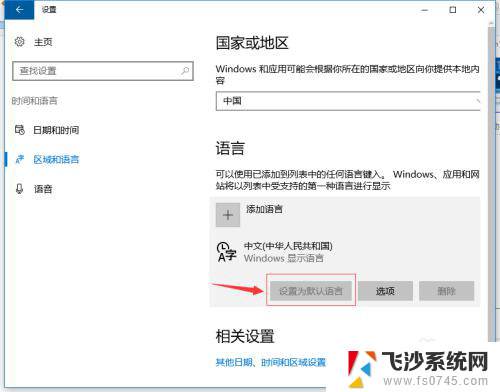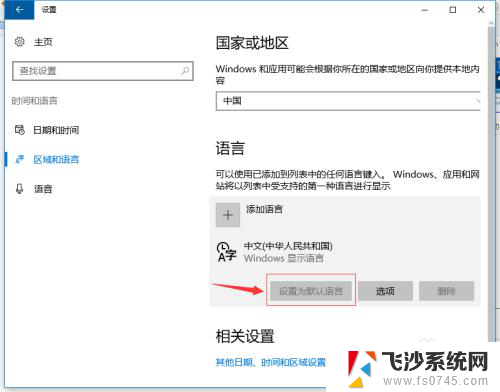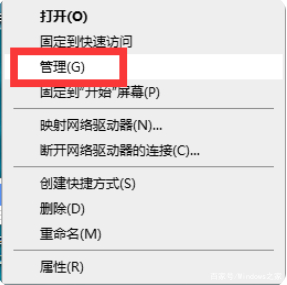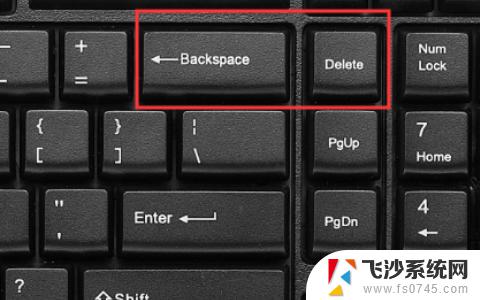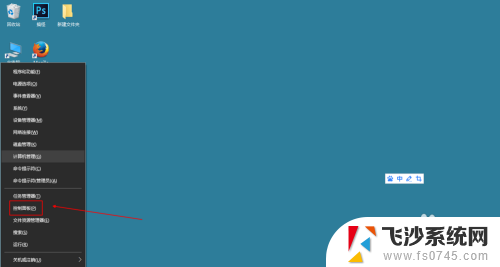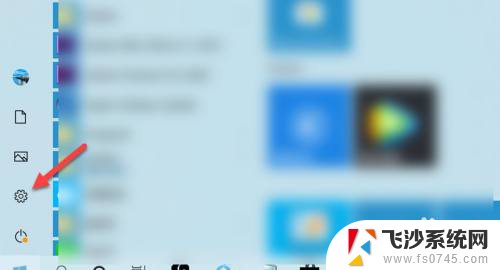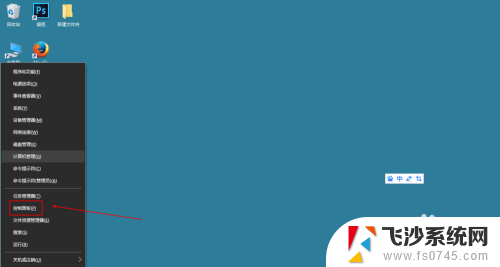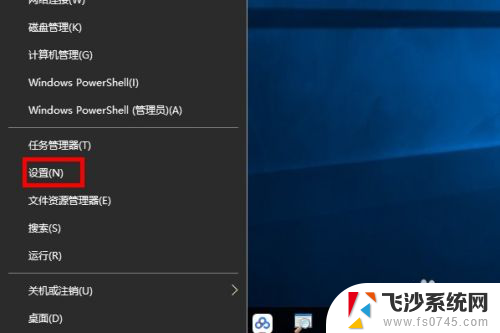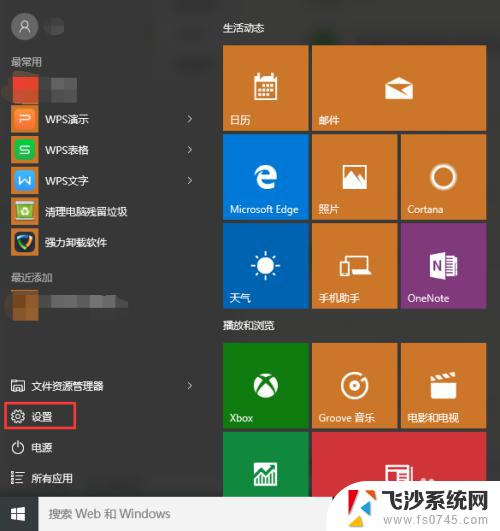win10系统怎么增加简体中文美式键盘 win10怎么设置键盘为美式布局
在使用Win10系统时,有时候我们可能会需要增加简体中文美式键盘,或者将键盘设置为美式布局,这些操作在系统中并不复杂,只需要按照一定的步骤进行设置即可。通过调整键盘布局,我们可以更加方便地输入英文字符,提高工作效率和使用体验。接下来我们就来看看如何在Win10系统中进行这些设置。
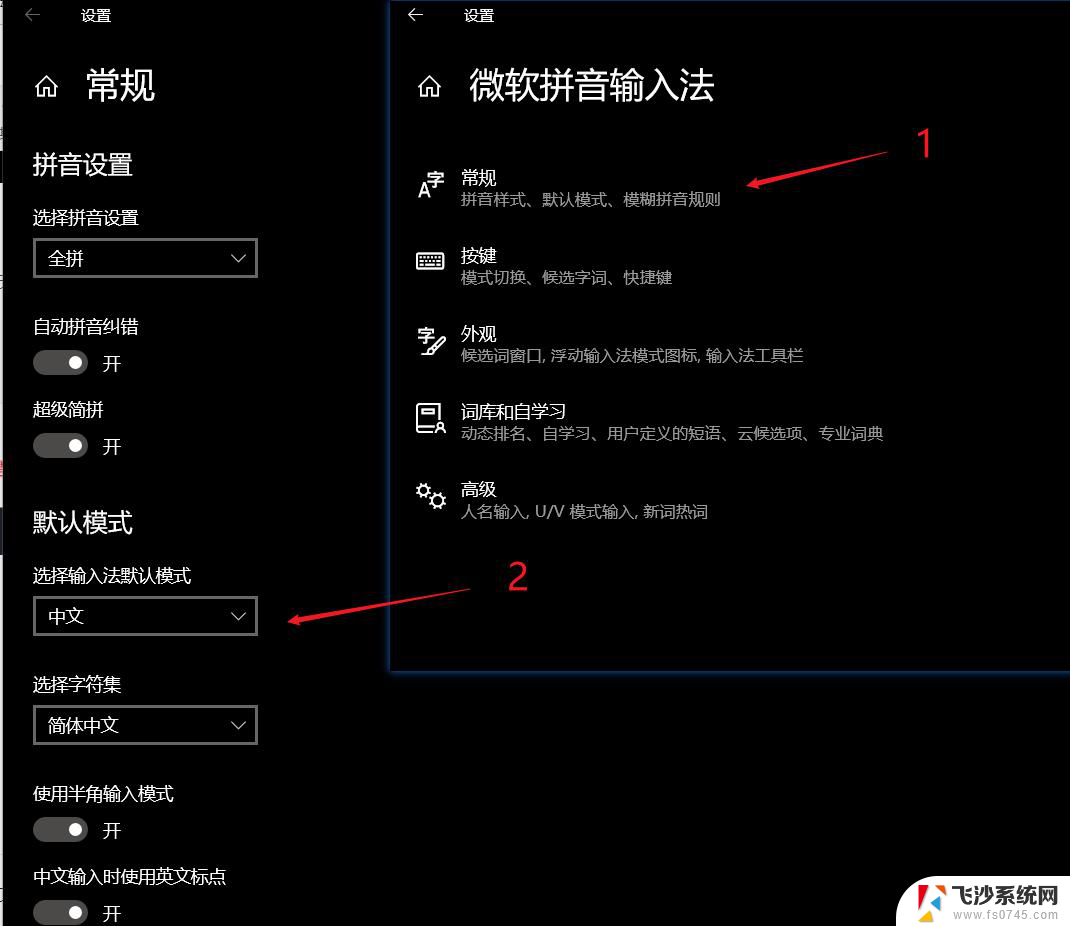
### 第一步:打开设置
首先,点击屏幕左下角的“开始”菜单。然后在弹出的菜单中找到并点击“设置”图标(通常是一个齿轮形状的图标)。这将带你进入Windows 10的设置界面。
### 第二步:进入时间和语言设置
在设置界面中,找到并点击“时间和语言”选项。这个选项通常位于设置列表的较上方,方便用户快速找到。
### 第三步:选择区域和语言
在“时间和语言”界面中,点击左侧菜单中的“区域和语言”选项。这里列出了当前系统支持的所有语言和地区设置。
### 第四步:添加美式键盘
在“区域和语言”界面中,找到并点击“添加语言”按钮。在弹出的语言列表中,找到并选择“English (United States)”,即美式英语。点击后,系统会提示你下载并安装该语言包。
### 第五步:安装并设置美式键盘
安装完成后,返回到“区域和语言”界面。你会看到新添加的美式英语选项。点击该选项旁边的“选项”按钮,进入详细设置。在这里,你可以看到“键盘”选项,点击“添加键盘”并选择“美式键盘”。
### 第六步:切换键盘布局
现在,美式键盘已经成功添加到你的系统中。你可以通过按下左Alt+Shift键来切换键盘布局,或者点击任务栏右下角的语言栏来选择美式键盘。
通过以上步骤,你就可以在Windows 10系统中轻松设置并使用美式键盘了。无论是日常办公还是编程开发,美式键盘都能为你提供更加便捷和高效的输入体验。
以上就是win10系统怎么增加简体中文美式键盘的全部内容,有需要的用户就可以根据小编的步骤进行操作了,希望能够对大家有所帮助。