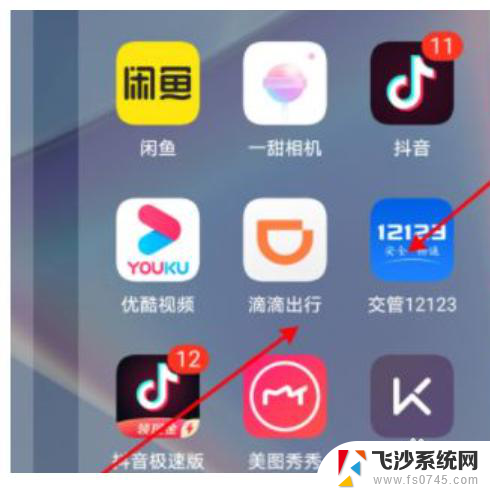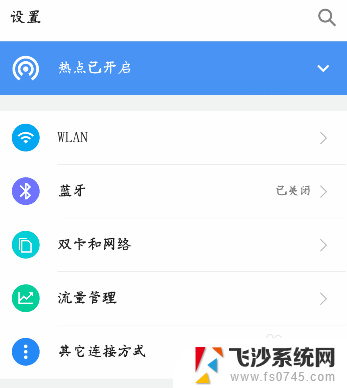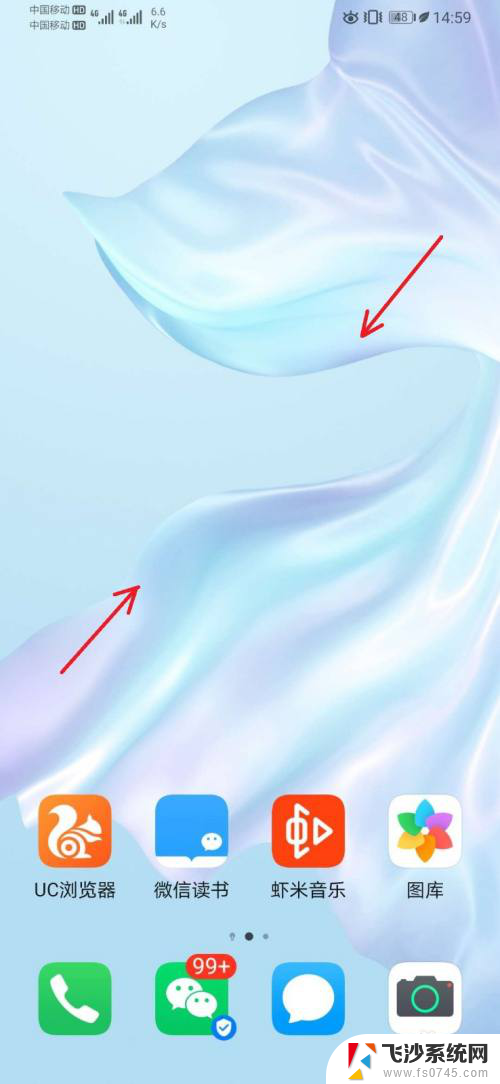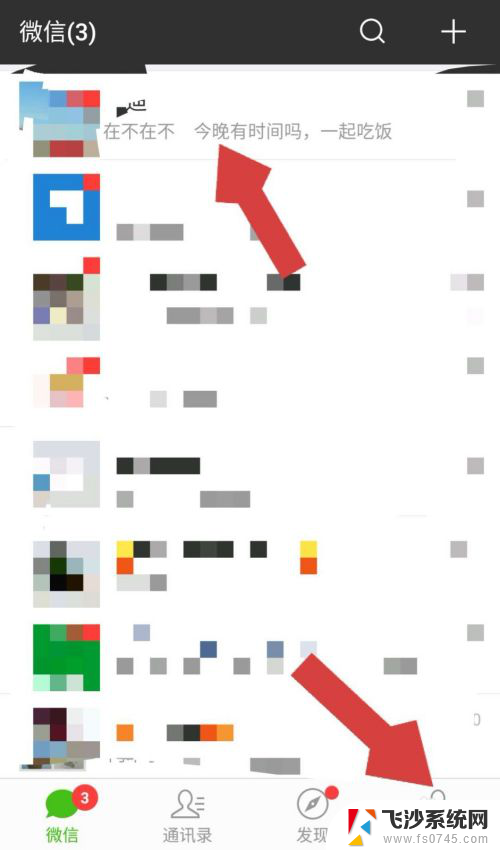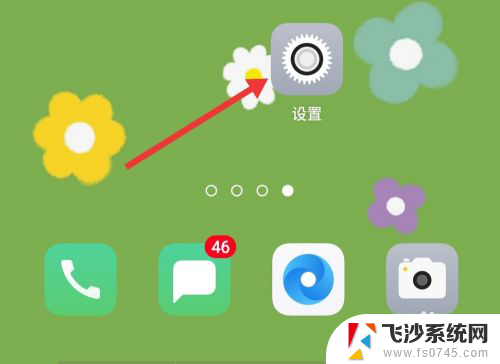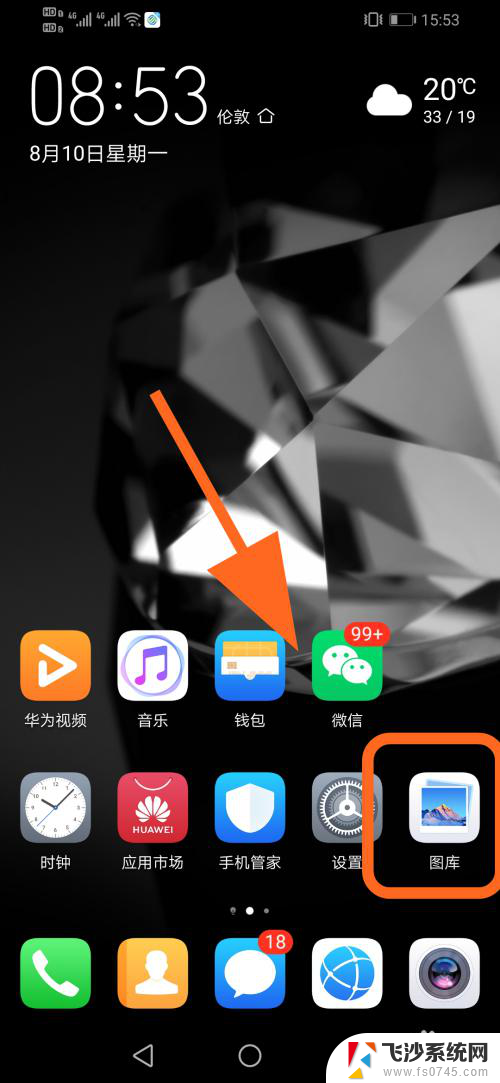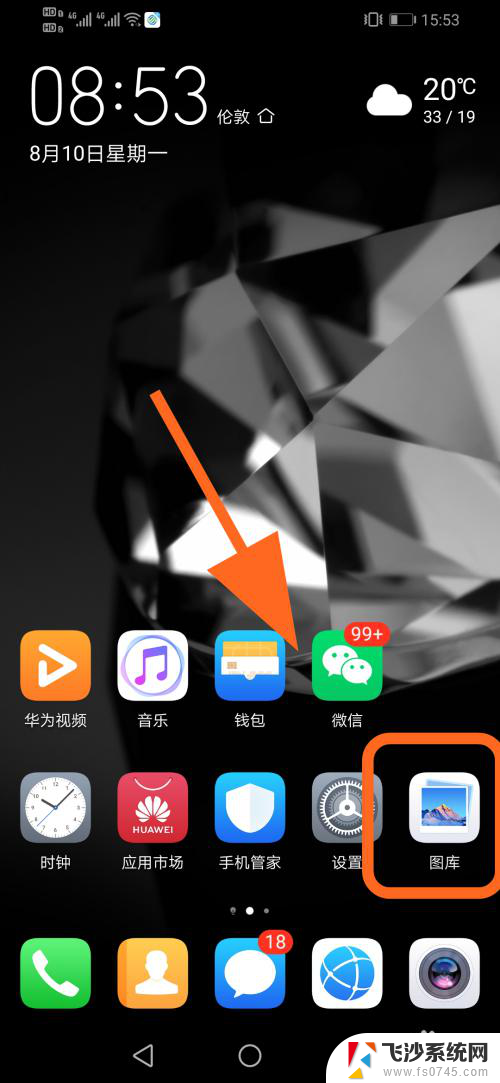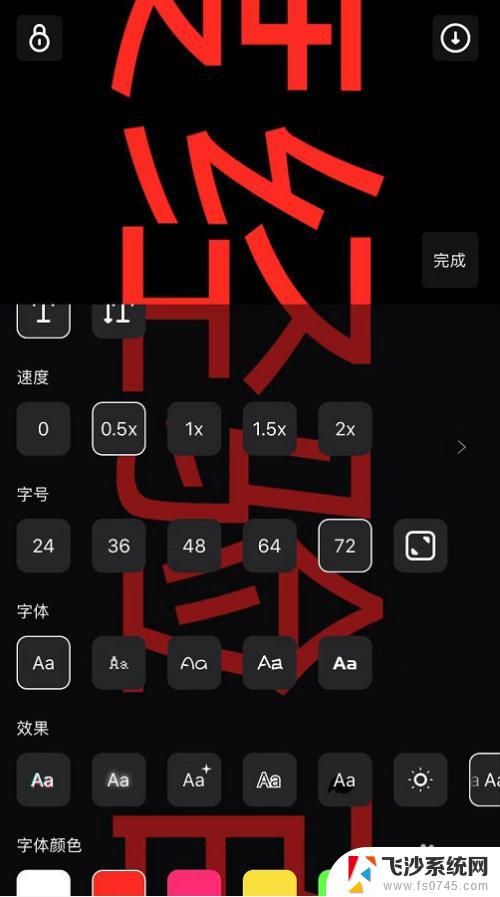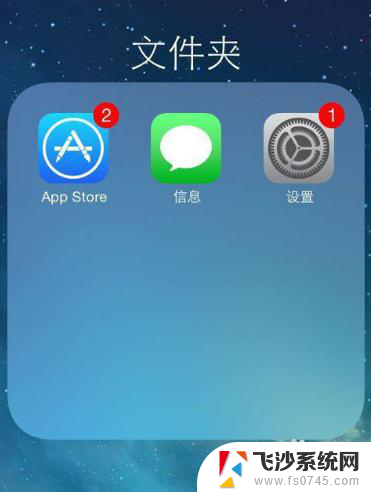手机屏幕怎么在电脑上显示 电脑如何显示手机屏幕
随着科技的不断进步,手机和电脑之间的互联互通变得越来越便捷,如今许多人都想知道手机屏幕如何在电脑上显示,或者电脑如何显示手机屏幕。这些问题的答案其实很简单,只需要借助一些工具和技术就可以轻松实现。在本文中我们将探讨手机和电脑之间屏幕显示的相关内容,帮助读者更好地理解这一技术原理。
步骤如下:
1.方法一:利用电脑提供的Micrcast功能来实现。这个方法不需要任何软件,不过手机要投屏到电脑首先要保证电脑是Win10系统,而且电脑和手机必须在同一个网络环境下哦!(即连的是同一个WiFi)
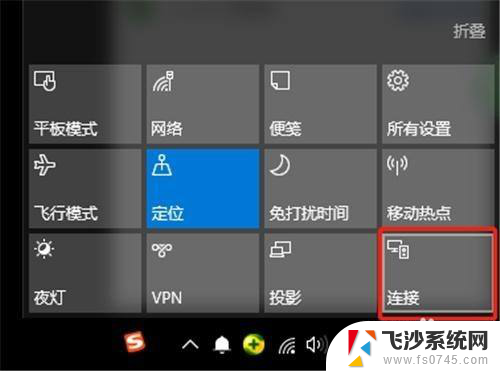
2.点击打开电脑右下角的小气泡框(键盘快捷键Win+P),展开可以看到有各种电脑设置,点击【连接】。
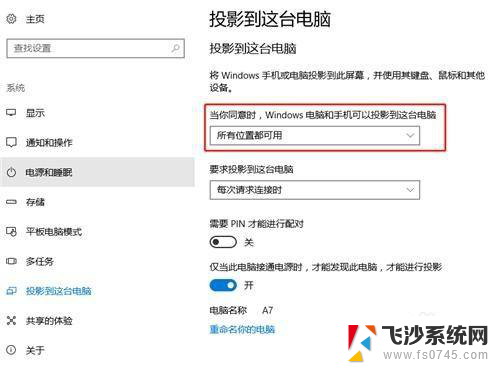
3.然后选择【投影到这台电脑】,这时候跳转到设置的页面。把图中选项改为【所有位置都可用】,这样其他设备就可以发现你的电脑了。
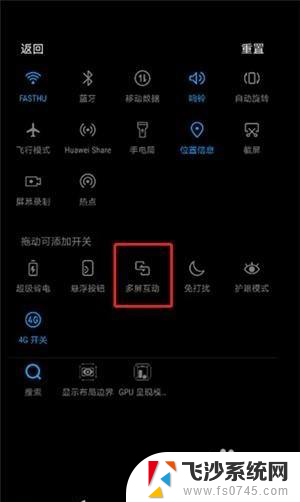
4.然后就找到你的手机里的投屏功能,有些是叫【投射屏幕】。一般出现在连接方式那里,这里以华为手机为例,下滑控制中心,找到【多屏互动】就是投屏功能了。

5.然后你就会识别到你的电脑,这样的话只要在电脑上点击【连接】就可以实现连接了

6.以上就是今天给大家分享的手机投屏电脑的方法了,如果你也想把自己的手机投屏到电脑上的话可以自己试一试哦。方法也很简单,只需四步,就能轻松体验大屏玩游戏看视频的感觉啦!
7.当然,有的电脑并不支持Microcast无线连接投屏功能,对此我们可以借助快投屏工具来实现。打开手机中的投屏软件,在其界面切换到“安卓手机”选项卡,根据提示选择其中一种投屏方式。
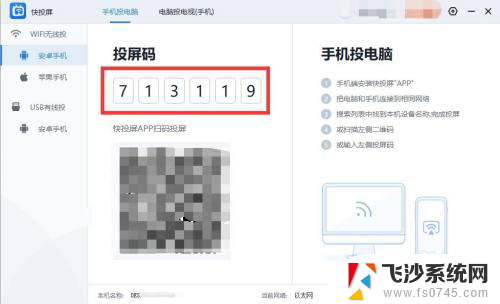
8.接着打开手机中的投屏程序,点击”投屏码连接“项,并输入电脑端显示的投屏码,点击”连接“按钮。
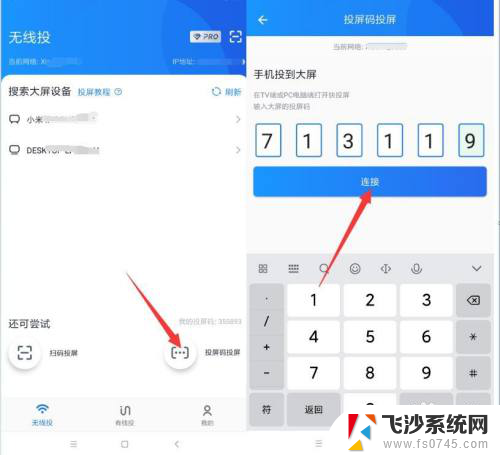
9.从弹出的电脑版程序主界面中,点击”允许“按钮,此时将会完成手机投屏幕到电脑的功能。
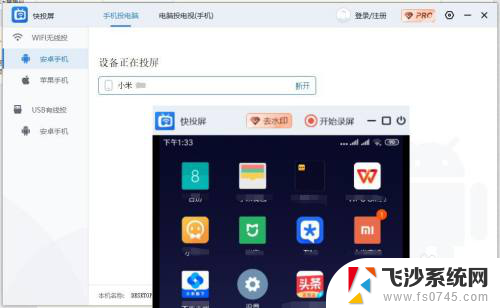
以上就是手机屏幕在电脑上显示的全部内容了,对于不懂的用户,可以按照小编的方法进行操作,希望能够帮助到大家。