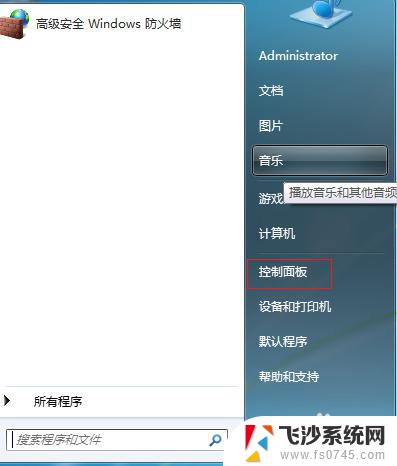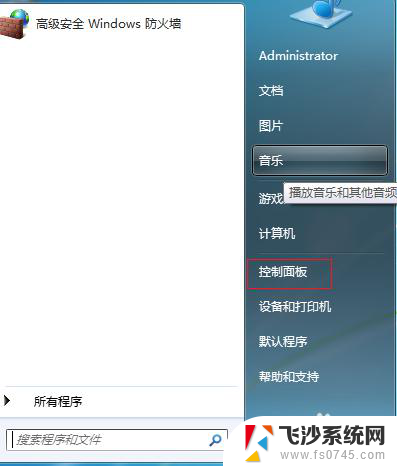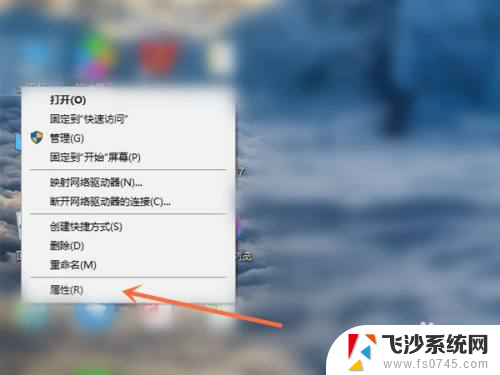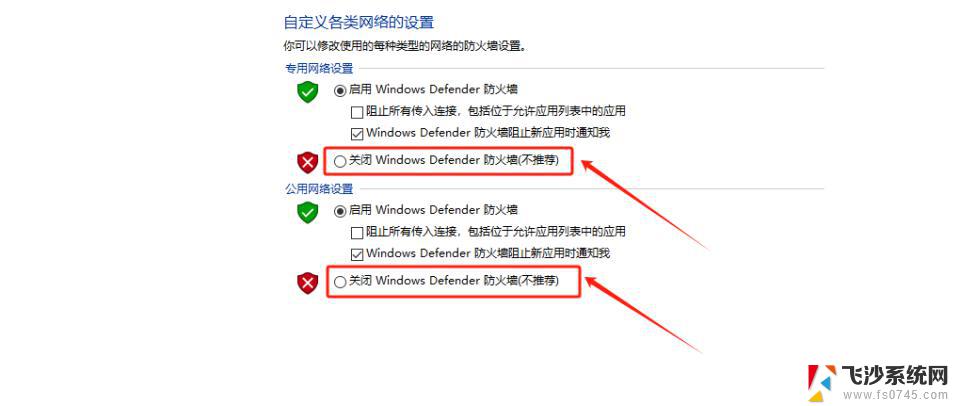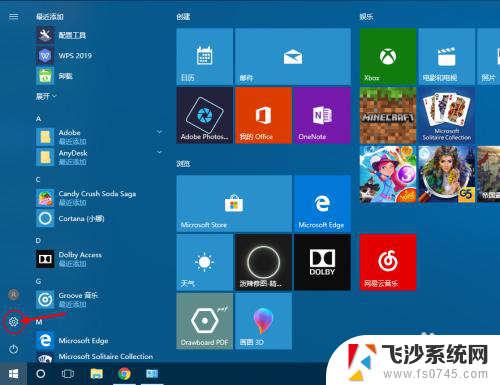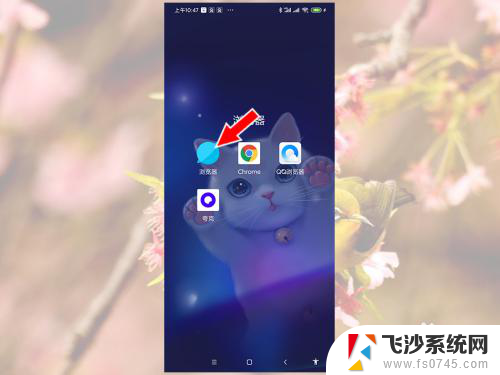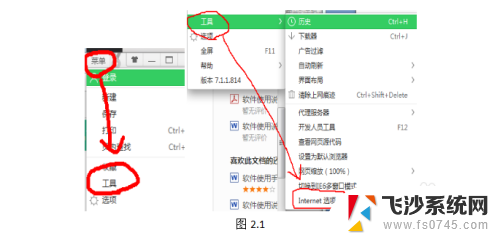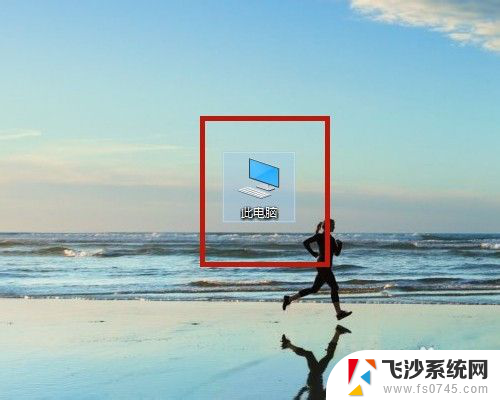电脑网络防火墙怎么设置 电脑防火墙设置修改步骤
电脑网络防火墙的设置对于保护计算机和个人信息的安全至关重要,我们都知道,互联网是一个充满威胁的地方,黑客和恶意软件时刻可能侵入我们的电脑系统。正确设置和修改电脑防火墙是非常必要的。在这篇文章中我们将介绍电脑网络防火墙的设置和修改步骤,帮助您有效地保护您的电脑免受外部威胁。
步骤如下:
1.进入到电脑的防火墙需要点击桌面左下角的设置选项进入到控制面板选项,找到防火墙设置进行修改和设置。也可以使用电脑管家对防火墙进行修改。
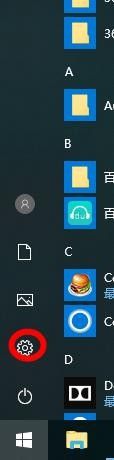
2.打开控制面板的主页找到对应的功能,点击进行设置,快速找到需要的内容可以点击上方的搜索选项,输入关键字进行搜索。
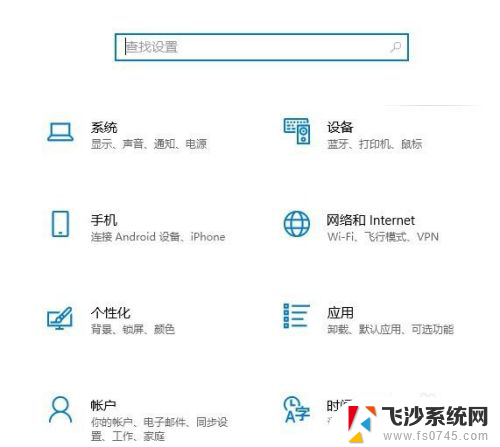
3.登陆电脑的账号可以点击账号管理,使用注册的账号登陆,获得更多的权益,防火墙服务更好的保护当前的设备安全。
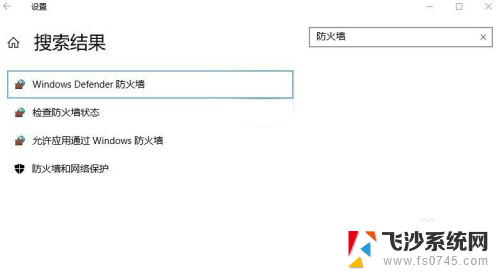
4.对防火墙进行自定义设置,点击前面的小圆点进行选择。关闭当前的防火墙是不推荐的选择,选择上方的返回选项到主界面选择其他的选项。
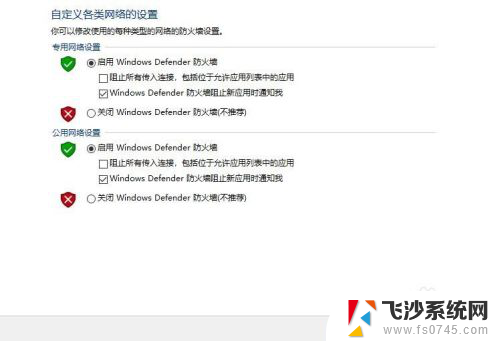
5.启用或者是关闭当前的防火墙可以根据左侧的分类导航选项进行选择,防火墙收到的安全消息通知方式可以点击进行修改。
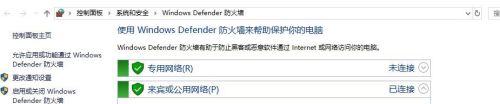
6.修改后的防火墙恢复到之前的默认值,点击立即恢复就可以还原到之前的默认数值,重新点击对防火墙进行修改。
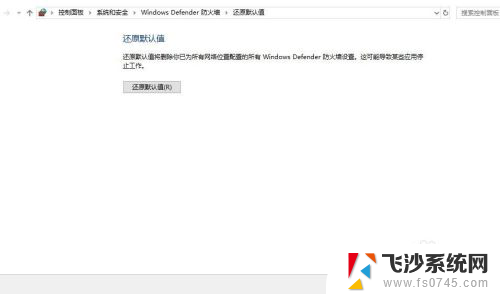
7.最后对电脑上的软件获得的权限进行设置,点击右侧的专用和公用网络设置。修改设置需要获得管理员权限,选择确定选项保存设置。
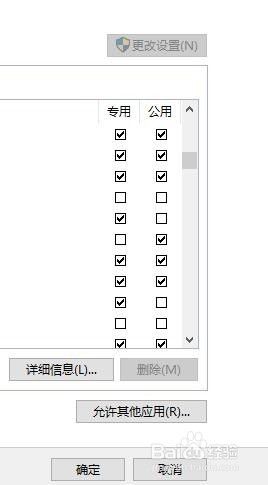
以上就是电脑网络防火墙设置的全部内容,如果你遇到了相同的问题,可以参考本文中介绍的步骤进行修复,希望这对大家有所帮助。