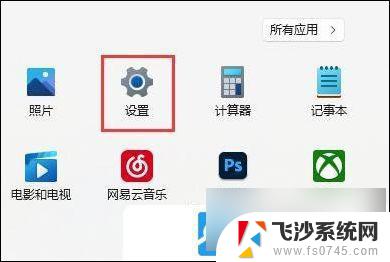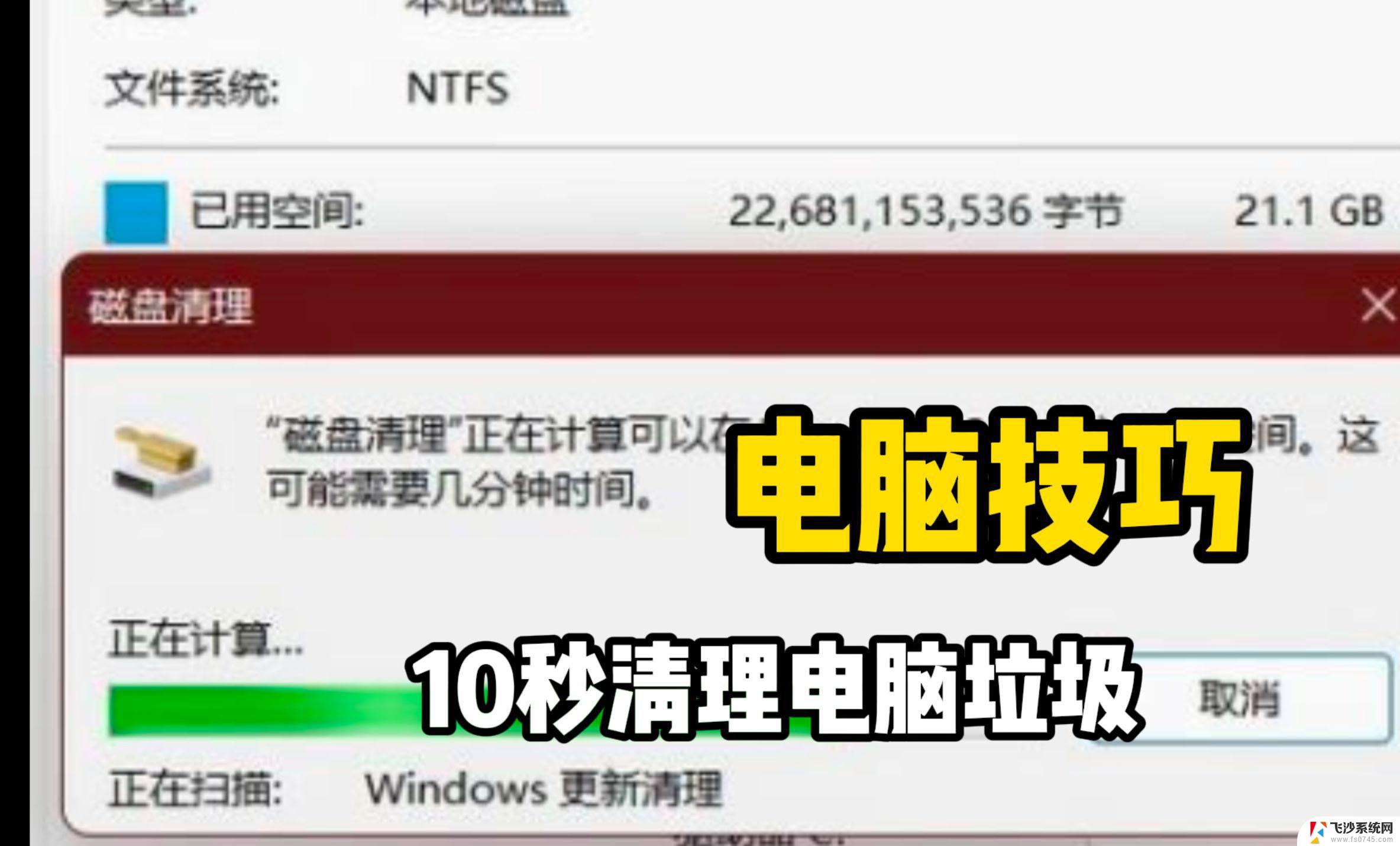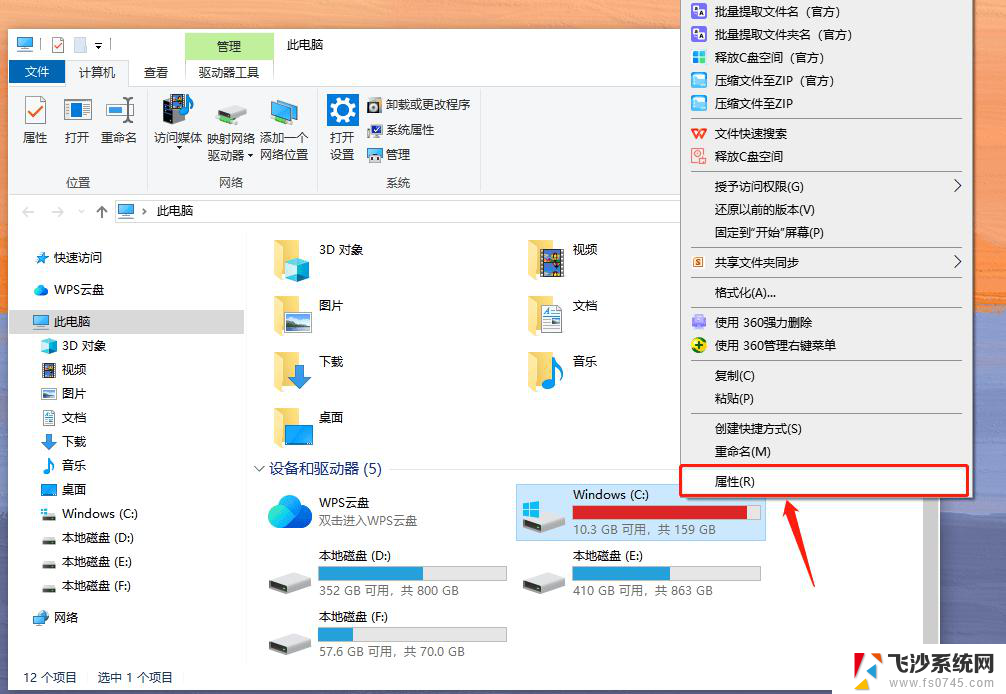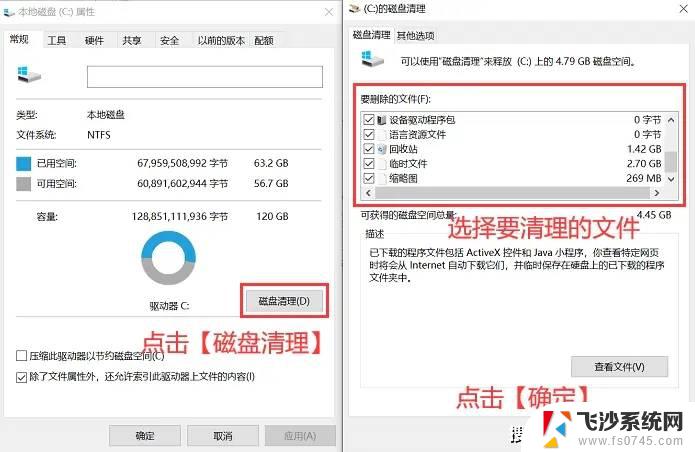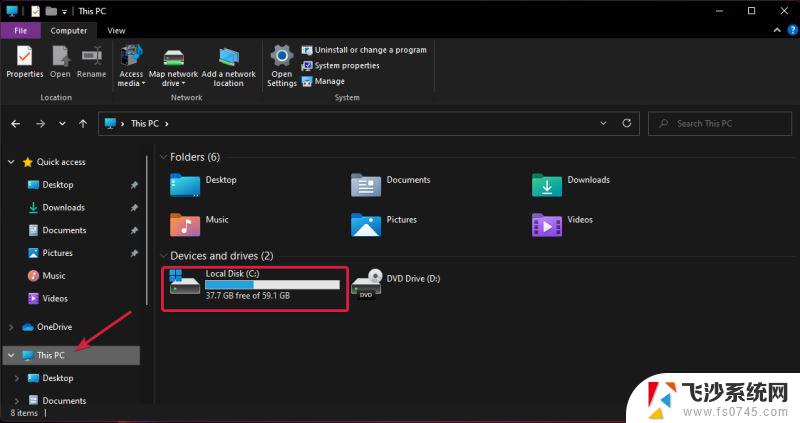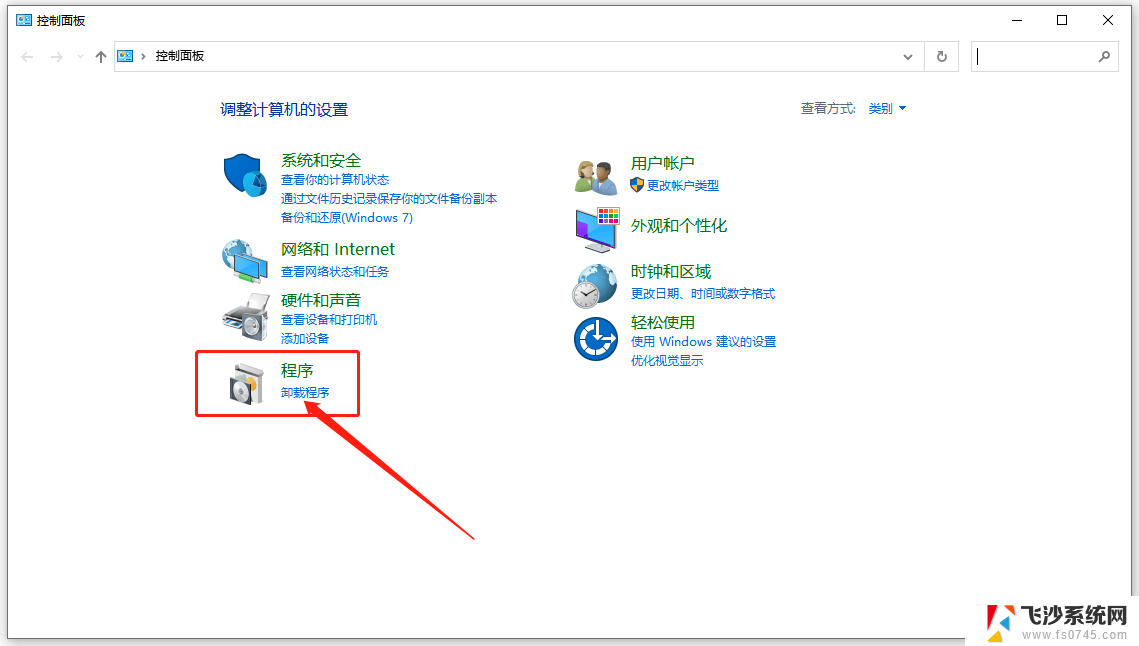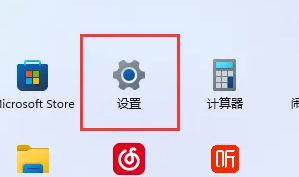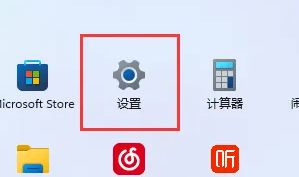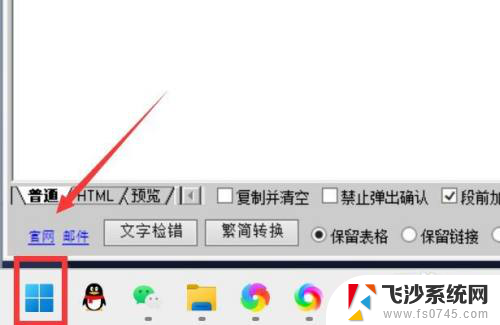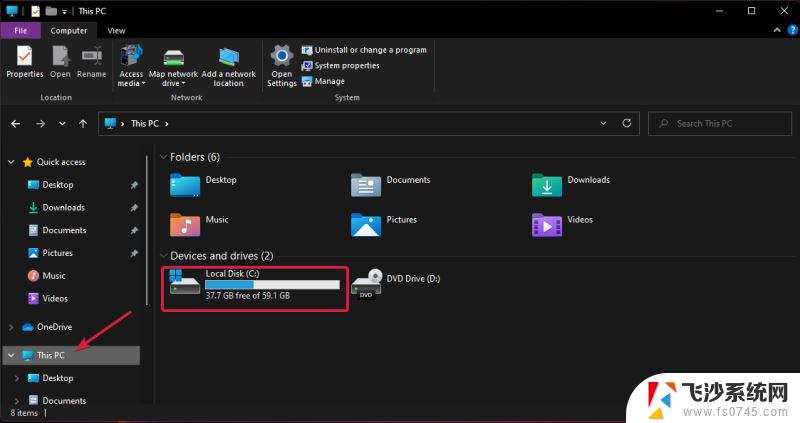win11怎么样彻底清除电脑 Win11电脑垃圾清理步骤
更新时间:2025-01-11 09:08:06作者:xtyang
Win11作为微软公司最新推出的操作系统,带来了许多创新和便利功能,随着使用时间的增长,电脑上可能会积累大量垃圾文件,影响系统运行速度和性能。为了保持电脑的良好状态,彻底清除Win11电脑上的垃圾文件是必不可少的步骤。接下来我们将介绍如何进行Win11电脑的垃圾清理步骤,让您的电脑焕然一新。
1、首先, 按键盘上的 Win 键,或点击任务栏上的开始图标, 找到并点击所有应用下的设置;
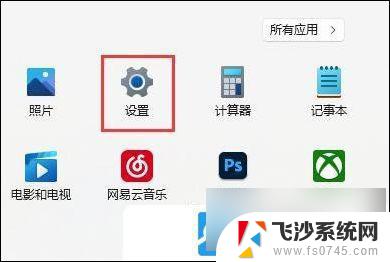
2、设置窗口,找到并点击存储(存储空间、驱动器、配置规则);
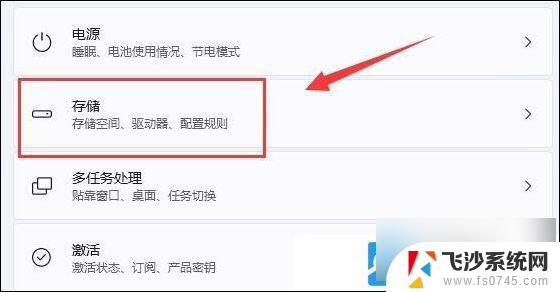
3、接着,打开列表中的临时文件选项;
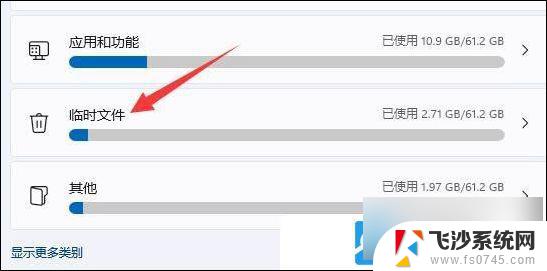
4、勾选需要删除的文件,再点击删除文件,即可开始清理;
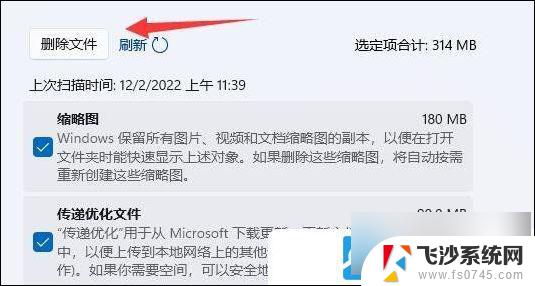
5、还可以点击存储管理下的清理建议(存储已优化,无需执行任何操作);
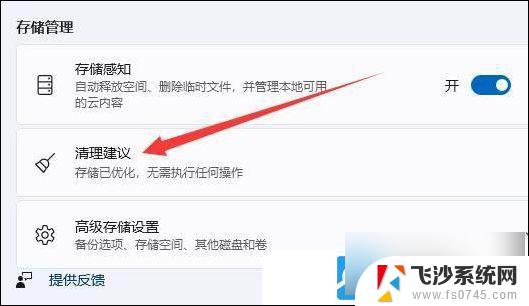
6、同样的,勾选需要删除的文件,再点击清理即可;
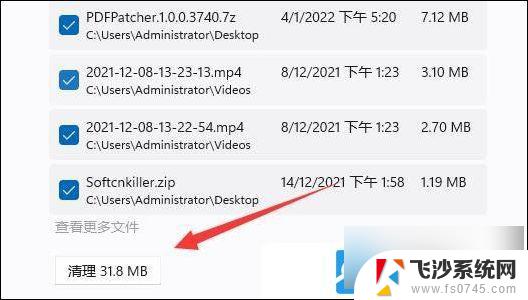
以上就是win11怎么样彻底清除电脑的全部内容,有需要的用户就可以根据小编的步骤进行操作了,希望能够对大家有所帮助。