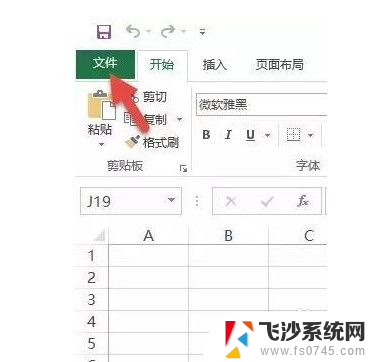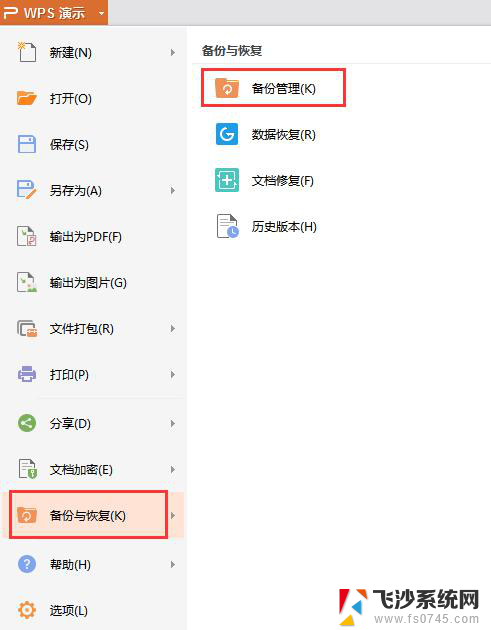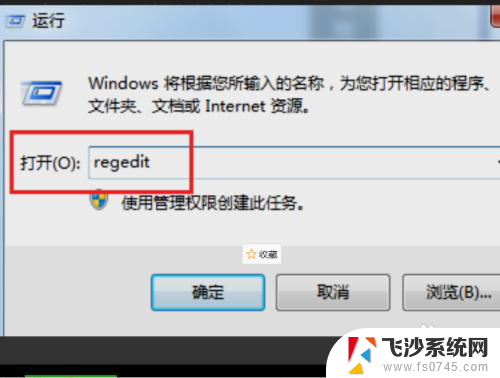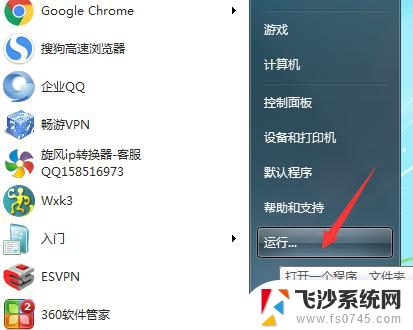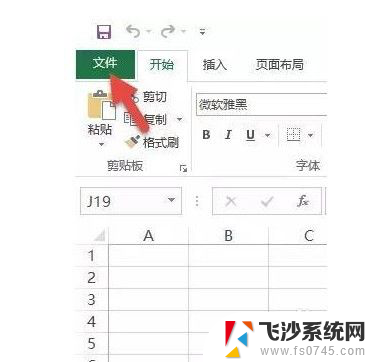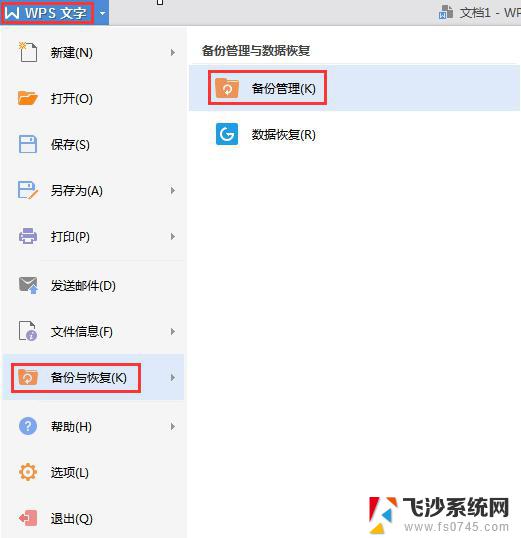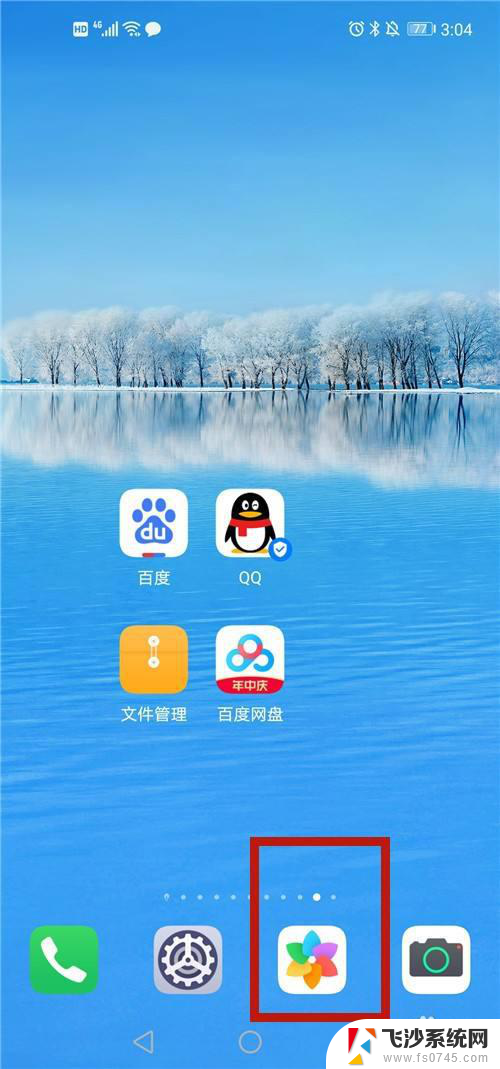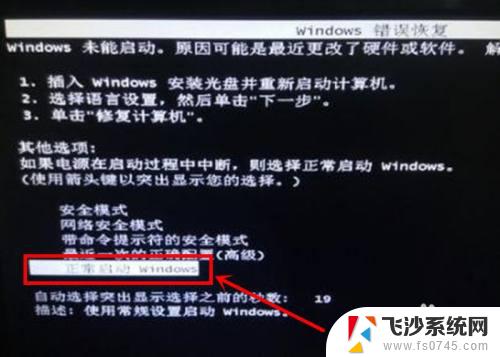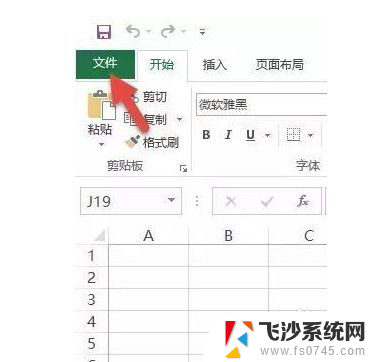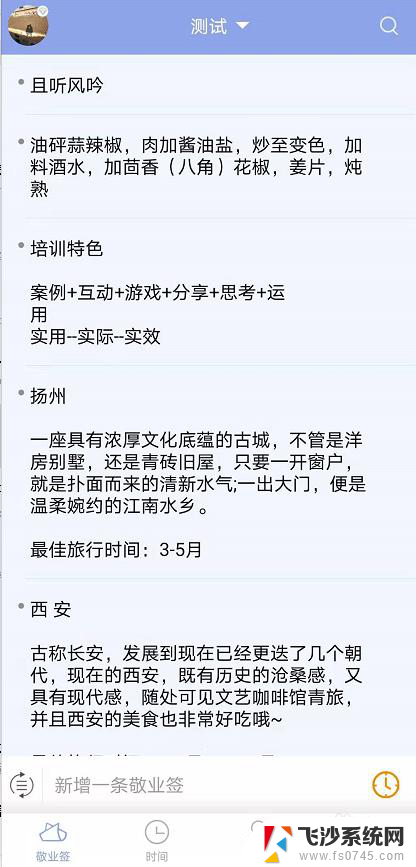电脑误删照片怎样恢复过来? 电脑误删照片恢复步骤
更新时间:2023-10-23 09:07:30作者:xtyang
电脑误删照片怎样恢复过来,当我们不小心将珍贵的照片误删时,往往会感到无助和失望,幸运的是电脑误删照片并不意味着它们永远消失了。通过一些简单的步骤和工具,我们可以尝试恢复这些被删除的照片。在本文中我们将介绍几种常用的电脑误删照片恢复方法,以帮助您在不丧失希望的情况下,成功找回珍贵的回忆。
具体步骤:
1首先选中所有的图片,鼠标右键点击“删除”图片。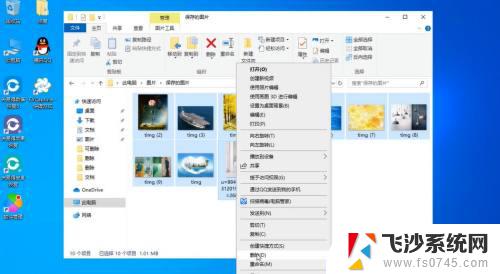 2方法一:在原来的页面输入快捷键“Ctrl+z”。
2方法一:在原来的页面输入快捷键“Ctrl+z”。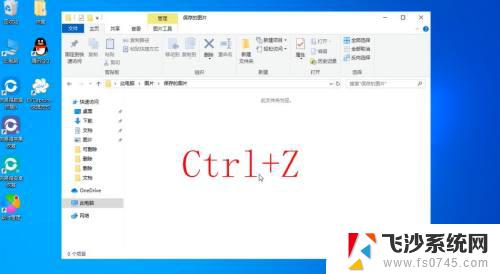 3删除的图片就会恢复。
3删除的图片就会恢复。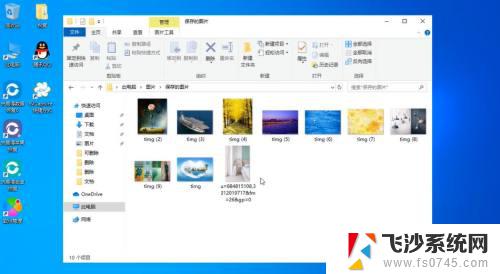 4方法二:点击右上角“-”返回桌面,点击“回收站”。
4方法二:点击右上角“-”返回桌面,点击“回收站”。 5在回收站中找到删除的图片,鼠标选中“图片”,右键点击“还原”即可。
5在回收站中找到删除的图片,鼠标选中“图片”,右键点击“还原”即可。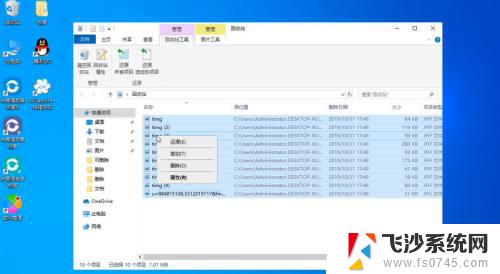 6方法三:电脑打开“百度”搜索“失易得数据恢复”。
6方法三:电脑打开“百度”搜索“失易得数据恢复”。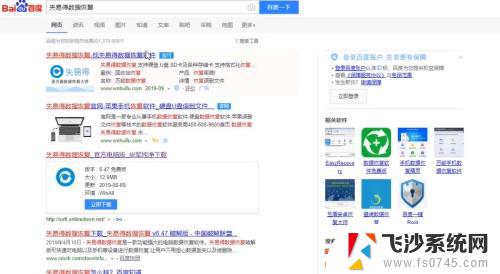 7点击“失易得数据恢复-找失易得数据恢复软件官网”。
7点击“失易得数据恢复-找失易得数据恢复软件官网”。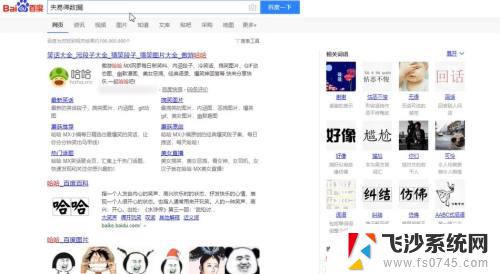 8进入官网点击“win版下载”。
8进入官网点击“win版下载”。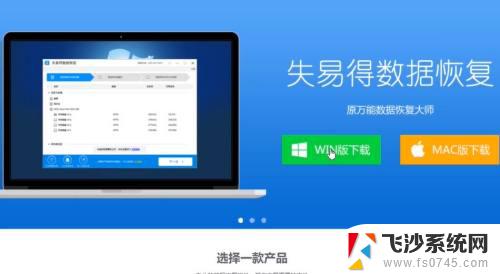 9再点击“下载”。
9再点击“下载”。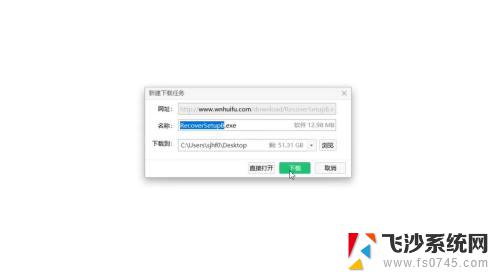 10下载完成打开软件,点击“误删除文件”。
10下载完成打开软件,点击“误删除文件”。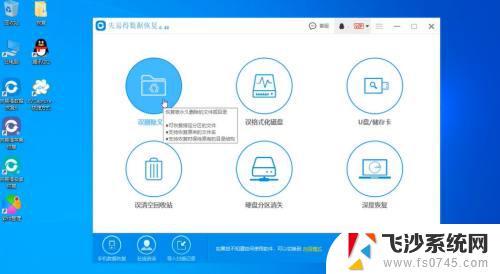 11选择“磁盘D”,再点击“下一步”。
11选择“磁盘D”,再点击“下一步”。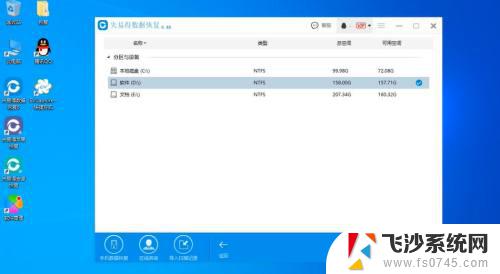 12在图片方框打“√”,点击“扫描”。
12在图片方框打“√”,点击“扫描”。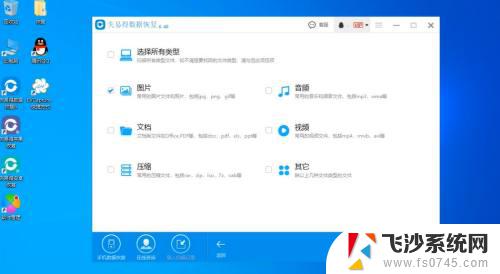 13扫描出来后,点击“图片”预览。再点击右上角“×”关闭预览,点击“恢复”。
13扫描出来后,点击“图片”预览。再点击右上角“×”关闭预览,点击“恢复”。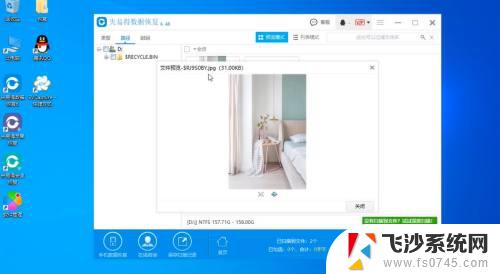 14保存到“桌面”即可恢复成功。
14保存到“桌面”即可恢复成功。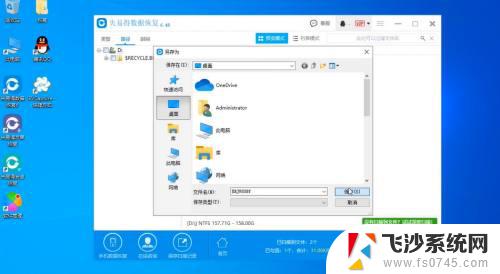
以上就是电脑误删照片怎样恢复过来的全部内容,如果你遇到了这种情况,可以按照小编的步骤进行解决,非常简单快捷。