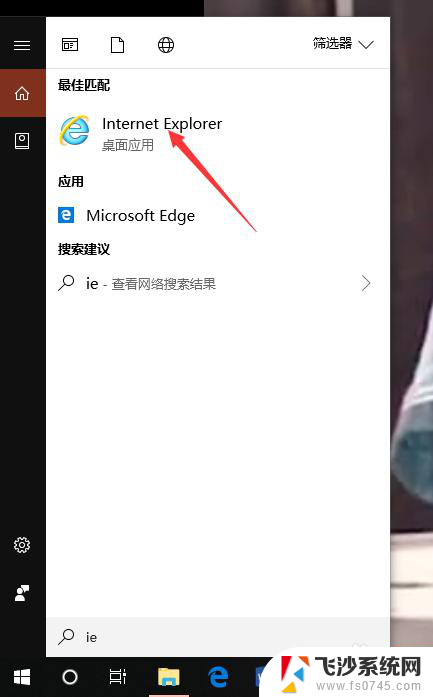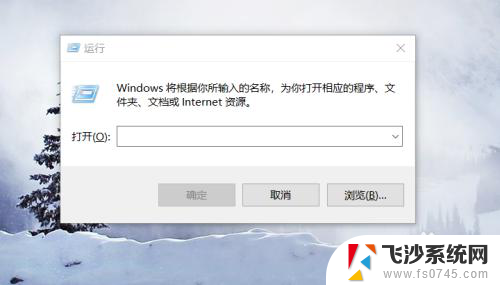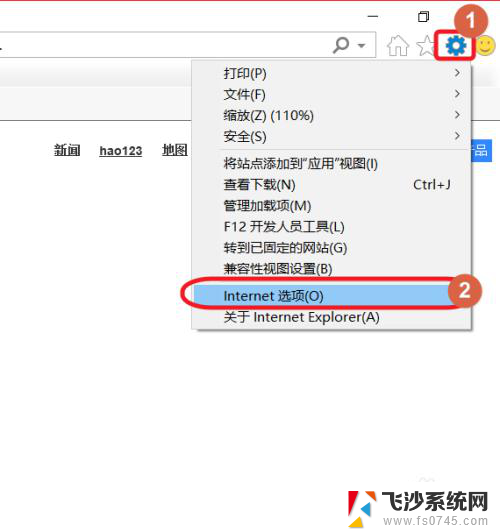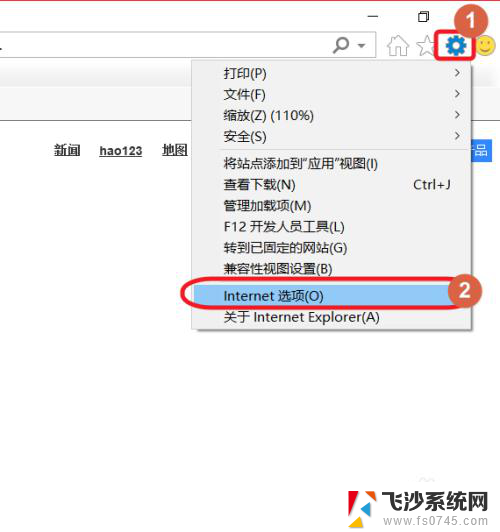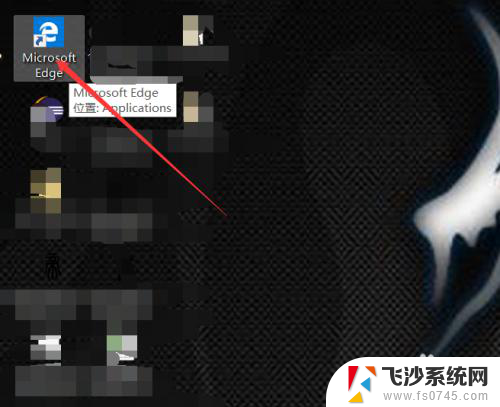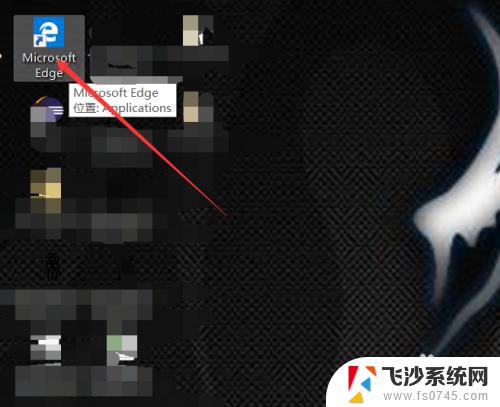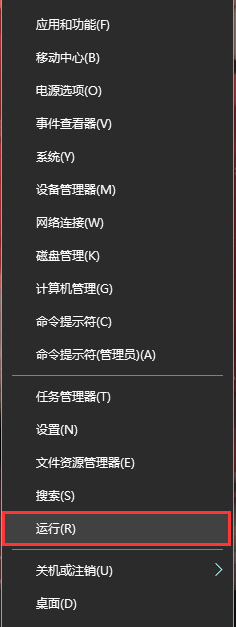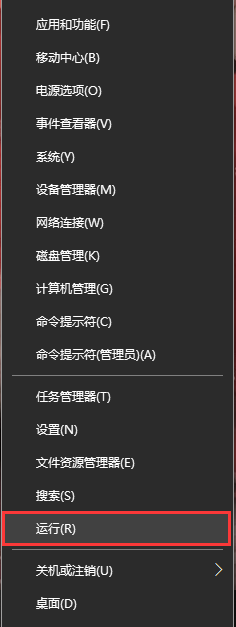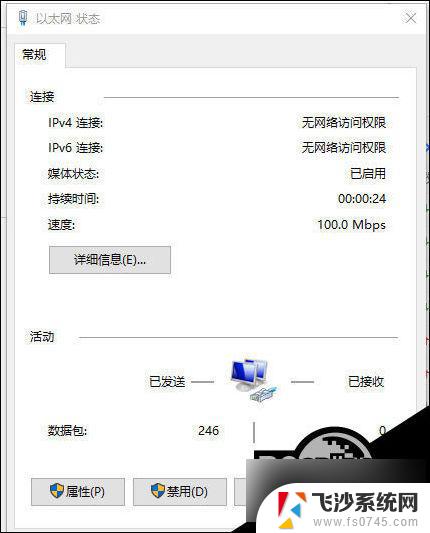ie无法访问此页面怎么办 IE浏览器在Windows10上无法访问特定网站怎么办
在使用Windows10操作系统时,许多用户可能会遇到IE浏览器无法访问特定网站的问题,这不仅令人困扰,而且可能影响我们的工作和生活。当我们遭遇这种情况时,应该怎么办呢?本文将为大家介绍解决IE浏览器在Windows10上无法访问特定网站的方法。无论是通过检查网络设置还是重启浏览器,我们都将一一探讨,帮助大家顺利解决这个问题。
操作方法:
1.首先,我们找到Windows10电脑上的ie浏览器,如下,点击进入即可。
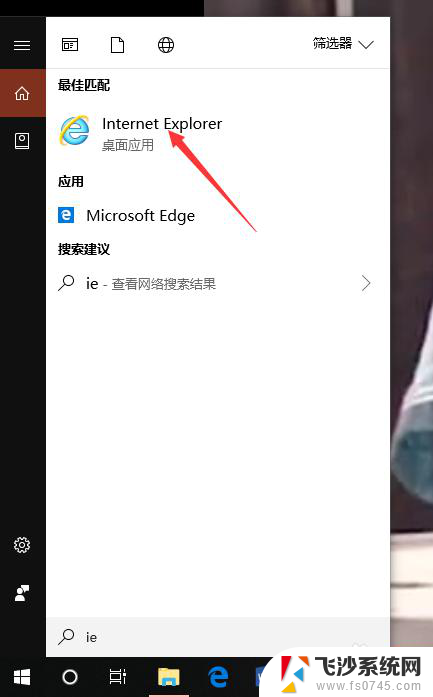
2.然后,我们可以看到浏览器右上角的工具图标,点击进入。
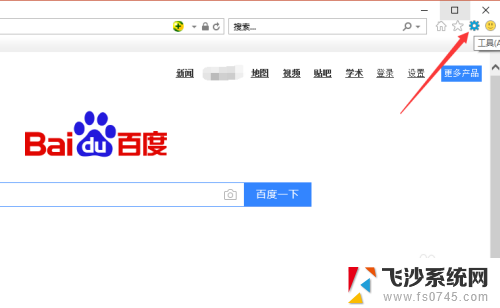
3.这样,我们就可以找到倒数第二栏的Internet 选项,也就是解决网络的设置,如下
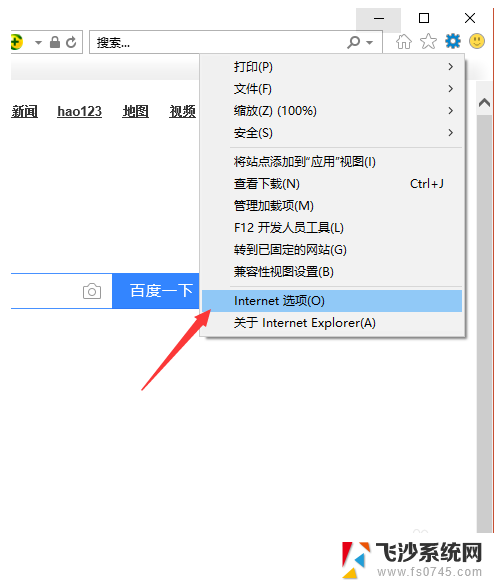
4.这样,我们就进入了Internet选项界面了。上方有许多选项,有常规,连接,高级设置等,点击连接,进入连接设置。
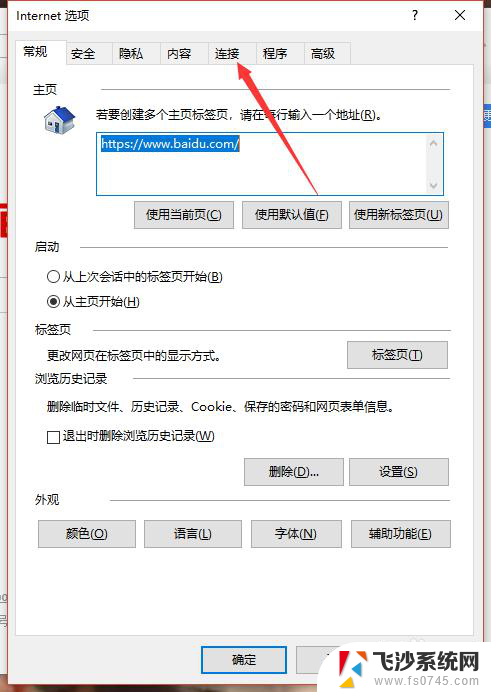
5.然后,在连接的设置界面,我们就可以看到右下角的局域网设置了,点击进入。
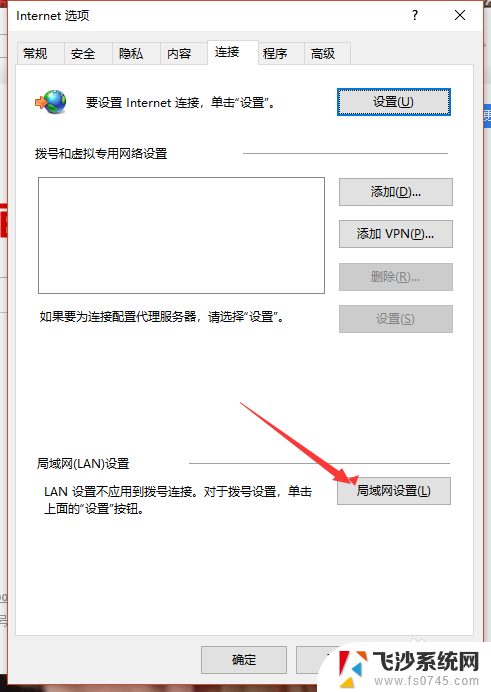
6.在局域网设置中,自动检测设置是默认开启的,如下
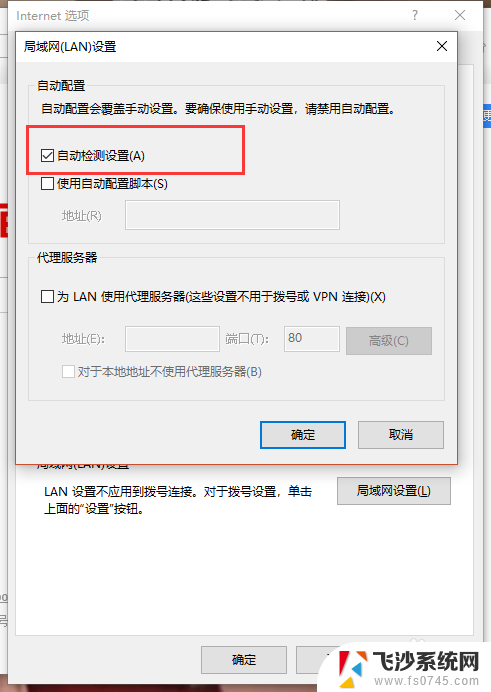
7.我们点击将该设置关闭,然后点击确定即可。当然,我们在ie浏览器无法访问连接网页之后。需要先使用其它浏览器试试,看看是否是网络自身原因。
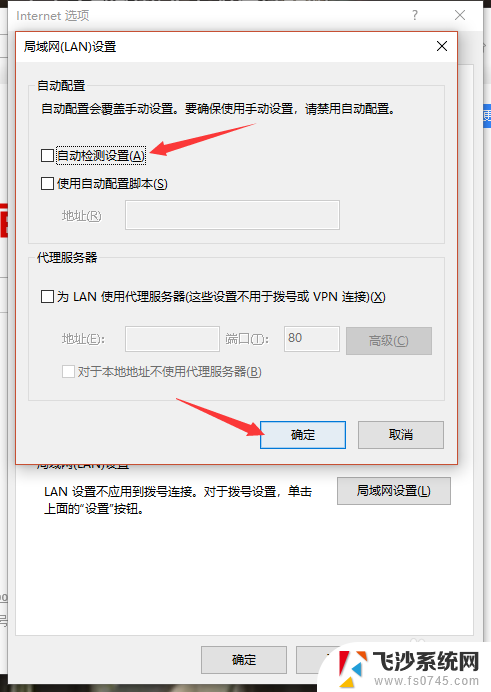
以上是解决IE无法访问此页面的全部内容,如果你遇到了相同的问题,可以参考本文中介绍的步骤来进行修复,希望这对大家有所帮助。