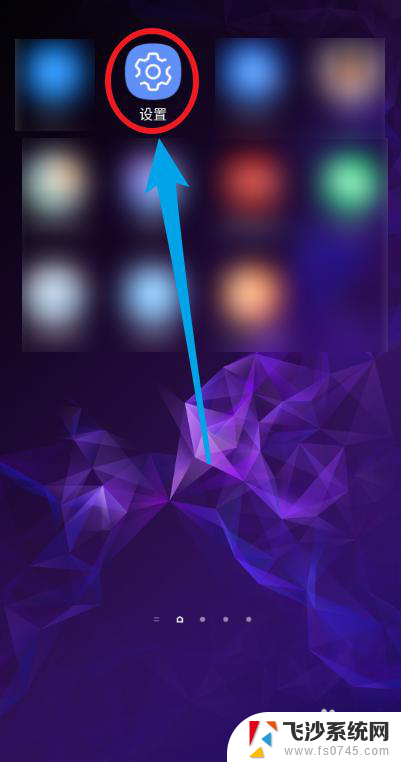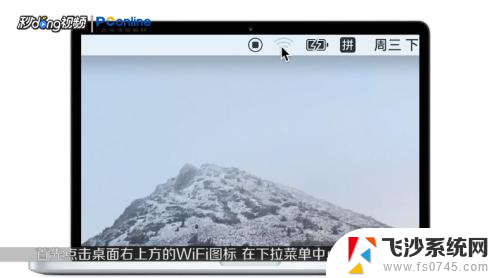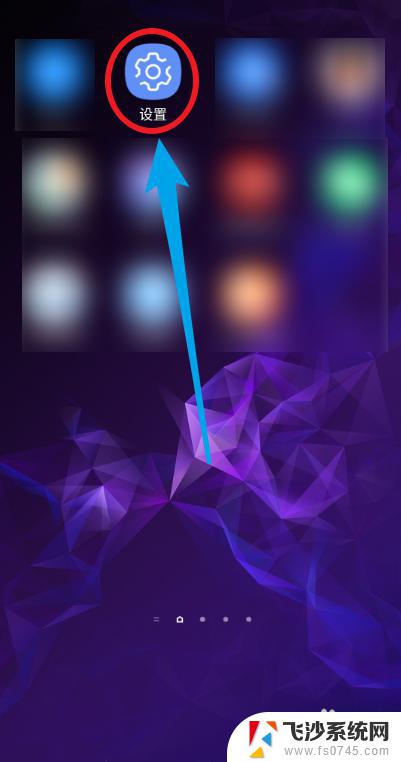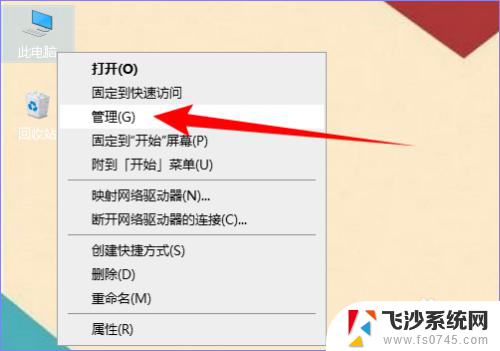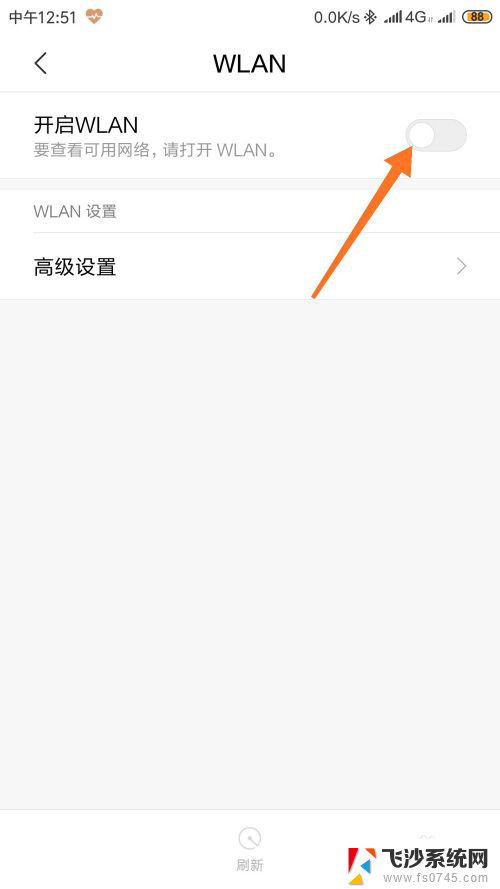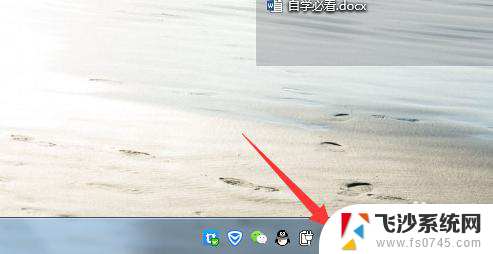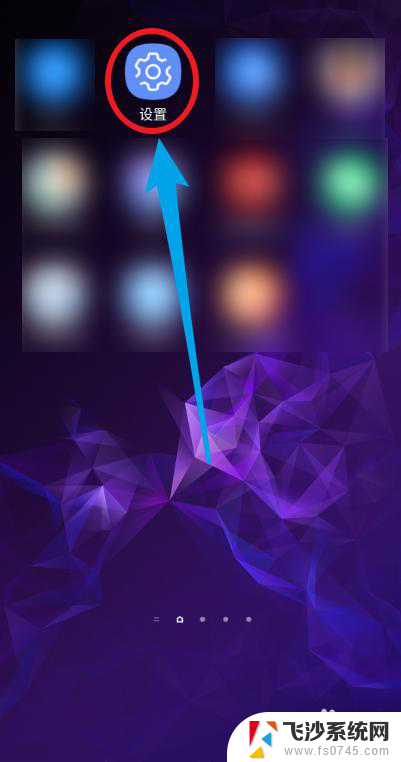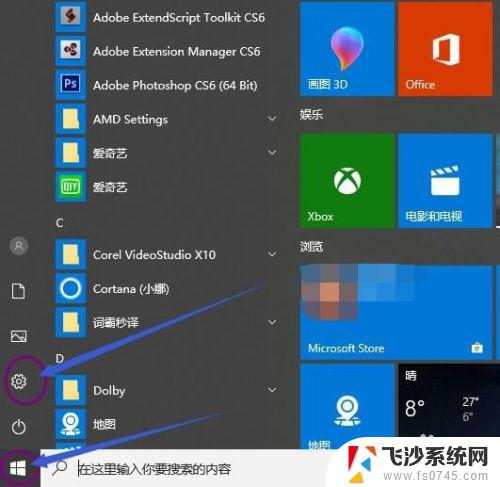手机上的wifi怎么共享到电脑上 手机如何将WiFi分享给电脑
手机已经成为了我们生活中必不可少的工具之一,而随着网络的普及和便携设备的发展,我们越来越需要在电脑上使用手机的网络。手机上的WiFi如何共享到电脑上呢?如何将手机的WiFi分享给电脑使用呢?在本文中我们将探讨这个问题,并为大家提供一些简单有效的方法。无论是出差还是上班,将手机的WiFi分享给电脑,让我们随时随地都能畅享网络的便利。
具体步骤:
1.第一步,我们进入手机设置,将手机WiFi功能打开,如下。
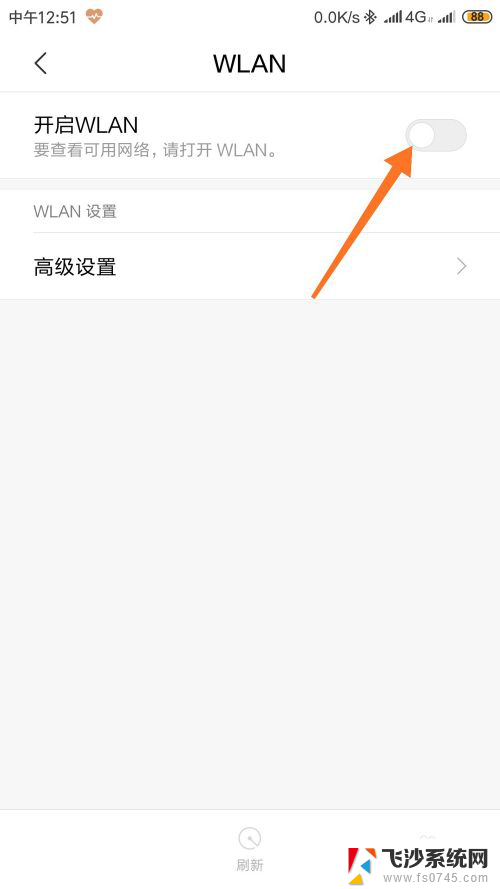
2.然后,我们先用手机连接一个WiFi,已成功连接上WiFi如下。
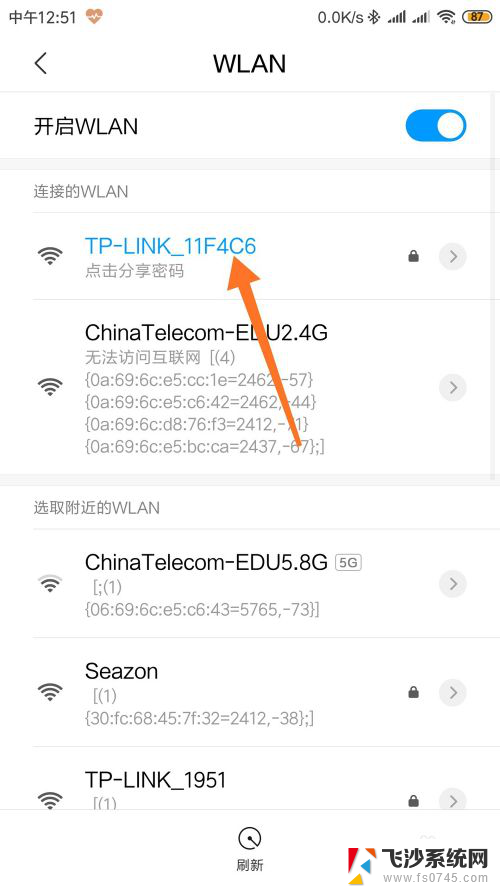
3.接着,回到手机设置界面,找到手机热点选项,点击进入。
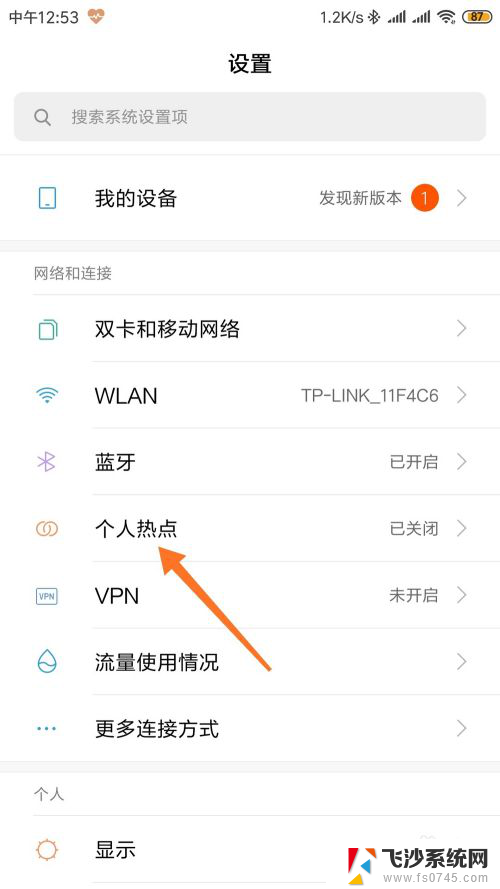
4.进入手机热点后,我们打开手机热点功能开关,如下图。
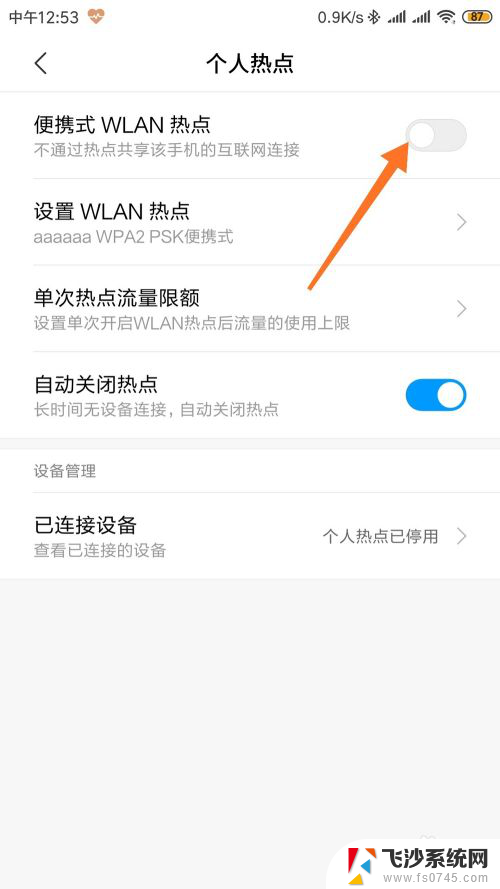
5.这样,我们的手机就可以成功同时开启了WiFi和热点功能。可以在手机右上角状态栏看到两个图标。
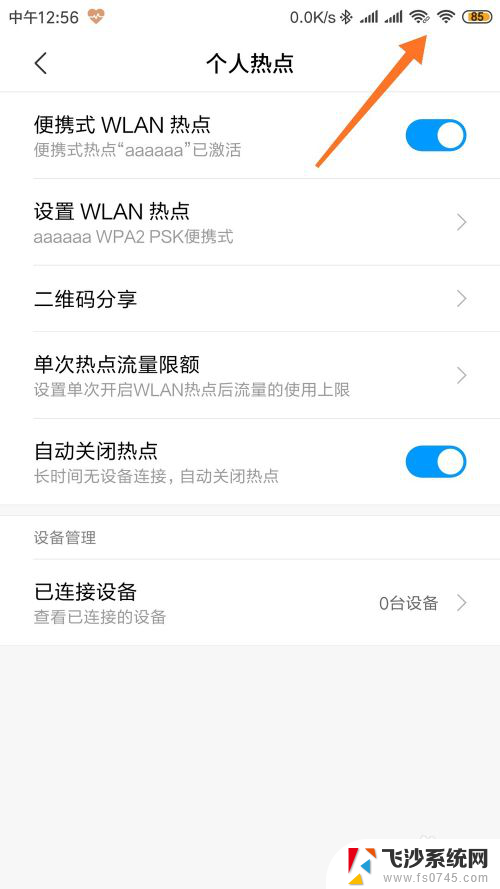
6.接着,我们打开电脑。使用电脑连接刚才手机开启的无线热点,即可使用手机网络。
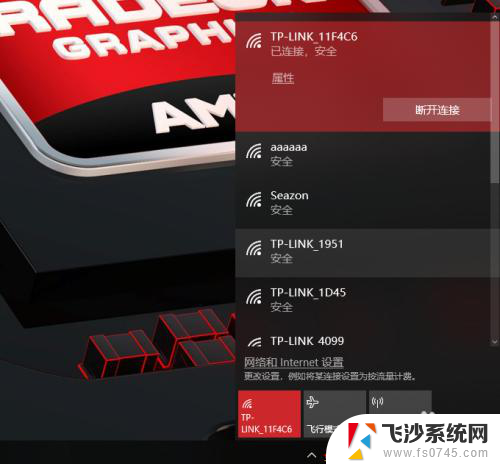
7.当然,我们还可以使用手机的usb网络共享功能。使用usb数据线将手机与电脑连接即可共享网络。
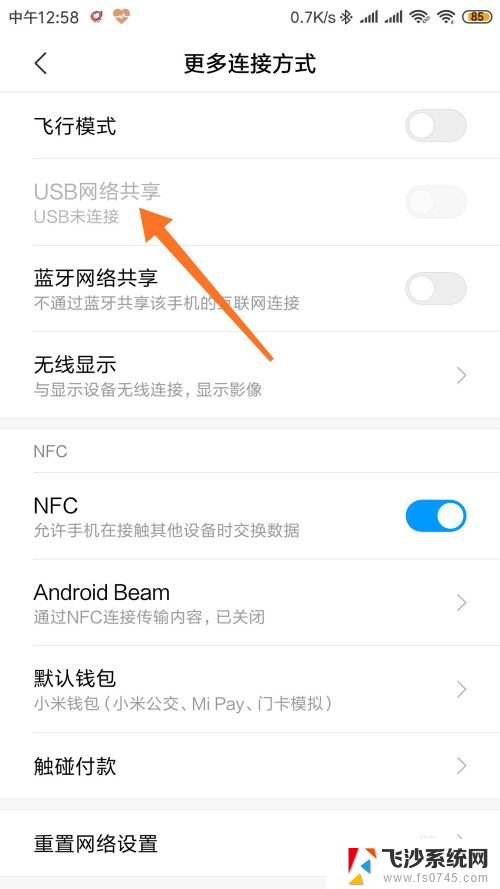
以上是关于如何将手机上的WiFi共享到电脑的全部内容的方法,如果您遇到这种情况,可以按照以上小编提供的方法来解决,希望这些方法能对大家有所帮助。