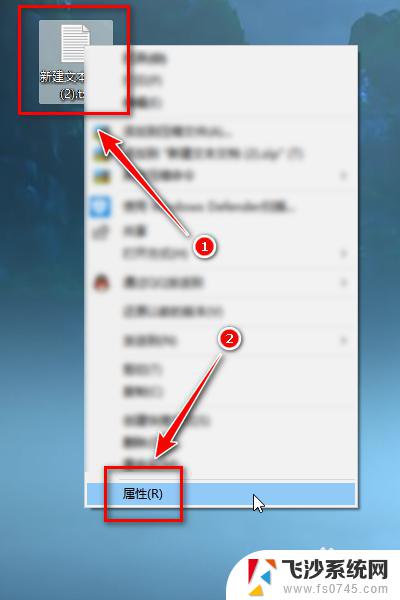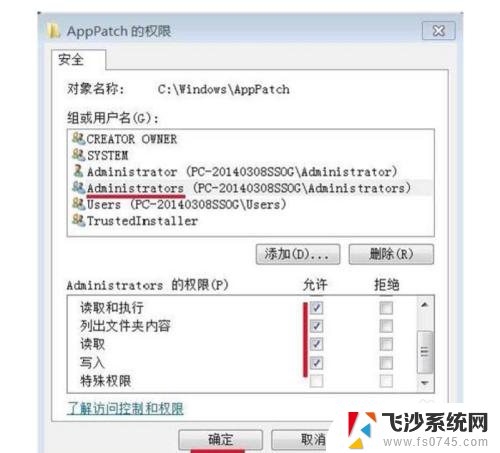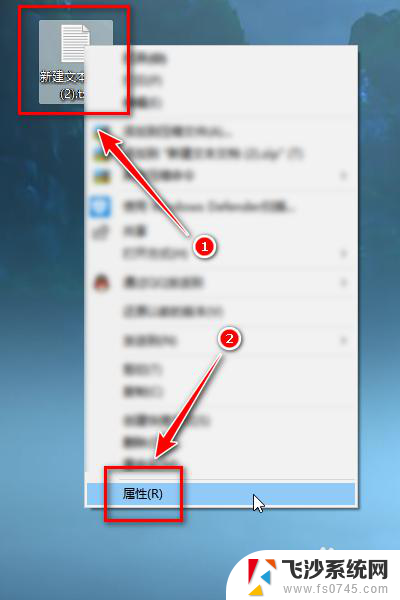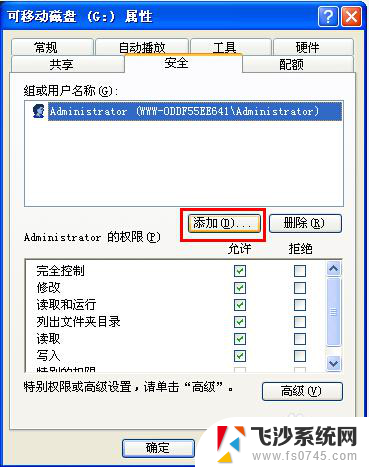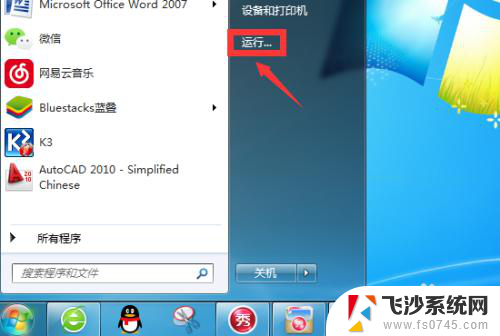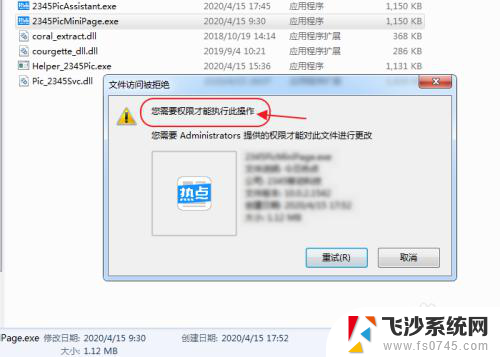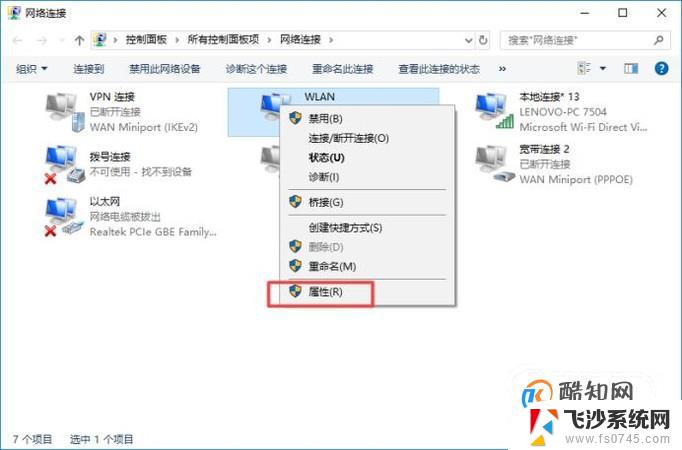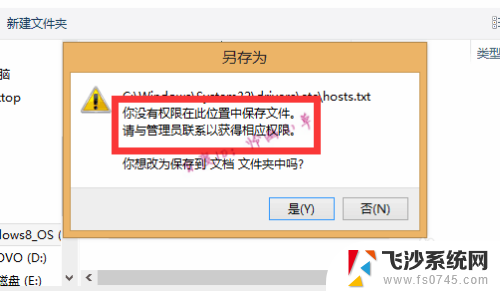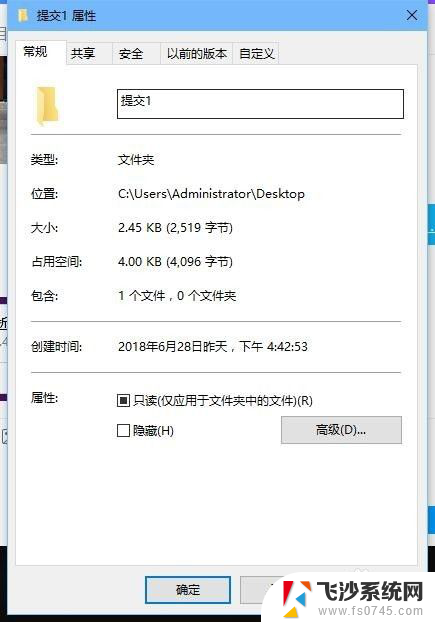电脑文件夹删不掉,显示需要权限 删除文件时出现权限提示怎么办
电脑文件夹删不掉,显示需要权限,电脑文件夹删不掉,显示需要权限删除文件时出现权限提示,这是许多电脑用户可能会遇到的问题,当我们试图删除某个文件夹时,系统突然提示我们需要获得权限才能执行删除操作,这让很多人感到困惑和苦恼。当我们遇到这种情况时,应该如何解决呢?在本文中我们将探讨几种解决方法,帮助大家顺利删除这些无法删除的文件夹,恢复电脑正常运行。
方法如下:
1.首先,找到拒绝访问的文件,右键点击进入属性对话框
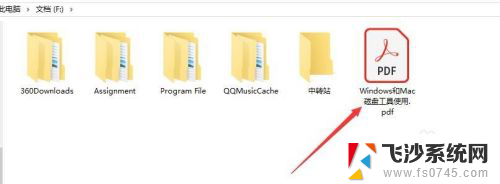
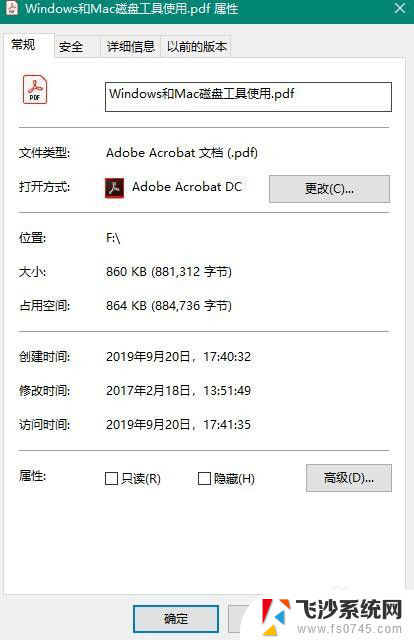
2.其次,点击“属性”面板里的“安全”标签,点击“高级”按钮
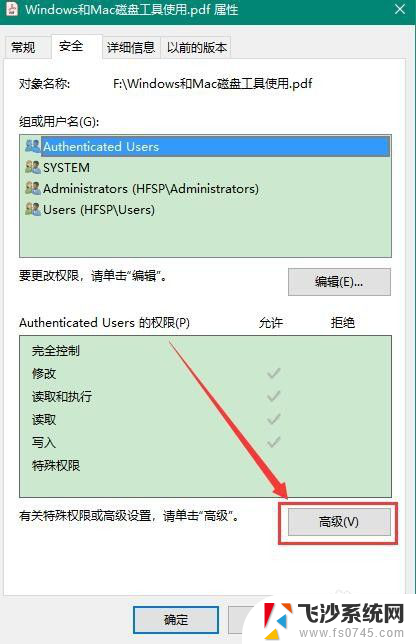
3.之后,选择“高级”对话框中的“所有者”里的“更改”。进行用户或组的选择
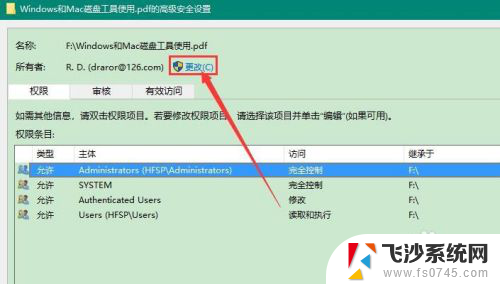
4.在之后,点击“选择用户和组”里的“高级”。点击“立即查找”按钮,找到电脑的超级管理员账户,点击确定后完成添加
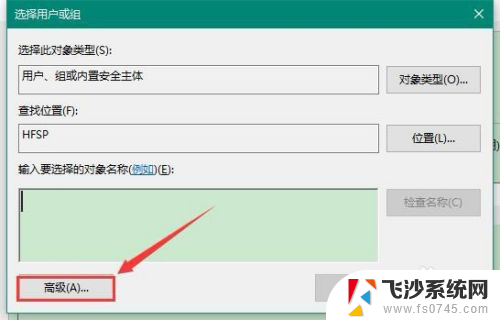
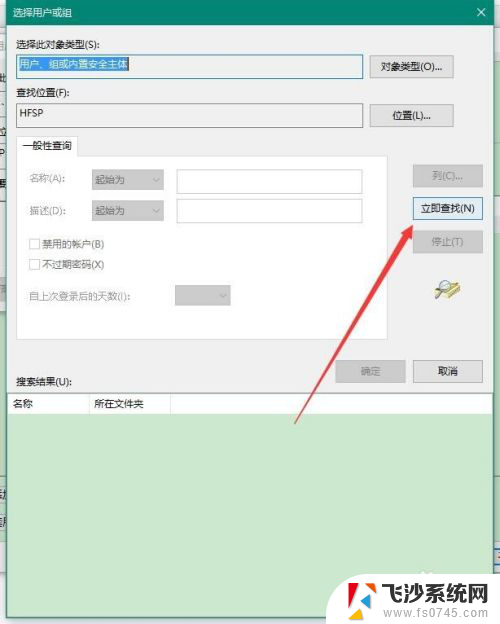
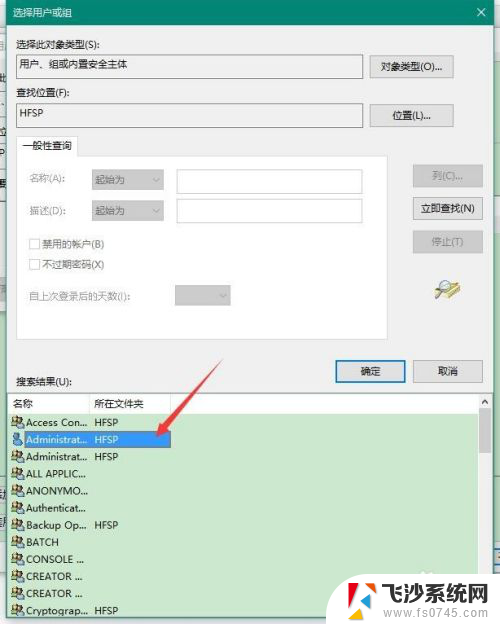
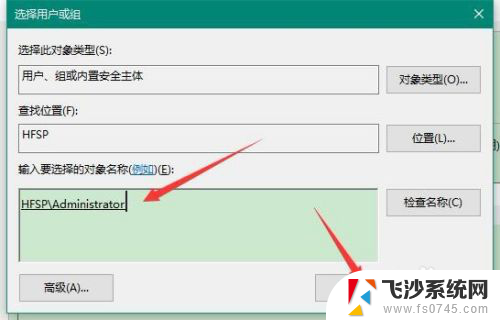
5.
然后,点击确定,完成高级安全设置里用户和组的添加
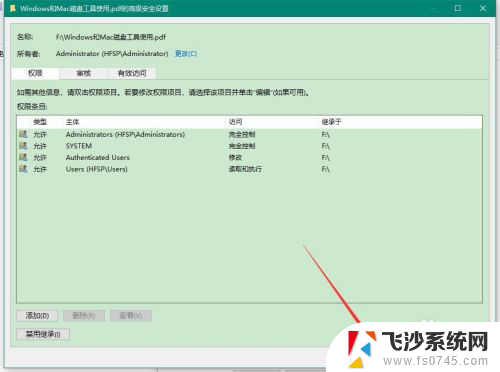
6.最后,选择添加了的超级管理员账户。将其权限设置为“完全控制”,点击确定即可解决删除文件,即可解决文件需要权限来执行操作的问题
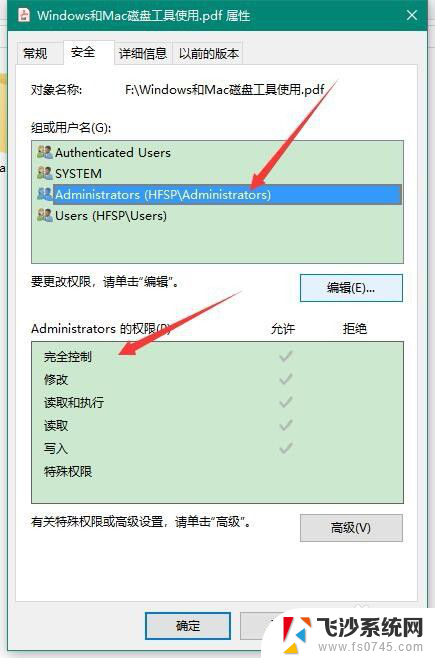
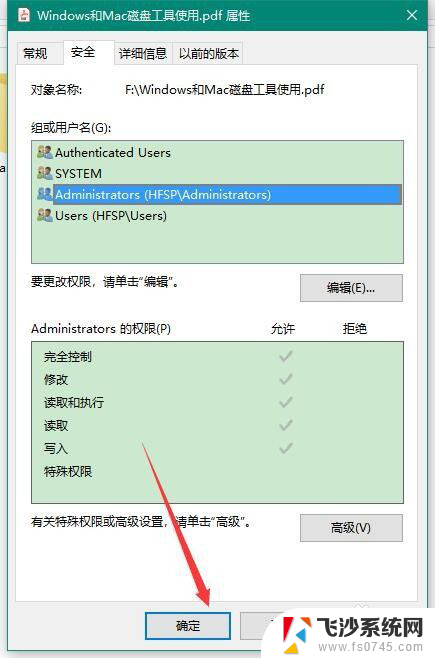
以上是电脑文件夹无法删除,显示需要权限的全部内容,如果您遇到了相同的问题,可以参考本文中介绍的步骤进行修复,希望对大家有所帮助。