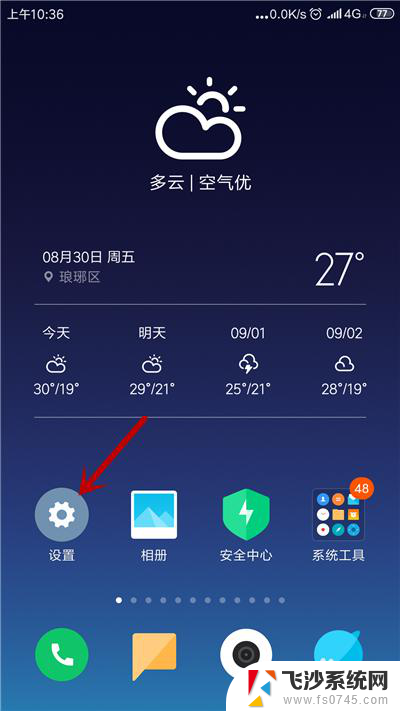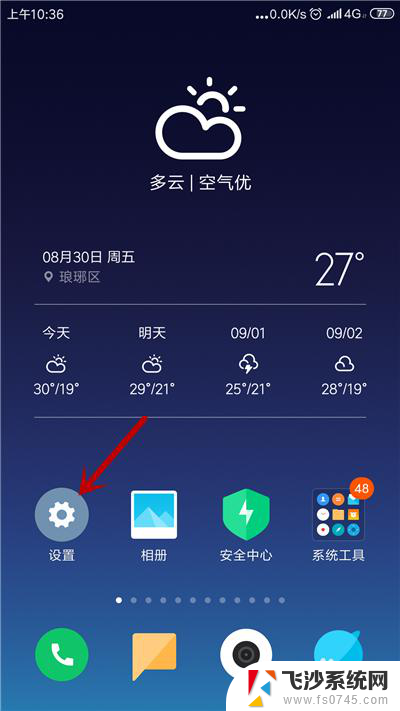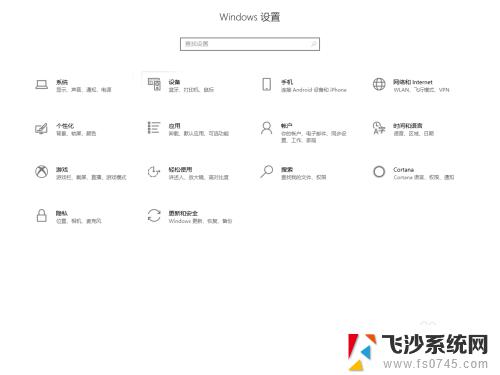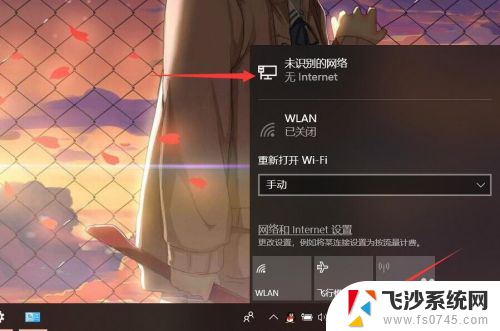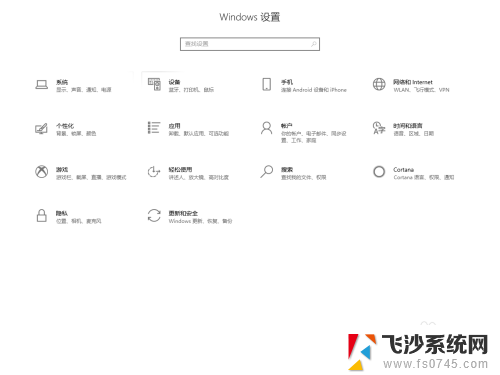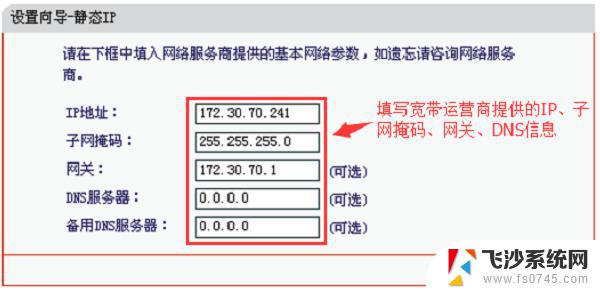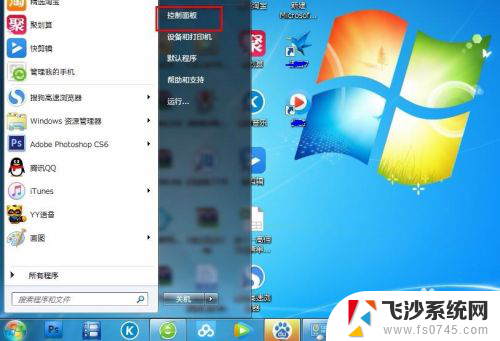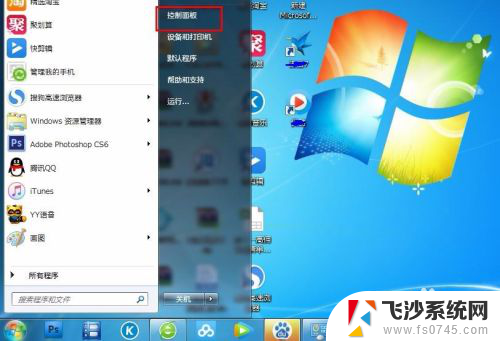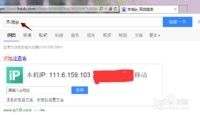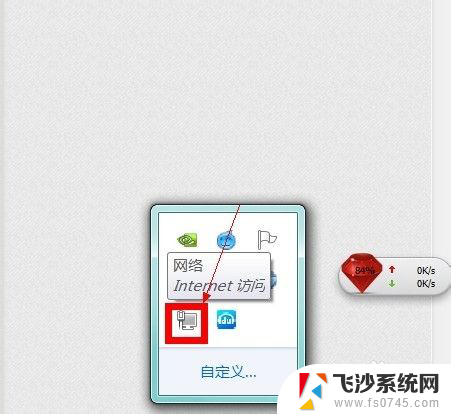无线网手动设置ip地址 Windows 10系统无线网卡手动指定IP地址详细教程
更新时间:2024-03-18 09:04:59作者:xtang
在Windows 10系统中,我们可以通过手动设置无线网卡的IP地址来更精确地控制网络连接,在这个详细的教程中,我们将介绍如何手动指定IP地址,让您更好地管理您的无线网络连接。跟随我们的步骤,您将轻松地完成IP地址的设置,让网络连接更加稳定和高效。
具体方法:
1.Windows 10系统无线网卡手动指定IP地址的设置步骤如下:
1、在电脑桌面右下角找到无线网络图标,右键点击并选择 打开网络和共享中心。如下图所示:

2、弹出 网络和共享中心 的界面,点击 更改适配器设置。如下图所示:
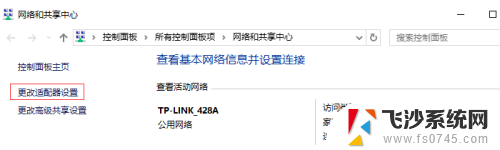
3、打开 更改适配器设置 后,找到 WLAN。右键点击并选择 属性。如下图所示:
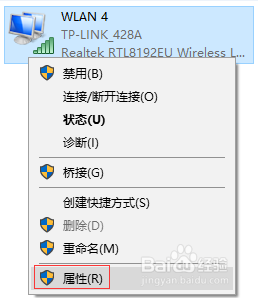
4、找到 Internet协议版本4(TCP/IPv4),点击 属性。如下图所示:
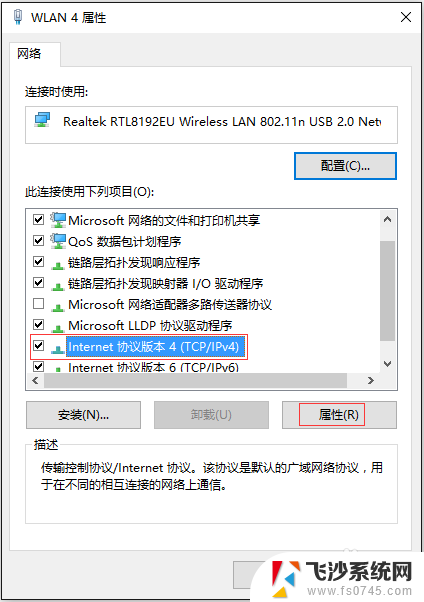
5、选择 使用下面的IP地址(S):设置IP地址为 192.168.1.10,子网掩码为 255.255.255.0,点击 确定。如下图所示:
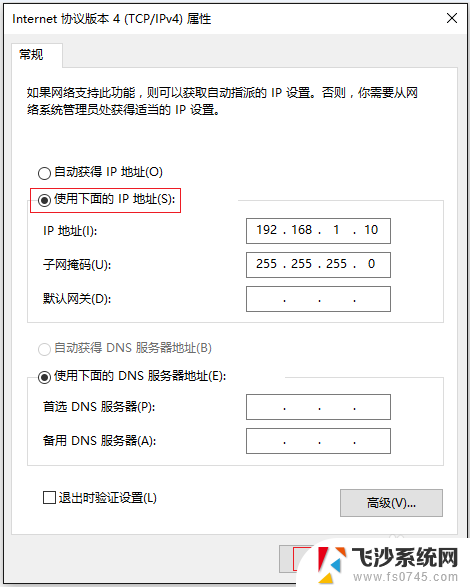
6.5、至此,无线网卡手动指定IP地址配置完成。
以上是关于手动设置无线网络IP地址的全部内容,如果你遇到这种情况,可以尝试按照以上方法解决,希望对大家有所帮助。