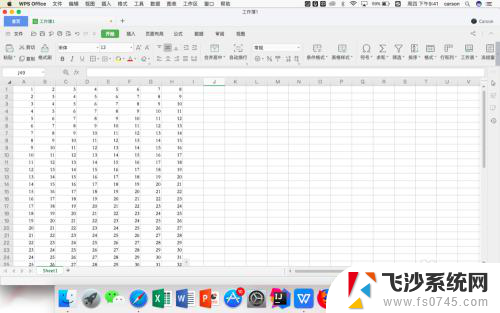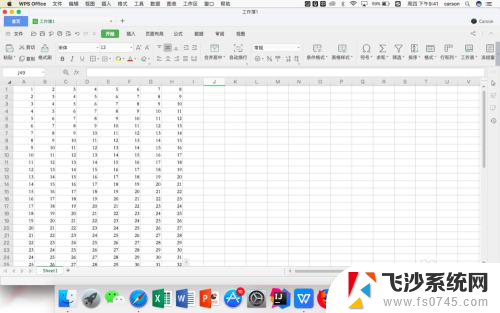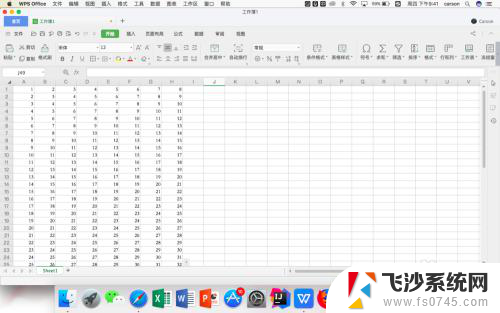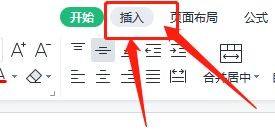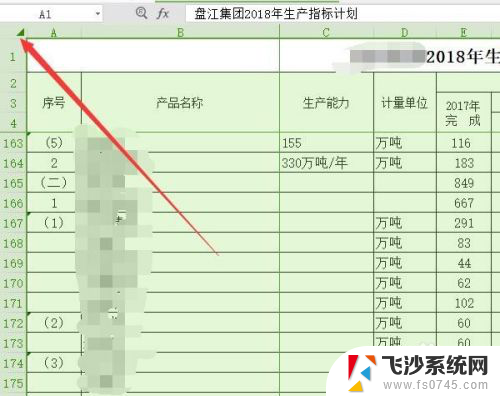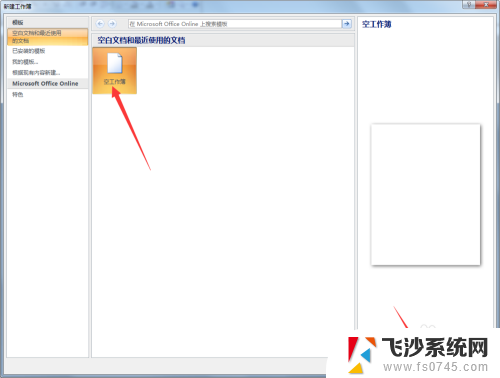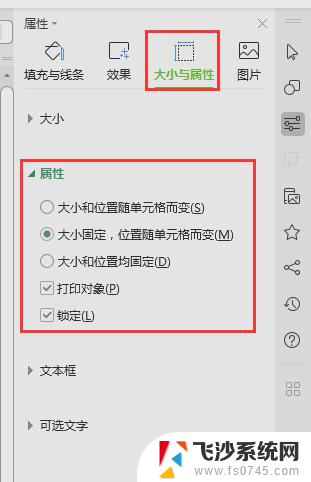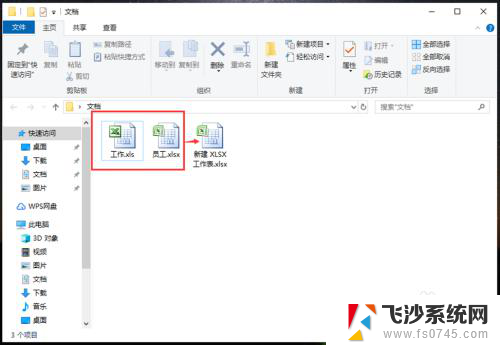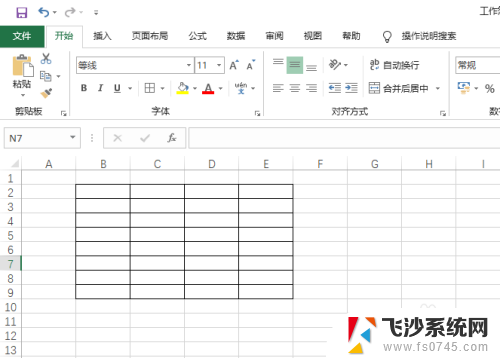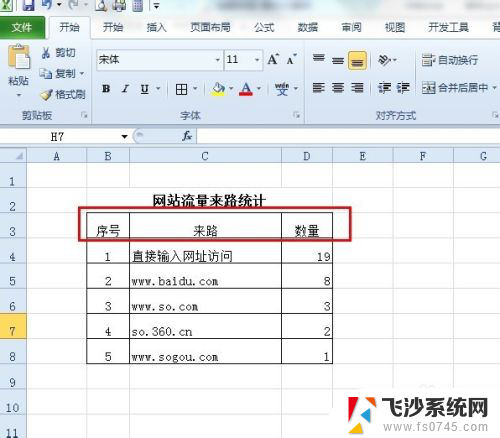怎么截图表格 Excel表格如何快速截图
在日常工作中,我们经常会遇到需要截取Excel表格的情况,而如何快速截图Excel表格成为了一个热门话题,不仅能够方便我们记录和分享重要的数据信息,还能提高工作效率。下面就让我们一起来探讨一下怎么截图表格以及如何快速截图Excel表格的方法吧!
步骤如下:
1.我们先打开一份Excel表格,然后把我们需要截图的区域选择出来,再在开始里找到复制,点击复制。

2.紧接着,我们点击复制旁边粘贴下面的小三角形。打开粘贴的选择项,在里面选中“以图片格式”,然后选择粘贴为图片。

3.现在我们点击ESC,取消复制就可以了。

4.然后我们把鼠标放在刚才复制的区域,直接拖出来。我们可以看到如图被选中的区域变成了图片被拖动出来了。

5.如果我们在“以图片格式”内选择“复制为图片”,操作会有点小小的不同于前面的步骤。

6.当选择“复制为图片”后,我们在边上鼠标点击右键,然后选择粘贴。
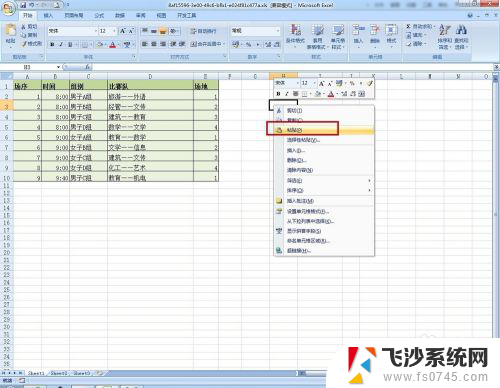
7.之后我们就看到刚才被选取的部分被粘贴在边上。所以不论是复制为图片还是粘贴为图片,这两种方式只是在操作过程上有小小的不同。但是结果都是一样,都能把表格截图。

以上是如何截取表格的全部内容,如果有任何疑问,您可以按照本文的方法进行操作,希望能对大家有所帮助。