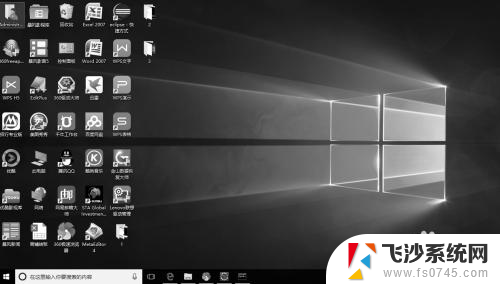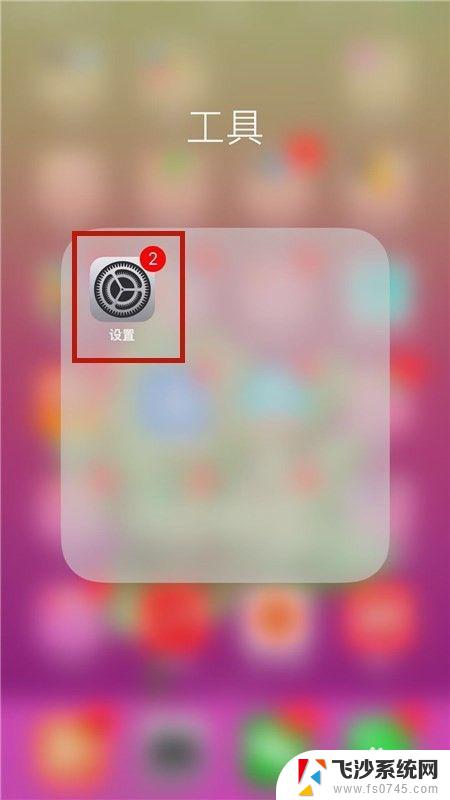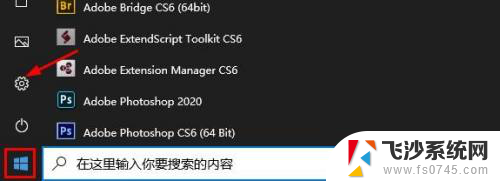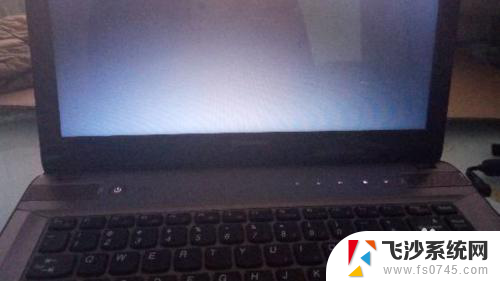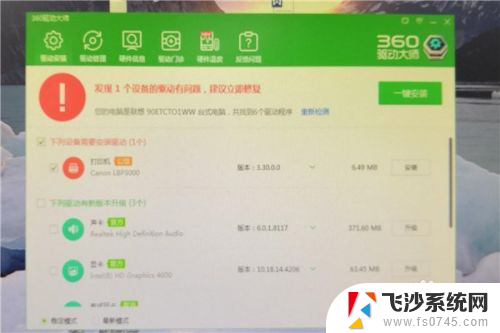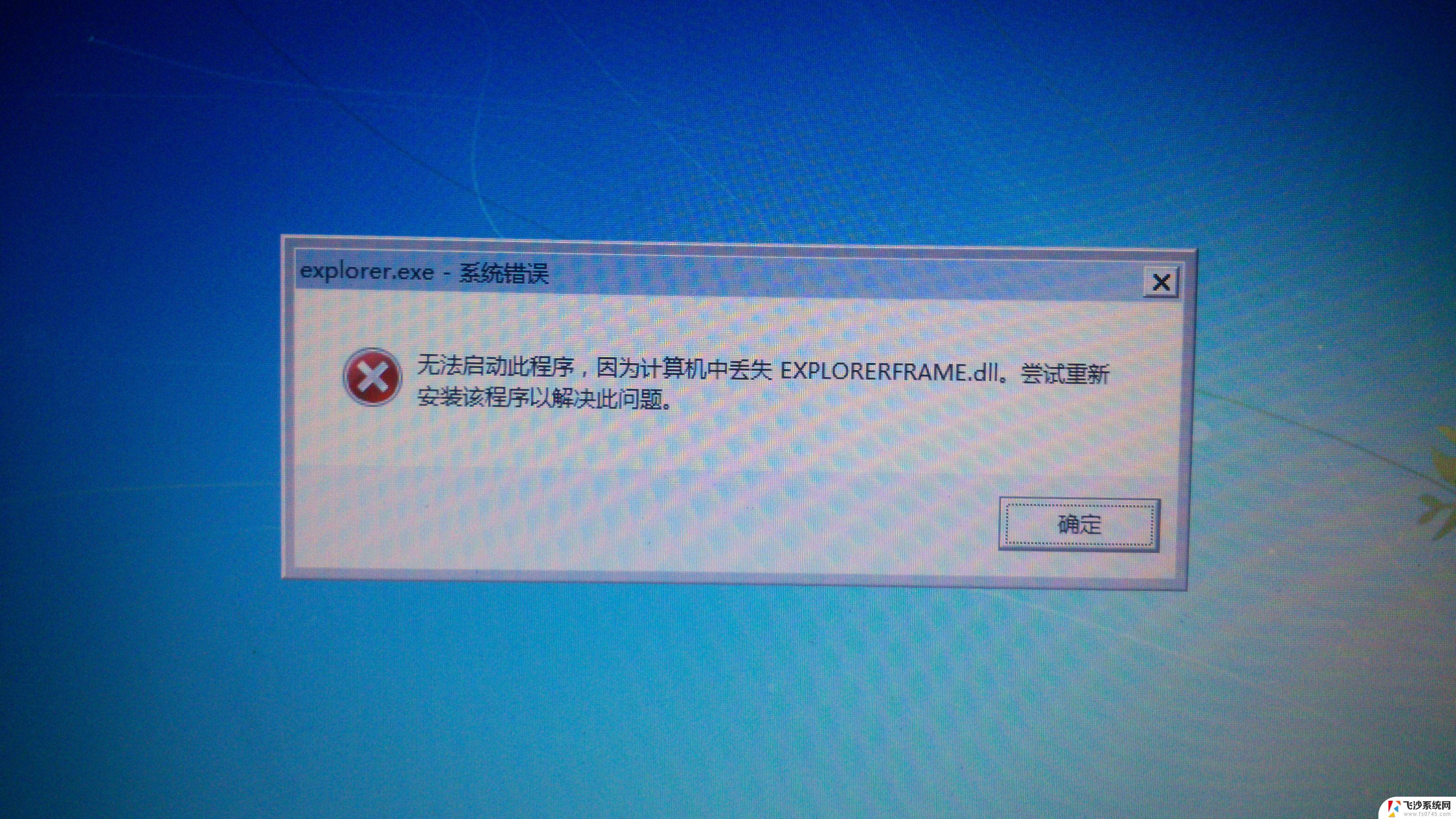笔记本灰屏进不了桌面 Window 10灰色死机屏幕怎么办
近期不少用户反映他们的笔记本电脑在开机后出现灰屏无法进入桌面的情况,尤其是使用Windows 10系统的用户更是屡见不鲜,这种灰色死机屏幕给用户带来了诸多困扰,不仅影响了正常的使用体验,还可能导致重要数据的丢失。面对这种情况,我们应该如何解决呢?接下来我们将为大家介绍几种常见的解决方法,希望能帮助大家尽快摆脱这一困扰。
为什么在Window 10系统上会出现灰色的死亡屏幕?
导致Windows屏幕间歇性闪烁的原因有很多种。从报告和大量研究中可以得出结论,过时或不一致的显卡驱动程序,硬件问题和快速启动设置主要是罪魁祸首。现在继续尽快解决这个系统问题。
如何在Window 10系统上修复死亡灰屏?
GSOD禁止您在Window 10系统上执行任何操作,如果您的PC在登录前遇到灰色屏幕,您甚至无法登录。
此主题将引导您完成处理Windows屏幕上灰色条纹的方法。您可以从这些选择中选择一个或多个有关您的情况。
解决方案1:强制关闭Window 10系统
如果您的计算机在灰色屏幕上,并且您尝试导航到安全模式,但无济于事。也许你必须强行关掉你的电脑。
1.拔出所有外部设备,如DVD,USB,耳机和麦克风。
2.按住电源按钮,直到Window 10系统关闭。
如果您无法使用电源按钮硬关闭PC ,可能需要拔掉电源线和电池(笔记本电脑)。
3.再次插上电源。
4.打开电脑。
Window 10系统可能不再停留在灰色屏幕上。如果没有,请尝试使用其他方法从PC上滑动灰色条纹。
解决方案2:进入安全模式
如果你在启动时陷入死亡的灰色屏幕,也许你可以尝试进入登录屏幕。在安全模式下,您不仅可以打开计算机,还可以使用最少的程序集检查Window 10系统上的硬件或软件错误。
1.在登录屏幕中,找到右下角的电源按钮,然后按Shift并从电源选项中选择重新启动。
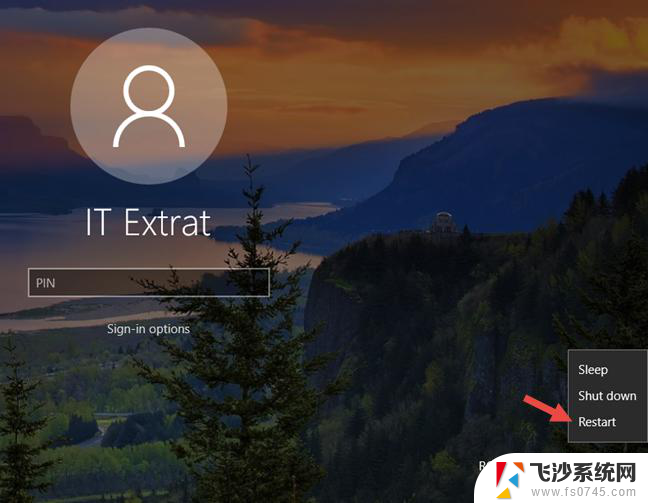
2.然后选择一个选项:疑难解答。
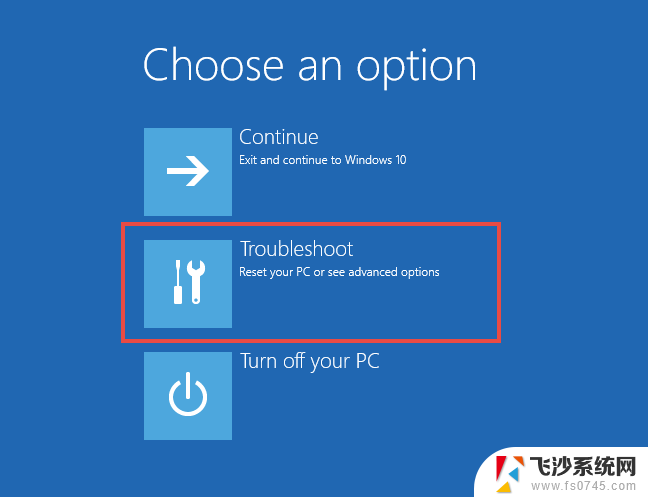
3.选择高级选项。
4.在“ 高级选项”中,选择“ 启动设置”。
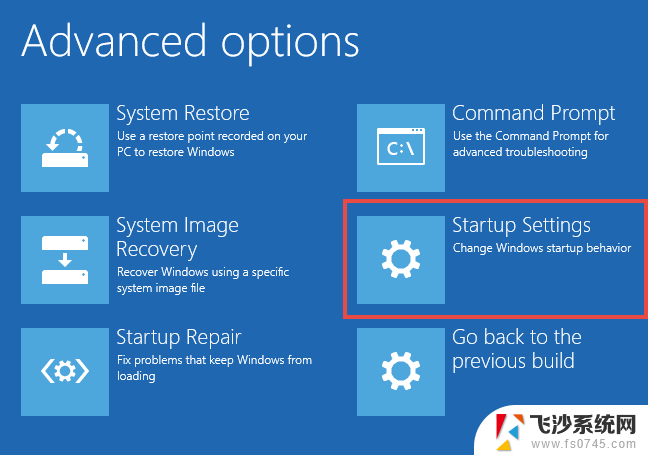
5.在“ 启动设置”窗口中,按数字4或5或6以在不同选项中进入安全模式,例如网络和命令提示符。
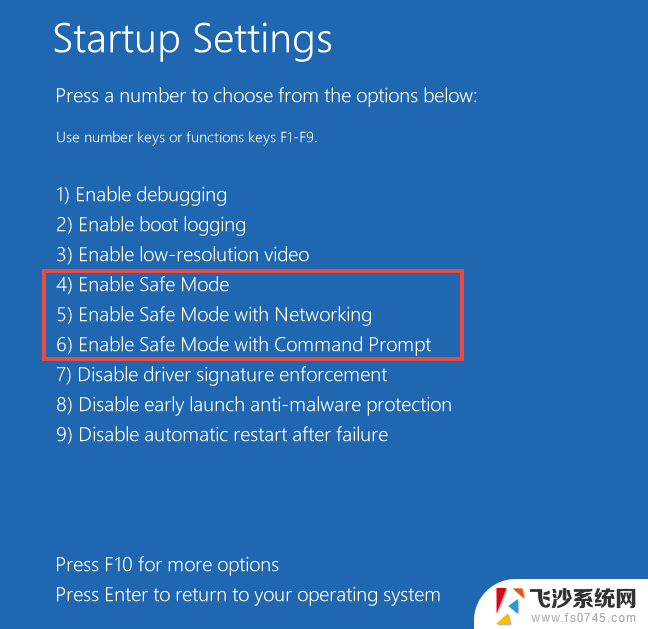
此时,您可以在Window 10系统上更方便地检测灰屏问题。但是如果您甚至未能进入安全模式,请设法安装新系统。或者您也可以通过Window 10系统启动修复来解决GSOD问题。在启动菜单中,转至疑难解答 > 高级选项 > 启动修复。然后,Windows系统将自动扫描并修复导致灰色死亡屏幕的问题。
成功启动系统后,如果是GSOD,请进一步处理PC上的错误。
解决方案3:更新图形驱动程序
据说灰色的闪烁屏幕与显示驱动器密切相关。在这种情况下,强烈建议您管理下载并安装最新的Window 10系统显示驱动程序。也许GSOD将与兼容的显示器或显卡驱动程序一起消失,例如AMD / ATI Radeon或Intel或NVIDIA显卡驱动程序。为了给灰屏问题带来不便,你不妨充分利用它 ,Window 10系统的自动驱动程序更新工具。您可以依靠它来更新显示驱动程序以应对灰色屏幕。
1. 在PC上下载并运行Driver Doctor。
2.单击立即扫描然后Driver Doctor将使用有问题的驱动程序搜索您的计算机,例如过时的图形卡驱动程序。
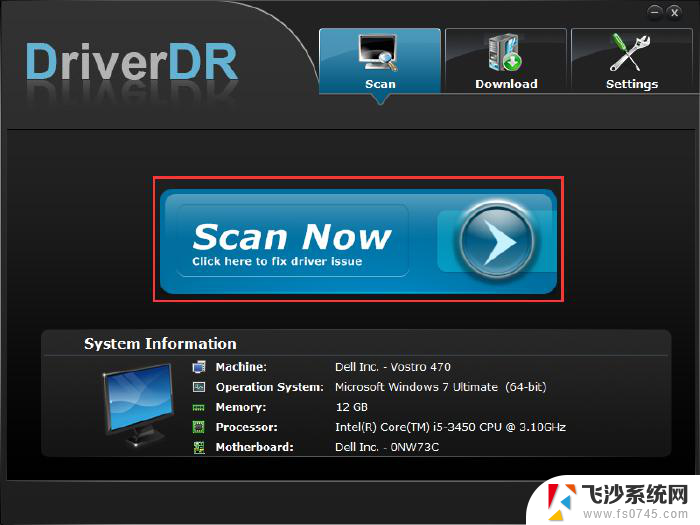
3.点击获取驱动程序并全部下载。如果您愿意,您还可以决定允许Driver Doctor仅为Window 10系统下载显卡驱动程序。
4.根据说明安装更新的Intel或NVIDIA或AMD驱动程序。现在,如果您安装了最新的驱动程序,那么您的计算机将无法在Window 10系统上的GSOD中运行。
解决方案4:禁用快速启动
对于在登录前偶然发现灰色死机的用户,原因可能在于您已在Window 10系统上设置了快速启动设置。所以在这一刻,你最好努力关闭快速启动,看它是否能解决灰屏问题。
1.打开控制面板。
2. 按大图标查看,然后选择电源选项。
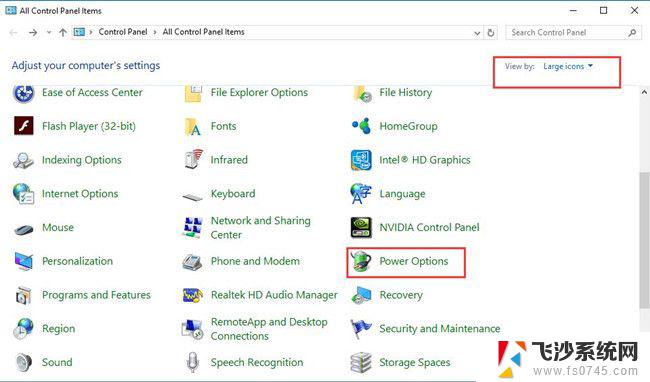
3.在“ 电源选项”中,单击“选择电源按钮的功能”。
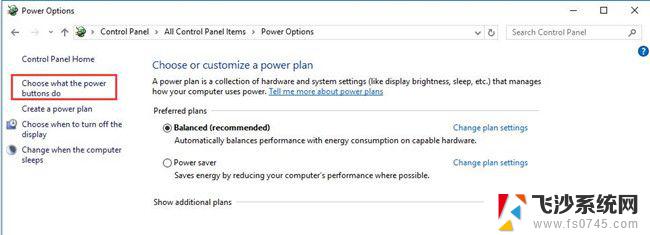
4.选择更改系统设置中当前不可用的设置。
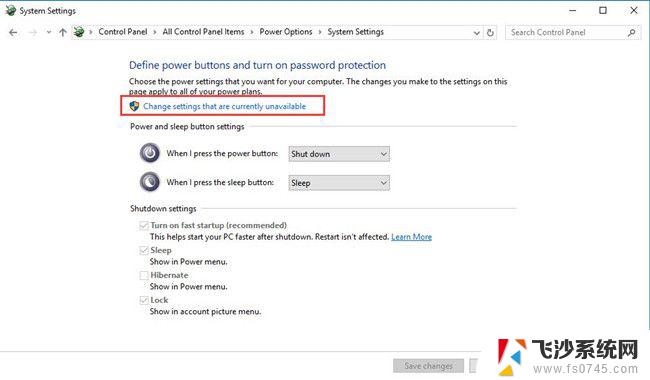
单击此选项后不久,所有不可用的设置将在下面显示,包括启用快速启动。
5.在“ 关机设置”下,取消选中“启用快速启动 ”框,然后单击“ 保存更改”。
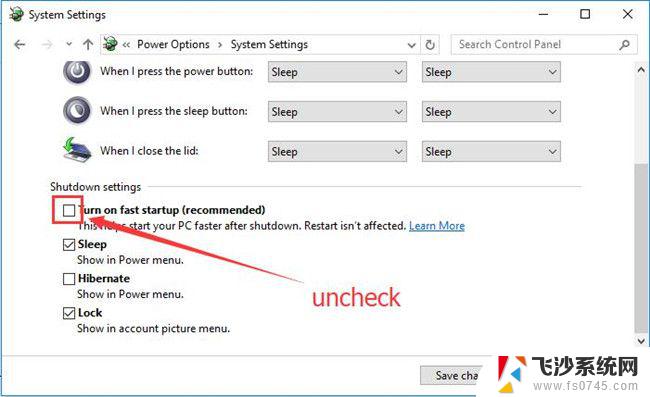
当您在Window 10系统上关闭快速启动时,下次启动计算机时,您将无法在启动时进入死机的灰色屏幕。
解决方案5:排除硬件和设备故障
为了确保它不是任何导致GSOD的系统设备,您应该运行嵌入在Window 10系统中的硬件和设备故障排除程序。更重要的是,如果可能的话,您最好通过电源故障排除器检查电源的状况,以及检测电源错误是否会导致灰屏。
1.转到“ 开始” > “设置” >“ 更新和安全”。
2.在“ 疑难解答”下,找到“ 硬件和设备”,然后运行“疑难解答”。
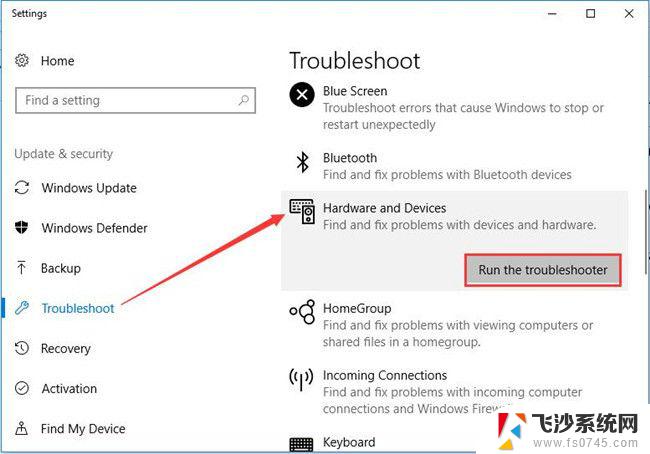
您还可以在故障排除中找到Power并运行其故障排除程序来修复电源问题(如果有的话)。
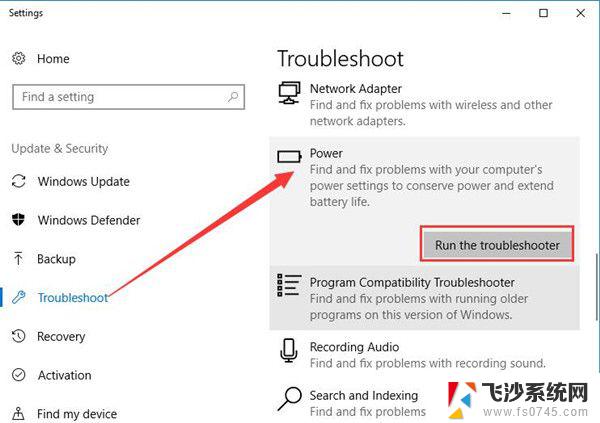
借助此工具,可以通过某种方式修复PC上的硬件和设备问题或错误的电源设置。之后,您可以看到GSOD从Window 10系统中消失。
解决方案6:卸载某些程序
有一些第三方软件或应用程序导致您的PC灰显。特别是您刚刚在线下载的程序,例如一些防病毒软件。这些应用程序有时可能会将病毒带到Window 10系统,从而导致系统问题,如死灰屏幕。决定从计算机中删除它们是您解决GSOD问题的不错选择。
1.转到“ 控制面板”。
2.选择按类别查看,然后选择程序下的卸载程序。
3.在“ 程序和功能”中,找出并右键单击该程序以卸载它。
4.重新启动PC以使其生效。
如果没有某些软件的中断,你可以更顺利地处理死亡的灰色屏幕,或者它刚刚被修复。
以上是笔记本灰屏无法进入桌面的所有内容,有需要的用户可以按照小编的步骤进行操作,希望对大家有所帮助。