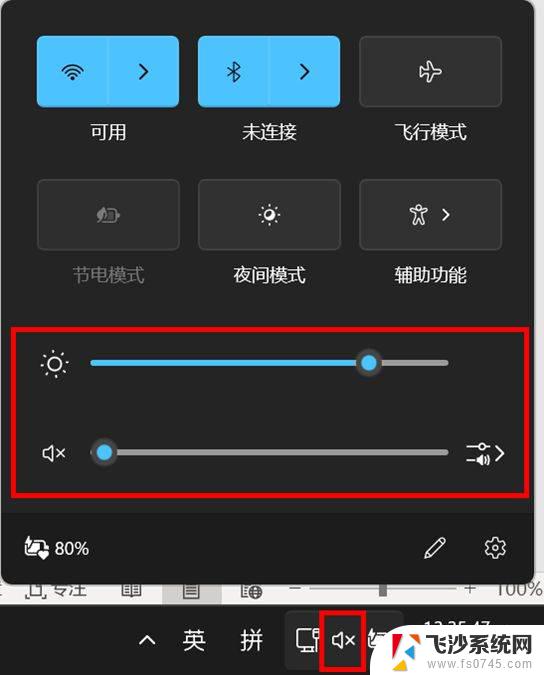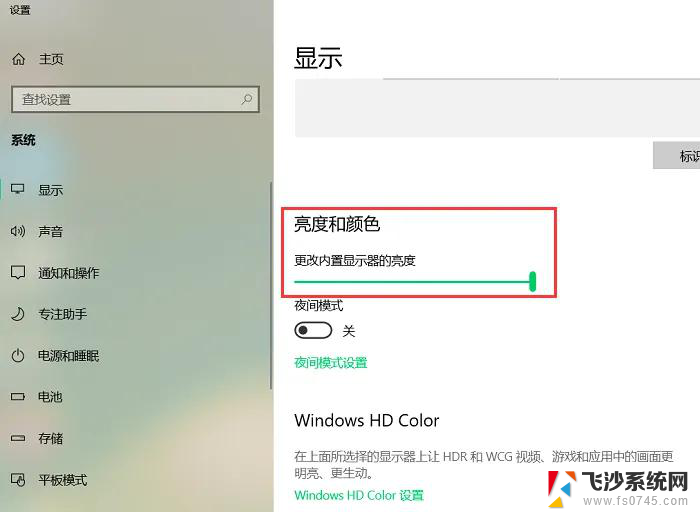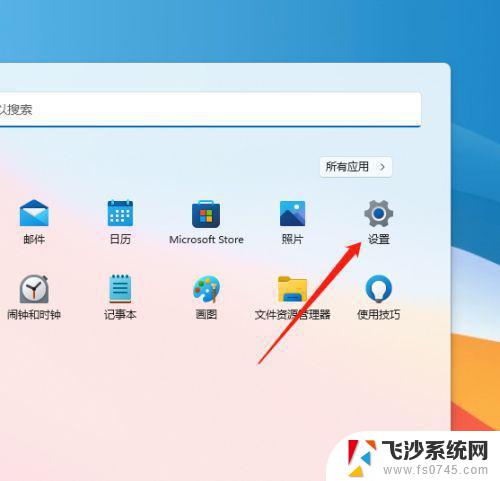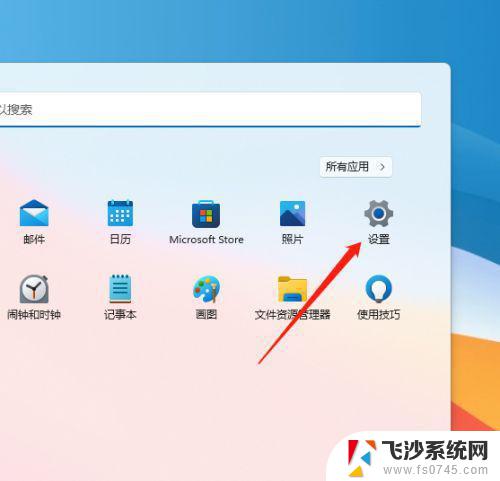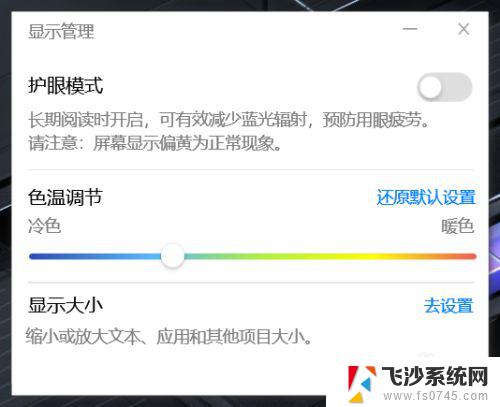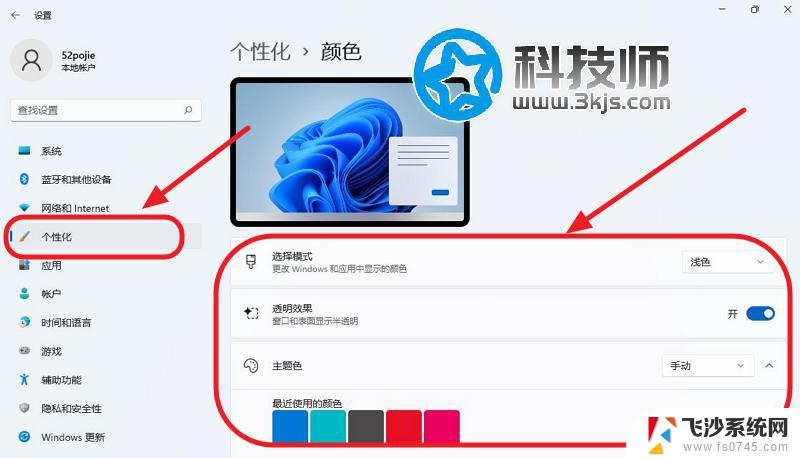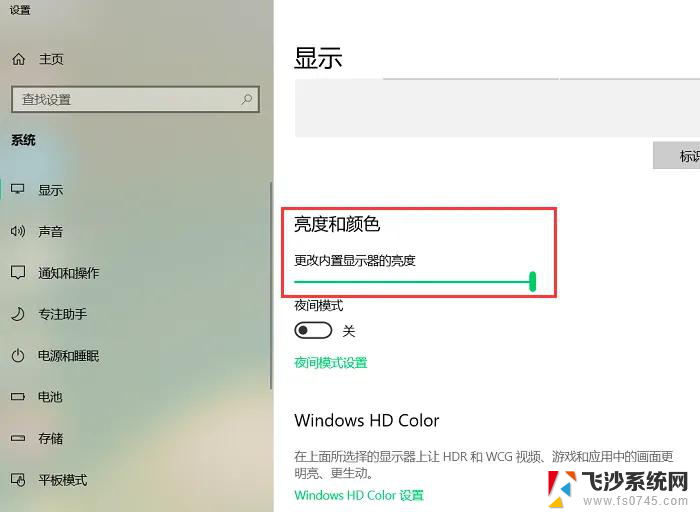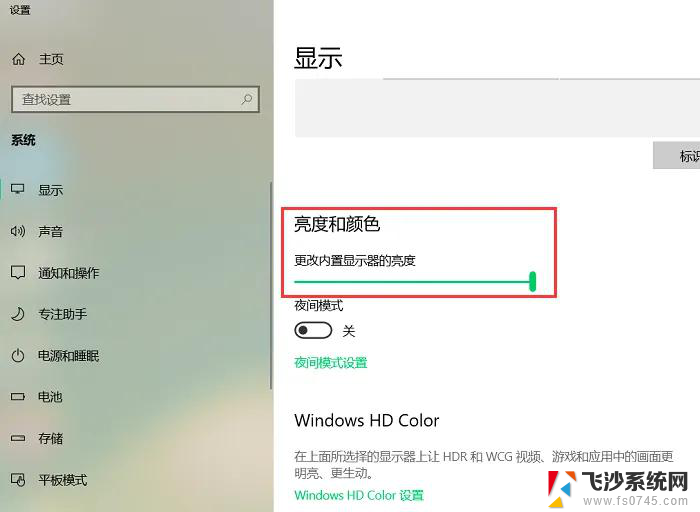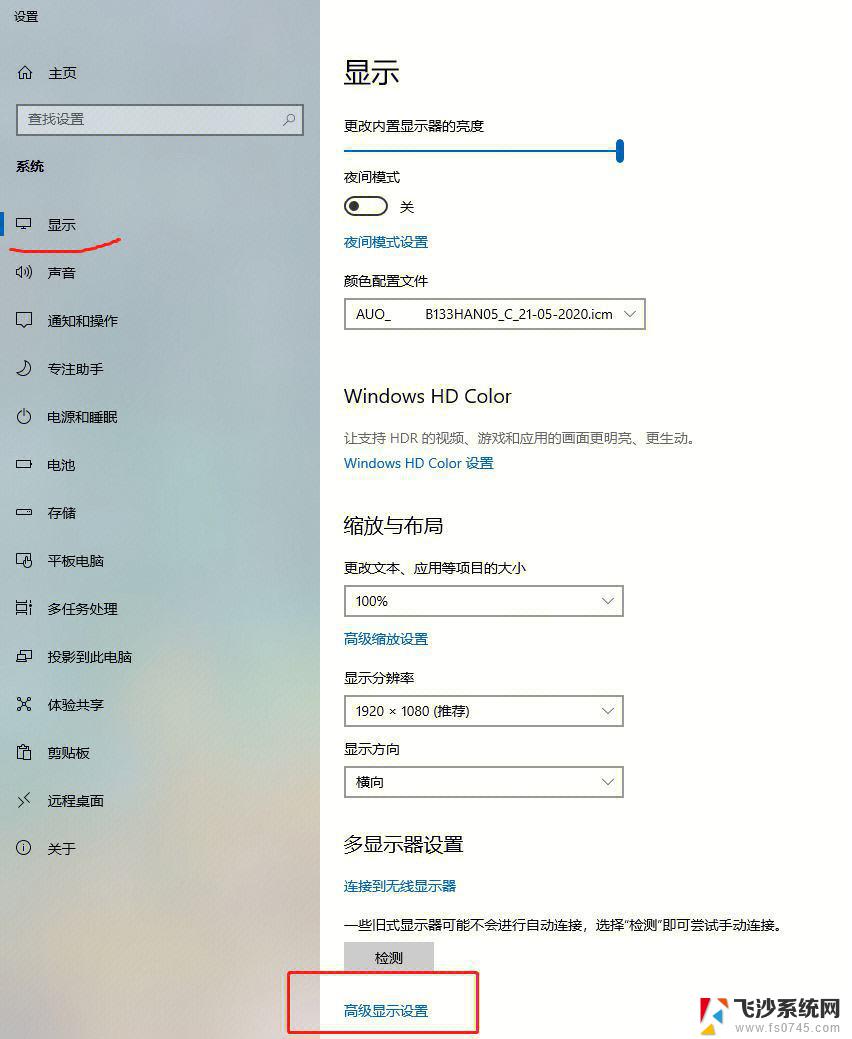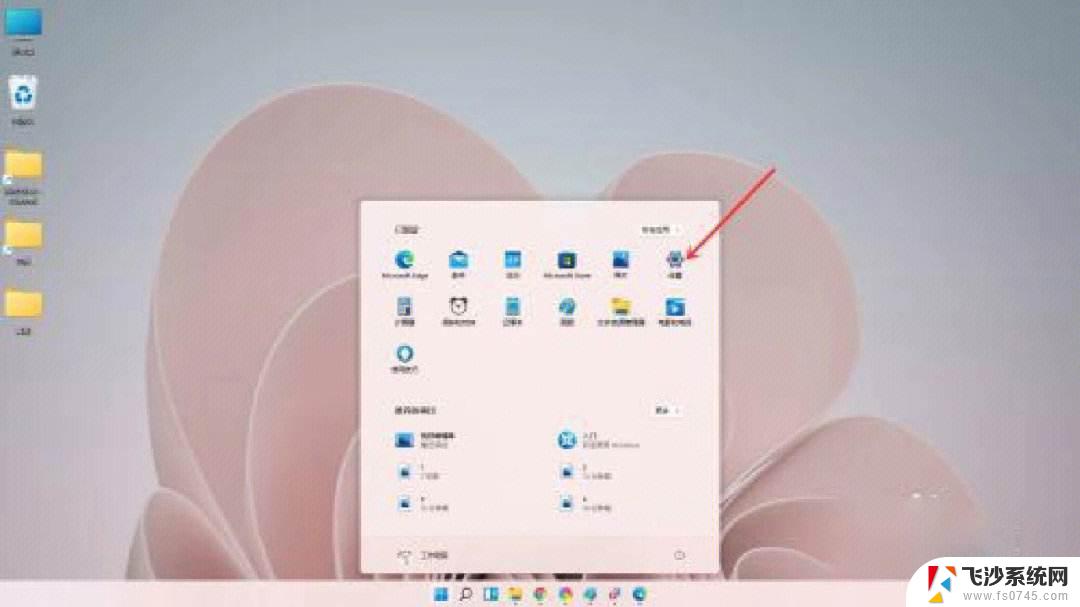屏幕颜色设置win11 笔记本屏幕颜色调节方法
Win11是微软最新发布的操作系统,其中的屏幕颜色设置是一个备受关注的功能,对于笔记本用户来说,调节屏幕颜色可以让他们更好地适应不同的环境和需求。在Win11中,调节屏幕颜色的方法也更加简便和直观,让用户可以根据自己的喜好和需求,轻松地调整屏幕的亮度、对比度和色彩饱和度,让视觉体验更加舒适和符合个人偏好。Win11的屏幕颜色设置功能不仅方便实用,而且还能有效保护用户的视力健康,是一项非常实用的功能。
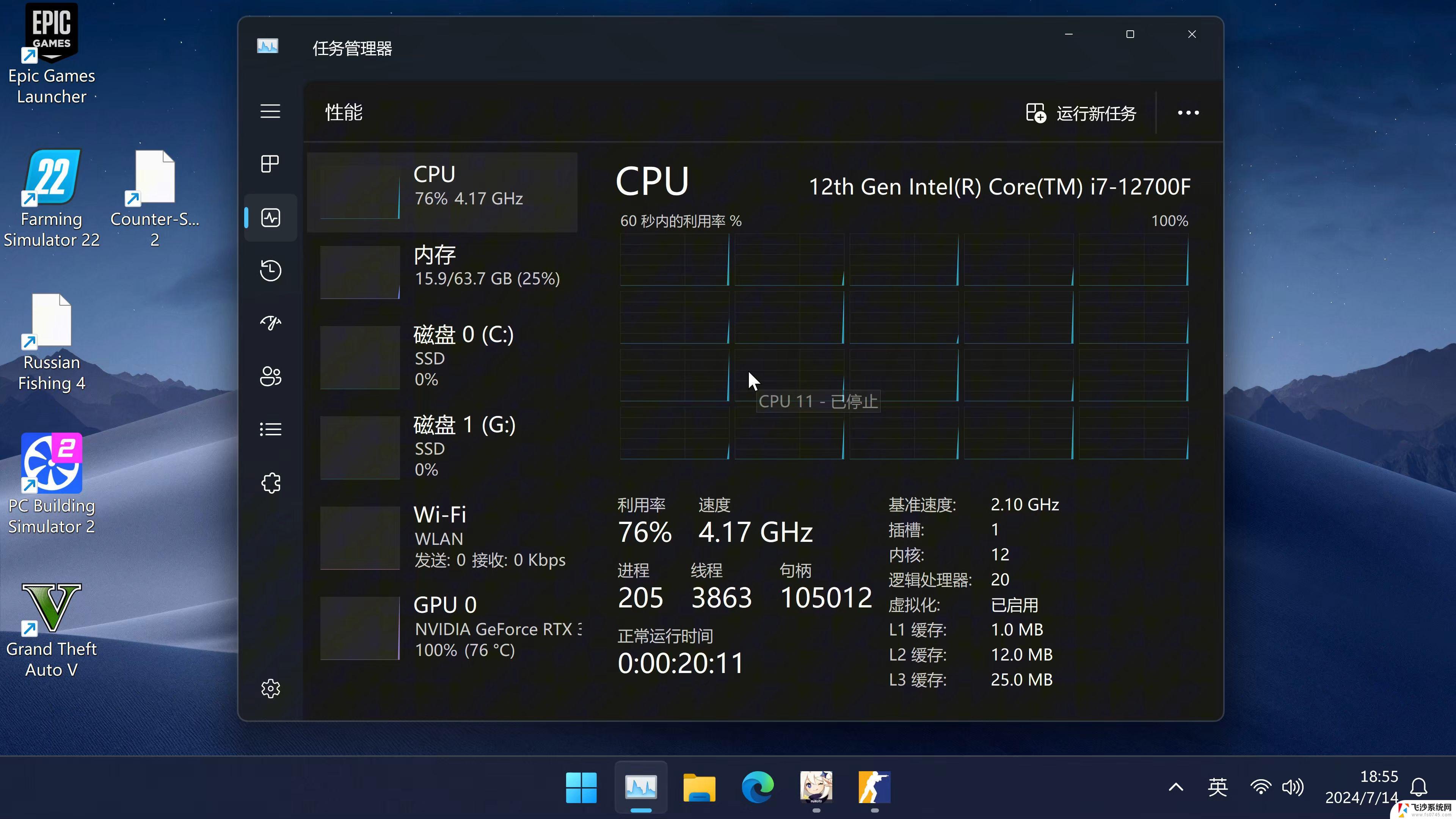
#### 1. 使用操作系统内置的色彩管理
大多数现代操作系统都内置了色彩管理功能,允许用户自定义屏幕颜色设置。例如,在Windows系统中,你可以通过“显示设置”找到“颜色管理”选项,进而调整色彩平衡、亮度和对比度。而在macOS中,则可以通过“系统偏好设置”中的“显示器”选项。利用“颜色”标签页来调整屏幕的颜色配置文件和亮度。
#### 2. 借助专业色彩校准软件
对于需要精确色彩显示的专业用户,如摄影师、设计师等,推荐使用专业的色彩校准软件。这些软件能够提供更高级的色彩调整选项,如色温、色域选择等,并通过校色仪等硬件设备实现精准的色彩校正。通过定期校准,可以确保屏幕显示的颜色与打印输出或专业显示器保持一致。
#### 3. 调整屏幕模式
许多笔记本电脑都提供了多种屏幕模式供用户选择,如“标准”、“鲜艳”、“护眼”等。这些模式通过预设的色彩和亮度设置,以适应不同的使用需求。例如,“护眼模式”通过减少蓝光输出,减轻长时间使用屏幕对眼睛的伤害。用户可以根据当前的使用场景,轻松切换至合适的屏幕模式。
#### 4. 外部显示器连接
如果笔记本电脑的屏幕颜色调整无法满足需求,还可以考虑连接外部显示器。通过HDMI、DisplayPort等接口,将笔记本与高质量的显示器相连。可以享受到更加细腻、准确的色彩表现。同时,外部显示器通常也提供了丰富的色彩调整选项,以满足用户的个性化需求。
综上所述,调整笔记本屏幕颜色是一个简单而有效的过程。可以通过操作系统内置功能、专业软件、调整屏幕模式以及连接外部显示器等多种方式实现。无论你是追求视觉舒适度的普通用户,还是需要精确色彩显示的专业人士,都能找到适合自己的调整方法。
以上就是屏幕颜色设置win11的全部内容,有遇到相同问题的用户可参考本文中介绍的步骤来进行修复,希望能够对大家有所帮助。