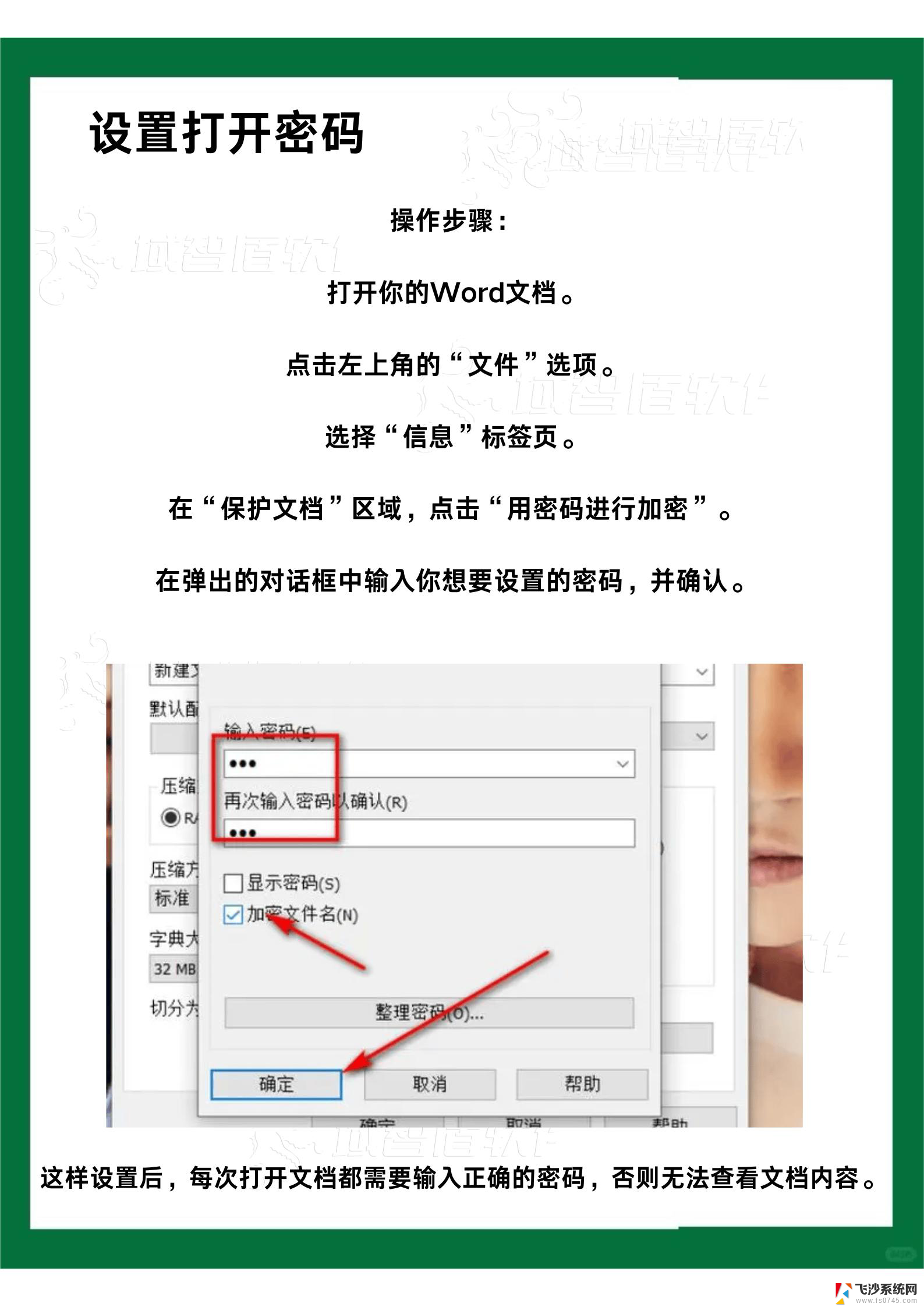共享文件夹的文件怎么加密 Win11共享文件夹加密设置教程
更新时间:2024-05-11 08:59:46作者:xtyang
在日常工作和生活中,我们经常需要共享文件夹来方便共享和传输文件,隐私和安全问题也时刻存在着。为了保护重要文件的安全性,我们可以对共享文件夹进行加密设置。在Win11系统中,为共享文件夹加密提供了简单的操作步骤,让我们一起来了解如何设置共享文件夹加密,保障我们的文件安全。
Win11共享文件夹加密的方法:1、首先右键需要共享的文件夹,打开“属性”。
2、接着进入上方“共享”选项。
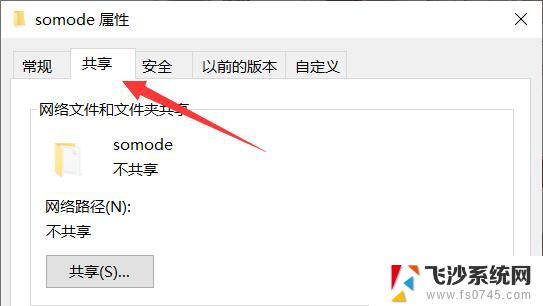
3、然后点开下面的“网络和共享中心”。
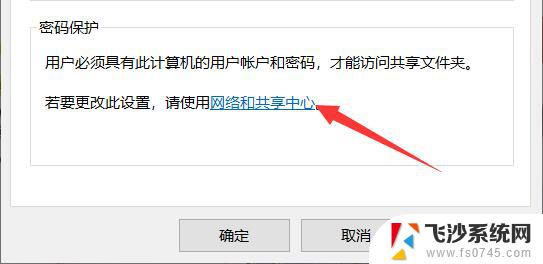
4、打开后,展开“所有网络”设置。
5、随后勾选“有密码保护的共享”并保存。
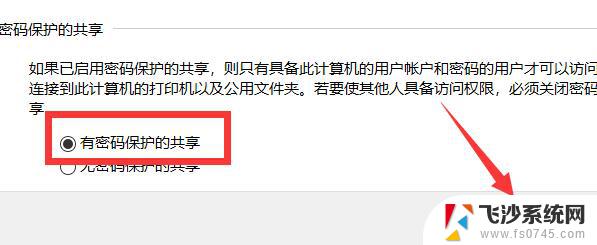
6、保存完成后,右键此电脑,打开“管理”。
7、随后进入本地用户,右键guest账户。选择“设置密码”。
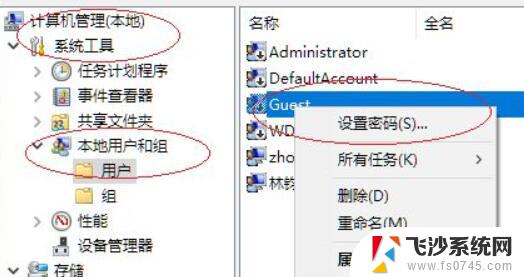
8、最后为他设置一个密码并确定保存就可以了。
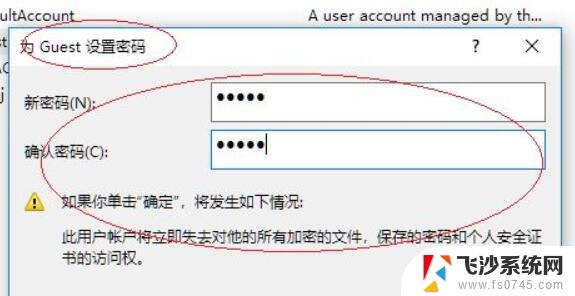
如何给Win11文件夹加密?Win11加密文件夹教程
Win11怎么快速加密硬盘?Win11加密硬盘方法
以上就是共享文件夹的文件如何加密的全部内容,如果你遇到这种情况,你可以根据以上操作进行解决,非常简单快速。