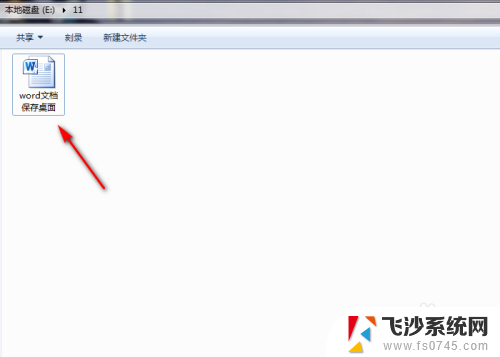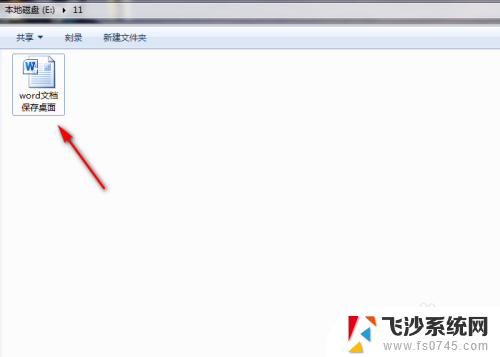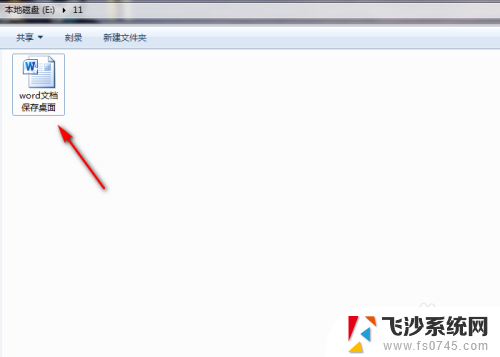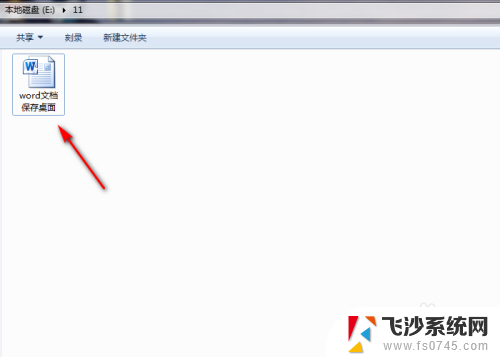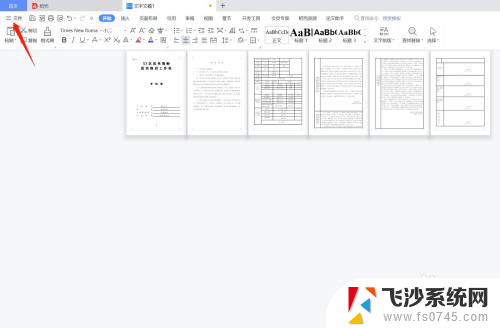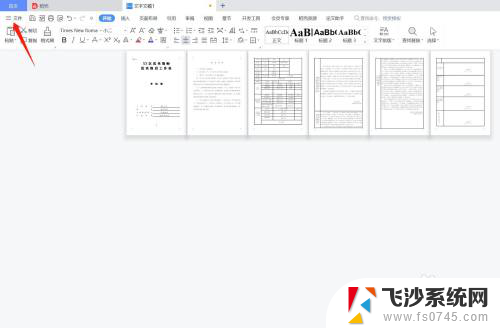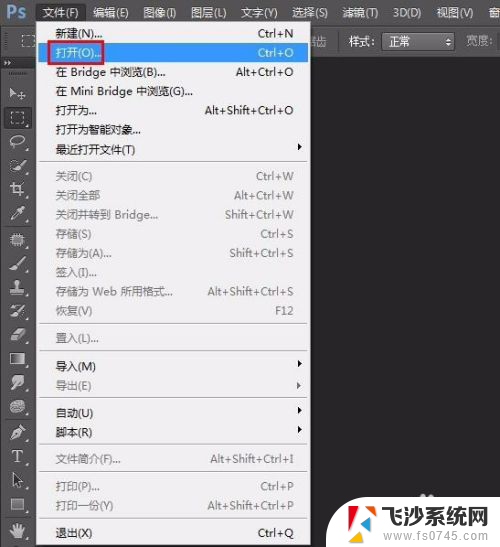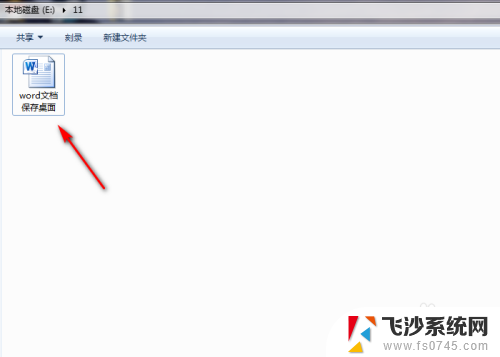word中的图片怎么保存到桌面 图片保存到桌面的Word文档操作说明
在日常工作中,我们经常需要将一些重要的图片保存到桌面上,以便随时查看和使用,而在Word文档中保存图片到桌面也是一种常见的操作。通过简单的操作步骤,我们可以轻松地将图片保存到桌面,方便我们随时随地进行查看和使用。接下来让我们来详细了解一下如何在Word文档中保存图片到桌面的操作方法。
方法如下:
1.双击桌面的Word2013快捷方式,启动Word2013。

2.启动Word2013后,点击打开,然后在最近使用的文档下找到文档,点击打开。
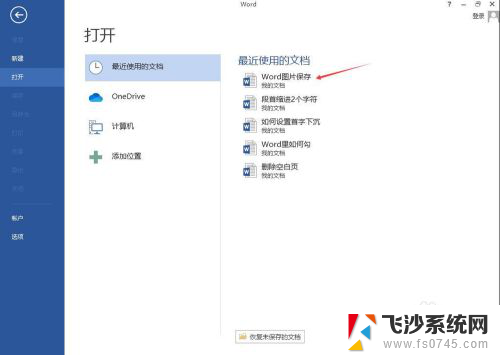
3.在Word文档中,使用鼠标点击选中需要保存的图片。然后右击在弹出菜单中选择“复制”。
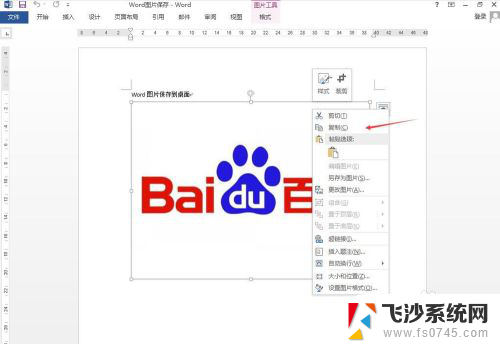
4.点击Windows开始菜单,找到“画图”并点击启动画图程序。也可以选择启动其他图像处理软件。

5.点击画图程序里的粘贴将刚才复制的图片粘贴到画图程序中,可以对图片进行编辑后保存到桌面。该方法适用于需对图片编辑后再保存的要求。

6.如果不需要对图片进行修改,可直接选定图片后右击,在弹出菜单中选择另存为图片。
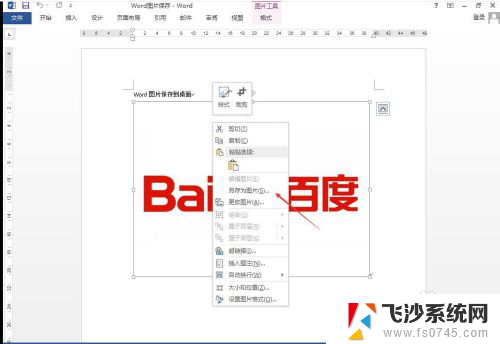
7.在弹出保存文件的对话框中,将保存的路径修改为桌面。输入需要保存的文件名,保存类型可以根据需要进行修改,然后点击保存即可将图片保存到桌面。
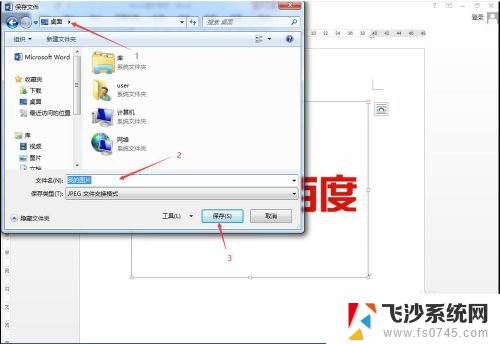
以上是如何将 Word 中的图片保存到桌面的全部内容,如果有不清楚的用户,可以参考以上小编的步骤进行操作,希望对大家有所帮助。