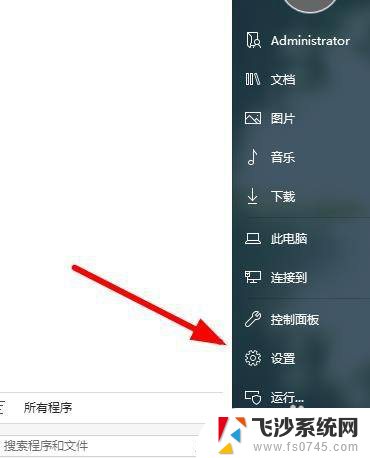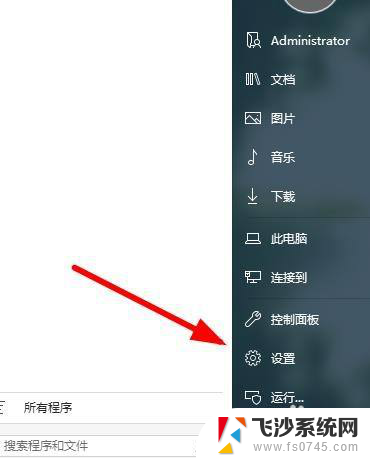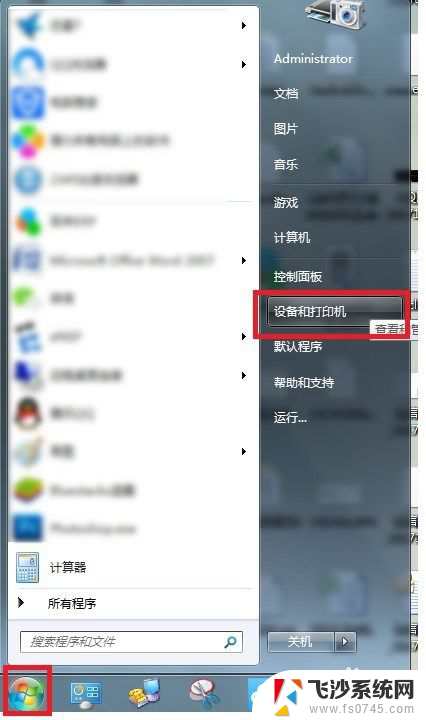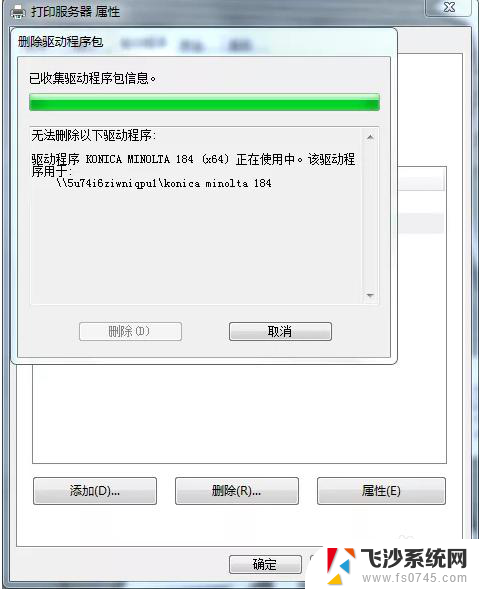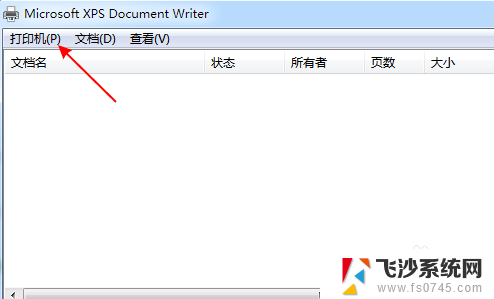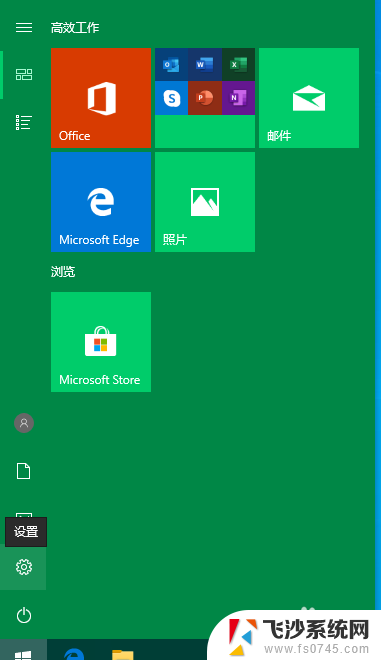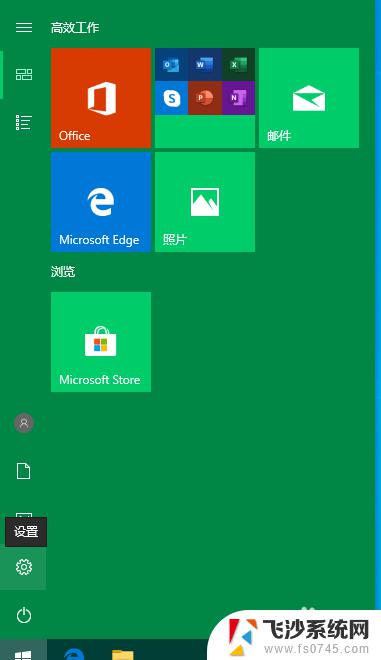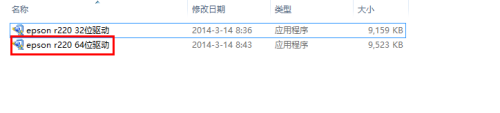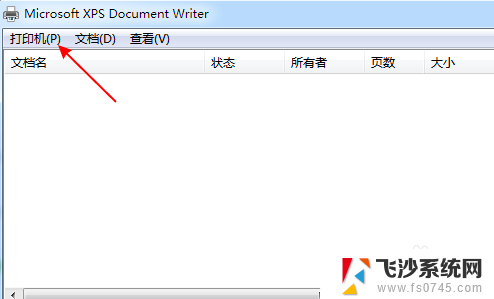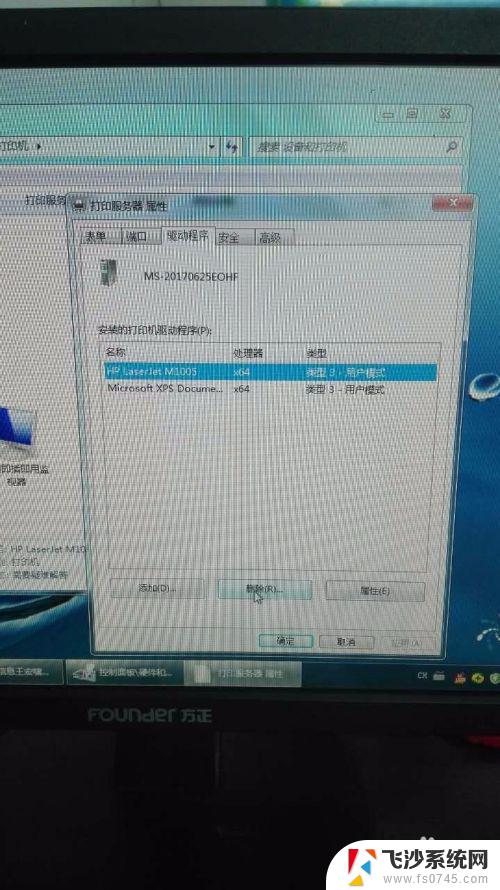打印机驱动程序无法删除 解决打印机驱动无法移除的方法
在使用打印机的过程中,我们有时会遇到打印机驱动程序无法删除的问题,这给我们的打印工作带来了一定的困扰,不必担心我们可以采取一些方法来解决这个问题。在下文中将介绍一些有效的方法来移除打印机驱动程序,帮助我们更好地解决这一问题。无论是对于技术小白还是有一定电脑经验的人来说,这些方法都将帮助我们轻松解决打印机驱动无法移除的难题。
步骤如下:
1.删除驱动时提示该驱动正在使用中,不能删除。如下图所示:
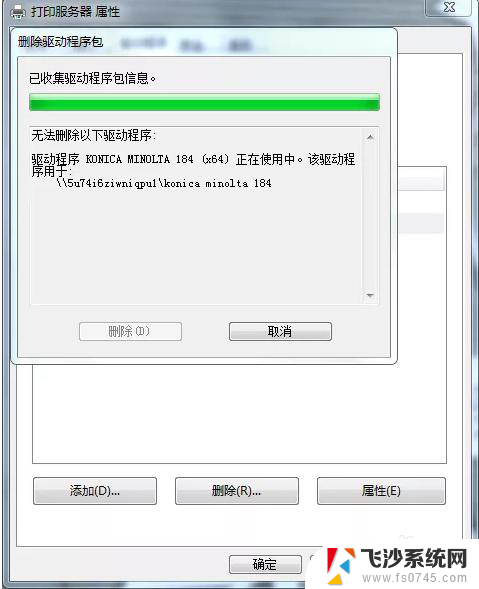
2.按快捷键【Windows+R】打开运行窗口,输入【services.msc】,点击【确定】。如下图所示:
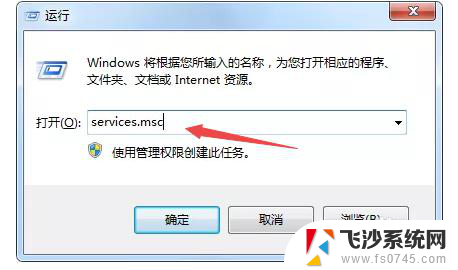
3.在后台服务列表中,找到【Print Spooler】服务。如下图所示:
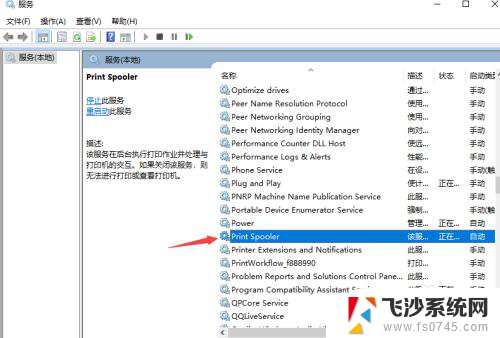
4.鼠标右键点击【Print Spooler】,弹出菜单栏,点击【停止】。如下图所示:
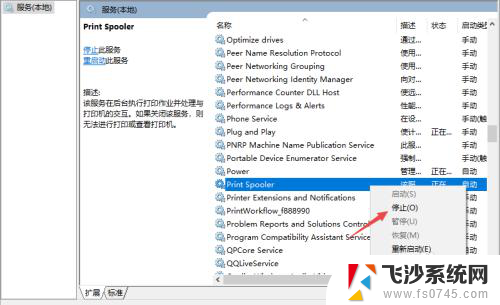
5.按快捷键【Windows+R】打开运行窗口,输入【spool】。点击【确定】。如下图所示:
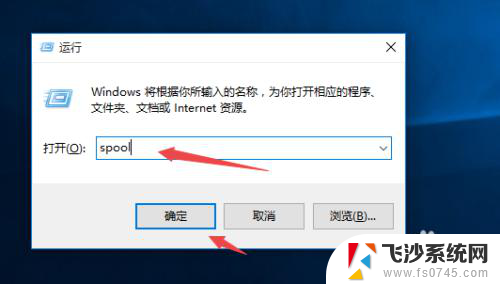
6.把【PRINTERS】文件夹里的文件全部删除。(注意,如删除该文件夹,可能会删除其它打印机的驱动)如下图所示:
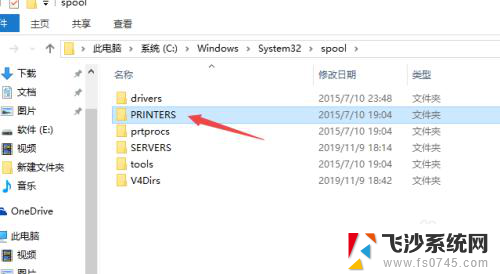
7.返回到【Print Spooler】服务,鼠标右键点击【Print Spooler】,弹出菜单栏,点击【启动】。如下图所示:
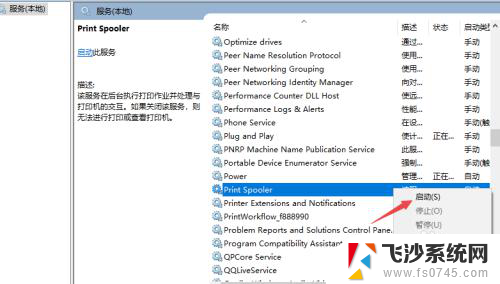
8.选中需要删除的打印机,点击【删除设备】。如下图所示:
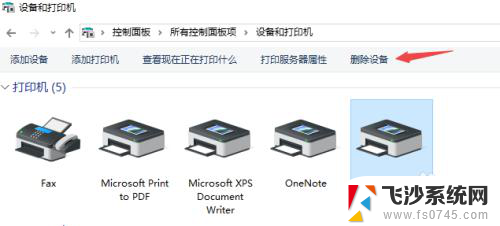
9.选中任意打印机,点击【打印服务器属性】。如下图所示:
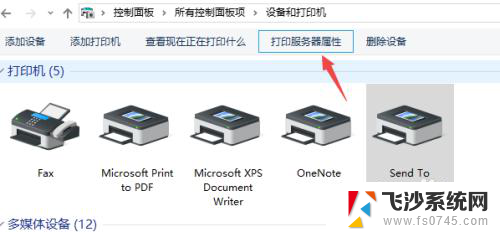
10.最后依次点击【驱动程序】——选中【需要删除的打印机驱动】——点击【删除】——点击【确定】即可。如下图所示:
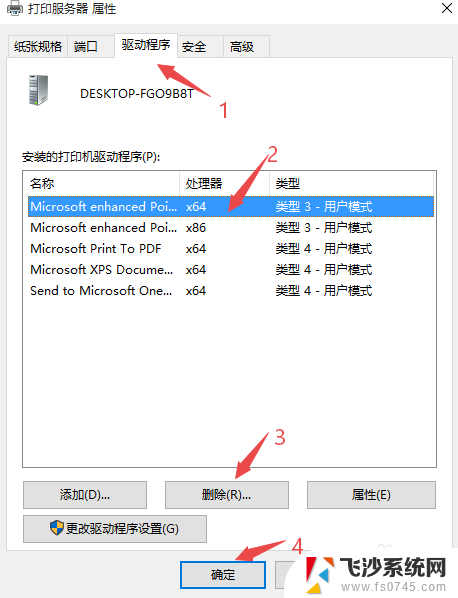
以上就是无法删除打印机驱动程序的全部内容,如果你遇到相同情况,请参考我的方法进行处理,希望对大家有所帮助。