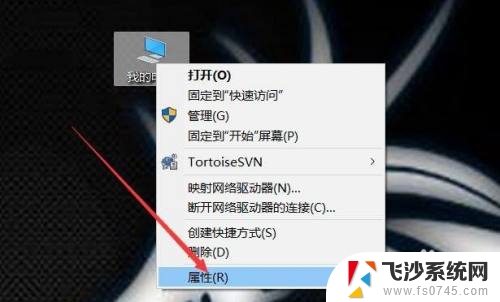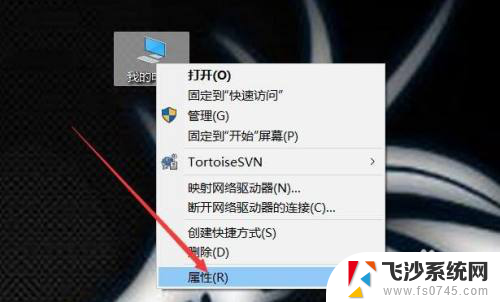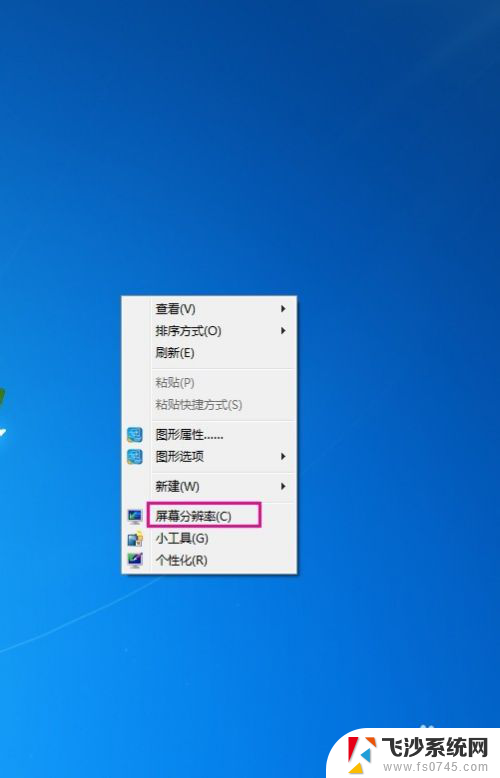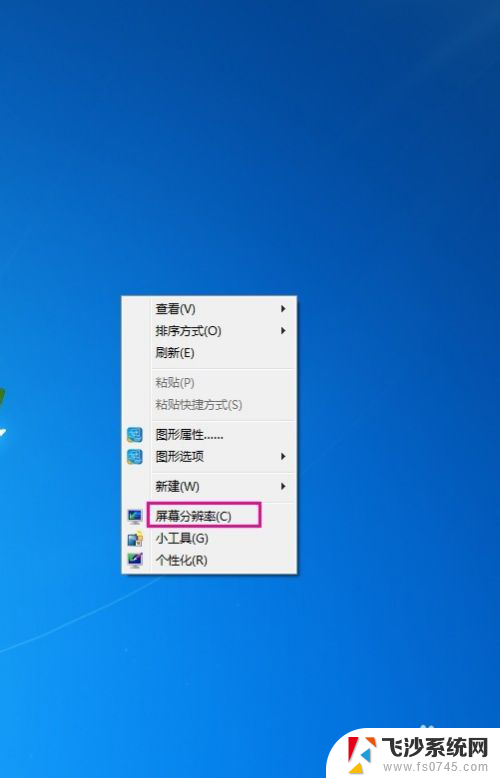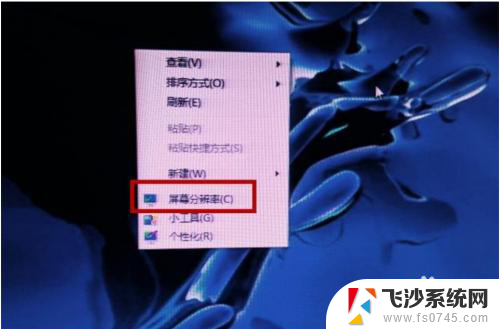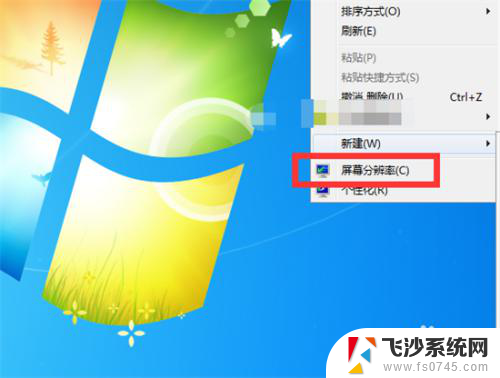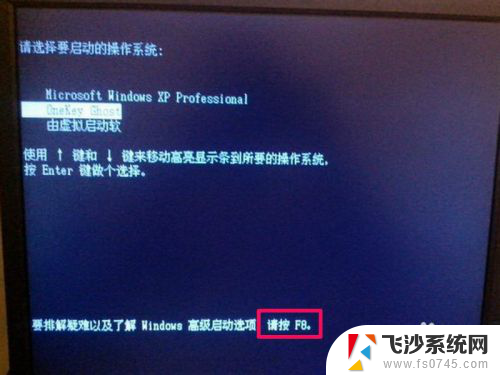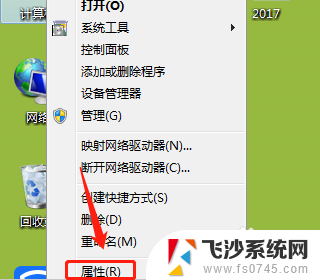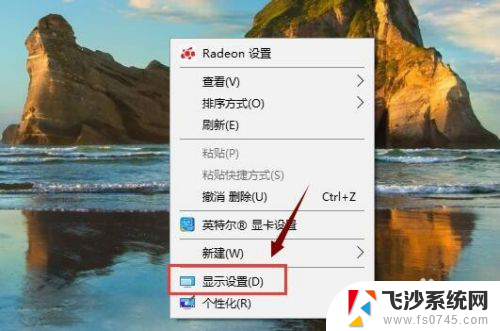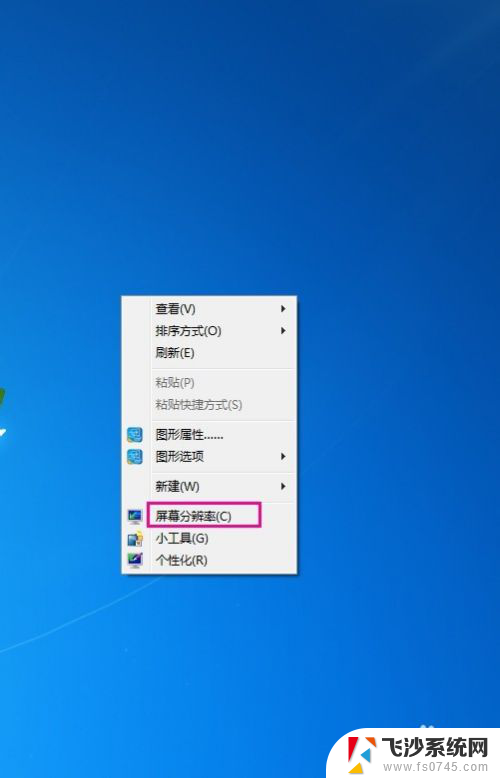显示设置没有1920x1080 电脑屏幕显示不出1920x1080分辨率怎么办
随着科技的不断进步,高分辨率的电脑屏幕已经成为现代生活中的常态,有时候我们可能会遇到一个问题,就是电脑的显示设置中没有1920x1080分辨率选项。面对这样的困扰,我们应该如何解决呢?本文将为大家介绍几种方法,帮助您解决这个问题。无论是通过调整显示设置、更新显卡驱动程序还是尝试其他辅助工具,相信总有一种方法能让您的电脑屏幕以最佳分辨率呈现,提供更好的视觉体验。
具体步骤:
1.打开Windows10电脑后,点击右键此电脑。然后点击弹出菜单里的属性。
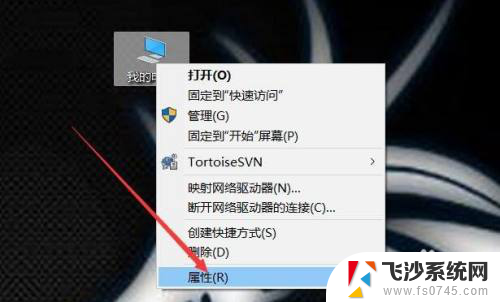
2.电脑系统界面直接点击左侧导航上的设备管理器。
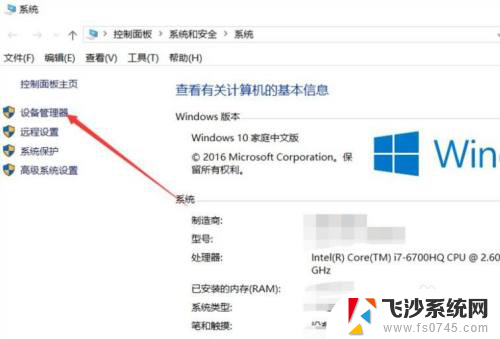
3.设备管理器对话框里点击显示适配器。
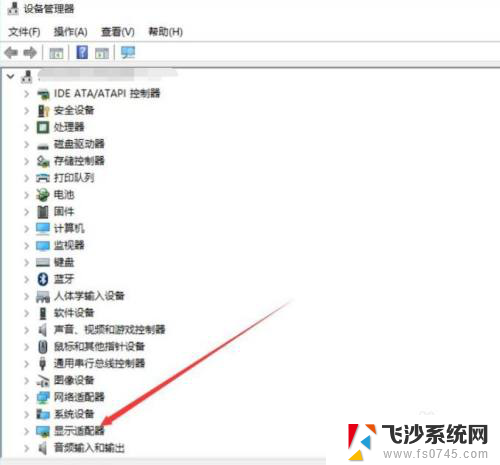
4.在展开的显示适配器下面找到要更新的显卡,右键要更新的显卡。然后点击弹出菜单的更新驱动程序。
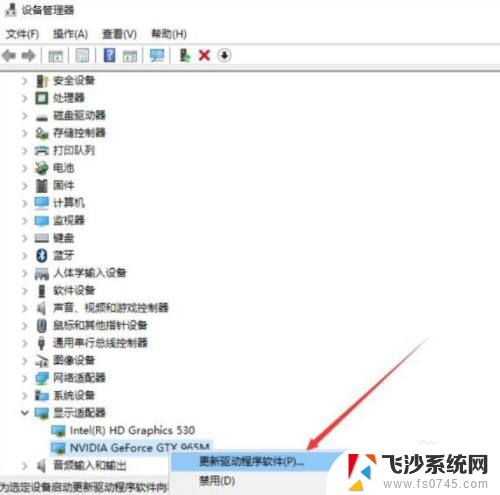
5.更新程序对话框里选择更新的方式,这里选择自动搜索更新的驱动程序。
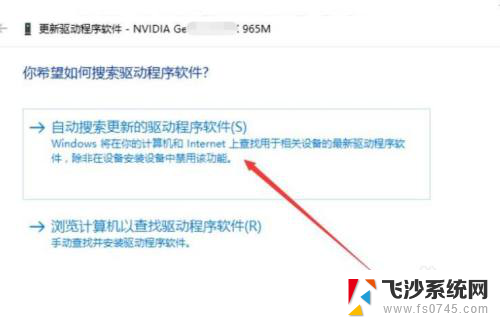
6.等待扫描结果,要是提示有更新的,直接点击更新就可以了。
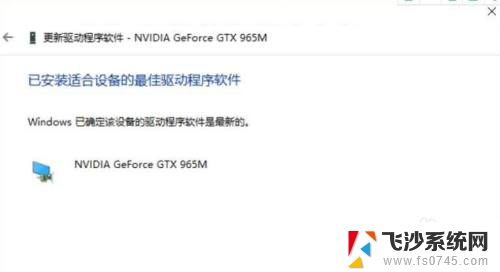
7.如果上方都确定是最新的系统,就可以设置为1920x1080了。点开win10图标。
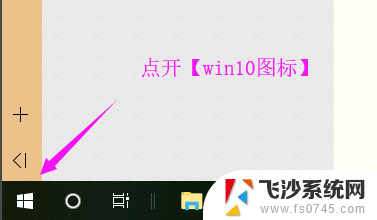
8.win10主页里将设置也点开。
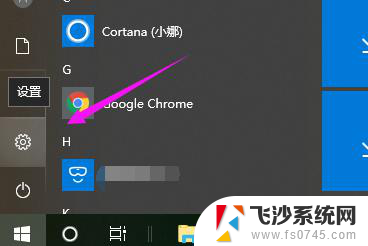
9.接着点击系统。
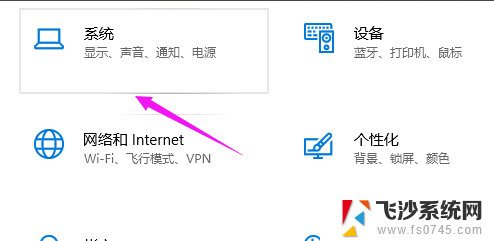
10.接着点击分辨率,设置为1920x1080即可。
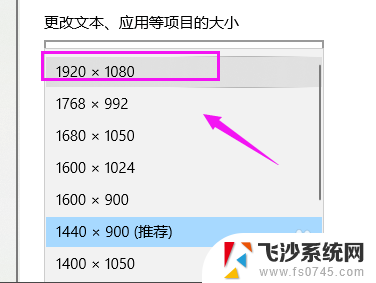
以上就是显示设置没有1920x1080的全部内容,如果您遇到这种情况,您可以按照上面的方法解决,希望这对您有所帮助。