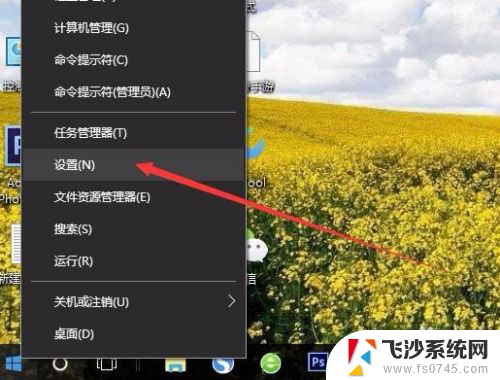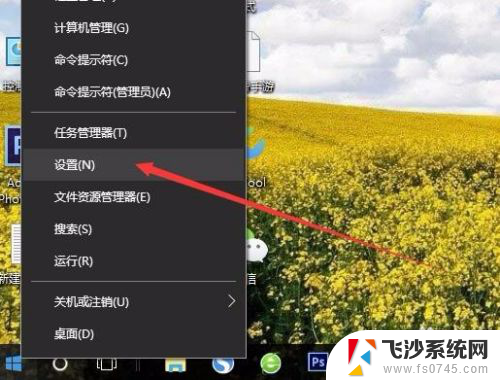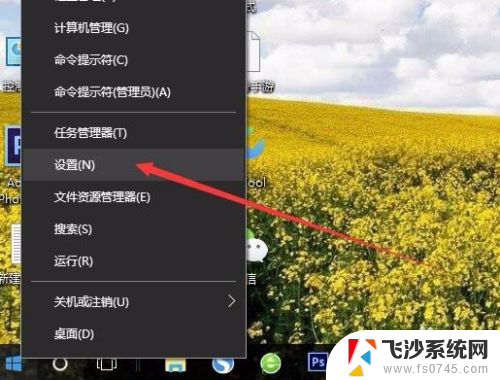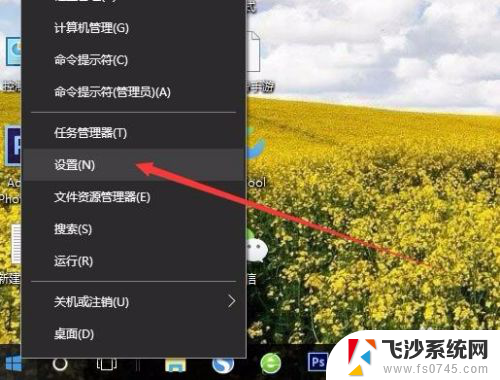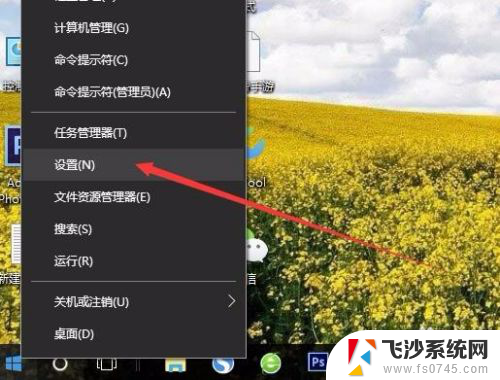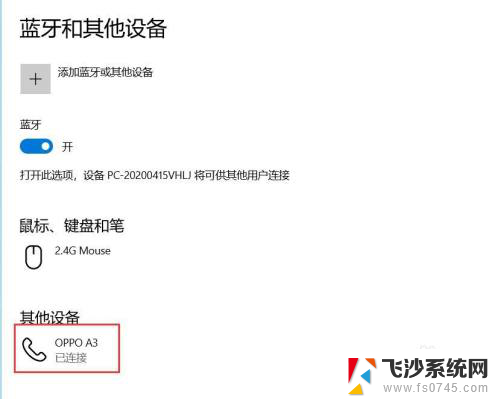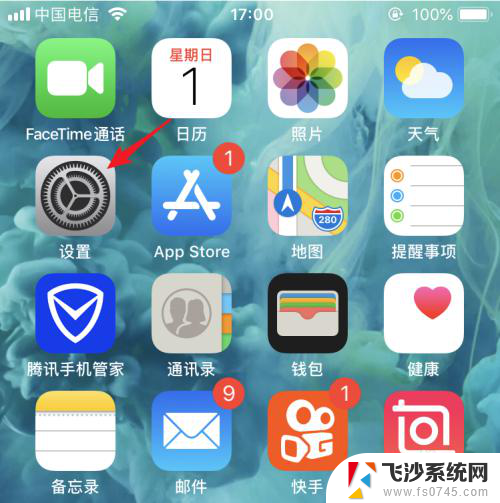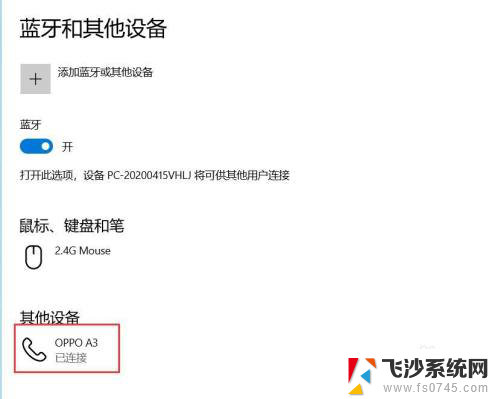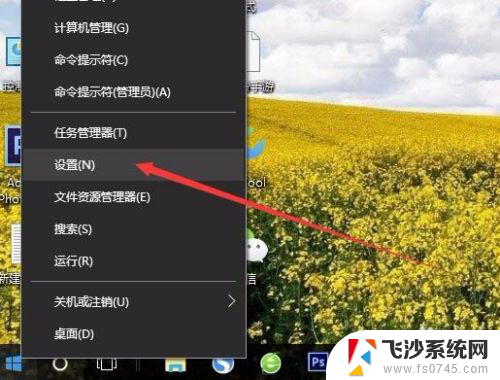手机是如何投屏到电脑上的? 手机镜像投射到电脑屏幕上的步骤
如今随着科技的不断发展,手机投屏到电脑成为了一种常见的操作方式,想要将手机上的内容投射到电脑屏幕上,首先需要确保手机和电脑在同一局域网内。接着我们可以通过无线投屏工具或者数据线连接的方式实现手机镜像投射到电脑屏幕的操作。无论是在工作中需要展示手机上的内容,还是在家里想要享受更大屏幕的观影体验,手机投屏到电脑都为我们提供了便利和实用性。
方法如下:
1.方式1:使用win10自带的投屏工具
前提条件:电脑的操作系统是win10;手机支持无线投屏功能;电脑和手机位于同一个局域网,必须是同一个网段,电脑可以使用有线连接,也可以在同一个WiFi下。
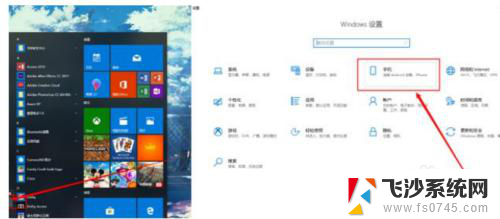
2.电脑的相关配置
step1:打开“开始菜单”,找到设置按钮。打开windows设置对话框,如下图所示,有个“手机”的相关设置;
step2:点击手机选项,进入相关设置界面,点击“转到体验共享设置”按钮;
step3:打开共享设置对话框之后,在右侧的菜单栏选择“投影到此电脑”。并设置左侧的选项,如下图所示,选择“所有位置都可用”,设置投屏的权限;
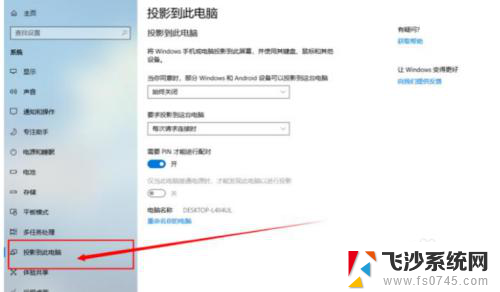
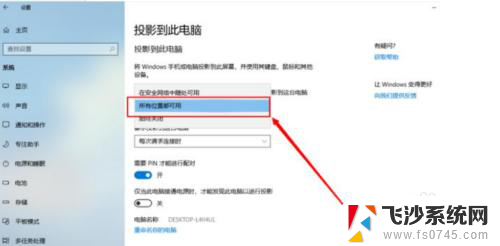
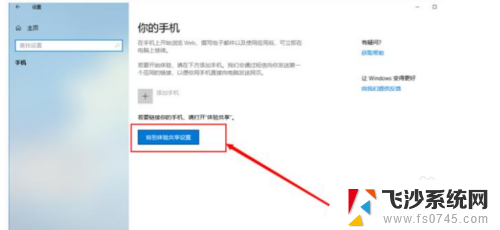
3.手机相关操作
保证手机和电脑位于同一酱激够个网段,找到手机的投屏功能。如下图所示,打开手机的快捷菜单,找到“多屏互动”功能;
打开“多屏互动”驾称功能之后就会搜索可用的投屏设备,如下图所示,点击需要投屏的设备;
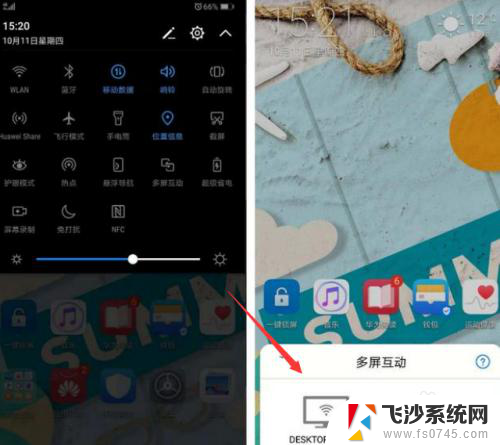
4.电脑会提示如数PIN码,需要投屏的手机输入电脑提示的PIN码,就可以实现将手机屏幕投屏到电脑显示器了,如下图所示。
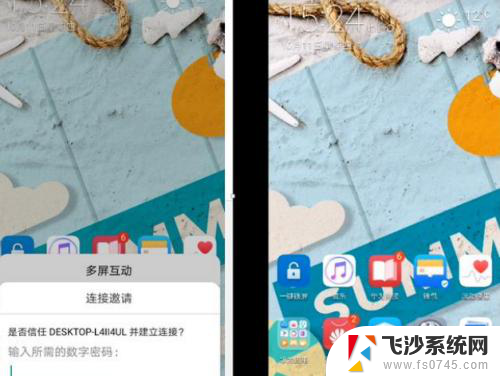
5.方式2:使用第三方软件
如果使用的是win7等操作系统,没有投屏功能,可以使用第三方软件,实现电脑屏幕投屏;
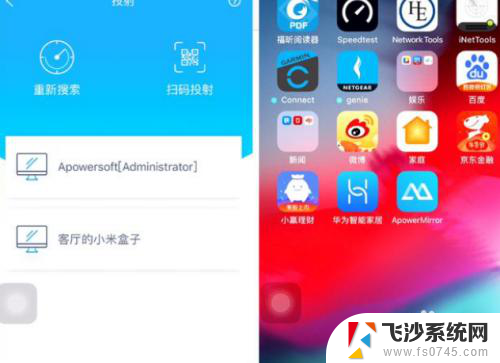
6.方式3:数据线方式
使用手机的USB数据线连接到电脑,下载官方或者第三方程序,即可实现投屏,这种方式就不多说了。手机投屏电脑显示屏幕有多种方式,其中无线投屏用的比较多,如果是win10操作系统,不借助任何软件即可实现投屏;如果是win7等操作诸科系统,可以下载第三方APP实现无线投屏到电脑屏幕。

以上就是手机投屏到电脑的全部内容,如果有不清楚的用户,可以参考以上小编的步骤进行操作,希望能够对大家有所帮助。