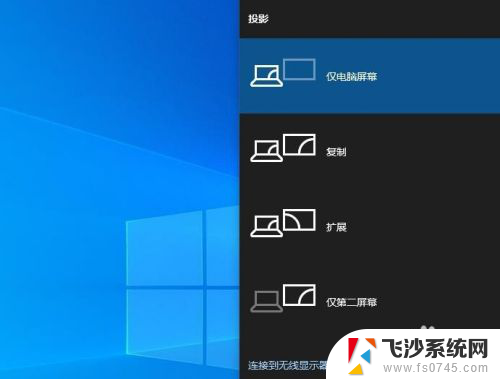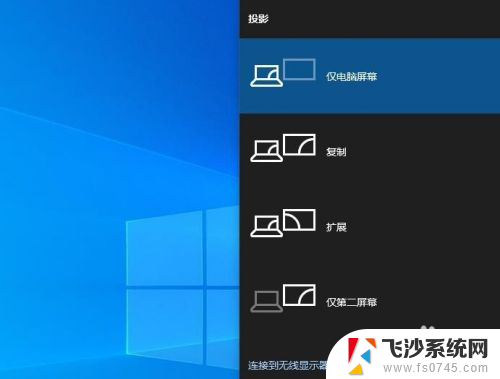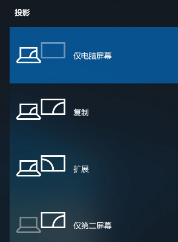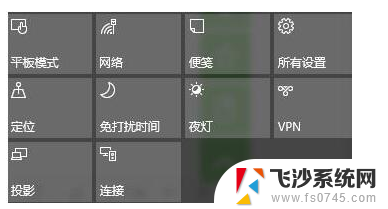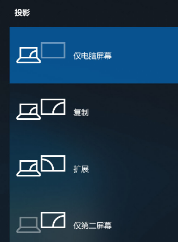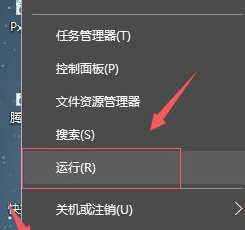win10怎么无线投屏到电视上 WIN10电脑端如何连接无线投屏电视
更新时间:2024-02-15 08:53:26作者:xtyang
如今随着科技的不断进步和智能设备的普及,无线投屏已经成为我们生活中非常常见的一项功能,WIN10操作系统作为目前最新的电脑系统之一,在无线投屏方面也有着出色的表现。究竟如何在WIN10电脑端连接无线投屏电视呢?本文将为大家详细介绍WIN10如何实现无线投屏到电视上的方法。无论是在家庭娱乐、办公会议还是教育培训等场景下,这一功能无疑将为我们的生活带来更加便利和舒适的体验。
具体步骤:
1.打开电视机,使用遥控器向上键进入各种应用界面


2.遥控器右键找到”应用“
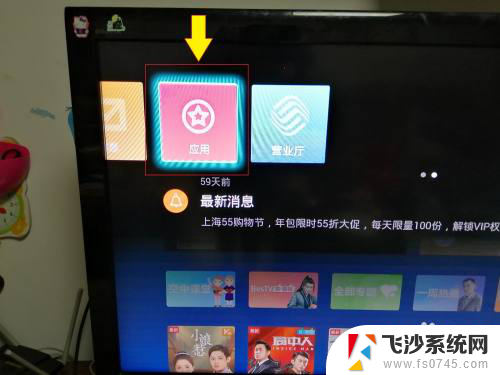
3.在“家庭专区”界面,使用遥控器选择“ 我的---Micacast”
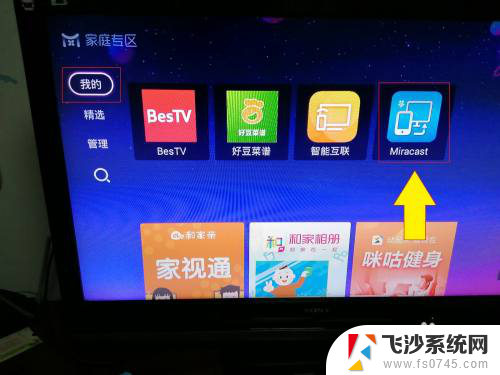

4.当界面中出现“等待设备验证”时,表示无线投屏可以开始了

以上就是关于如何将Win10无线投屏到电视的全部内容,如果遇到相同情况的用户,可以按照小编的方法来解决。